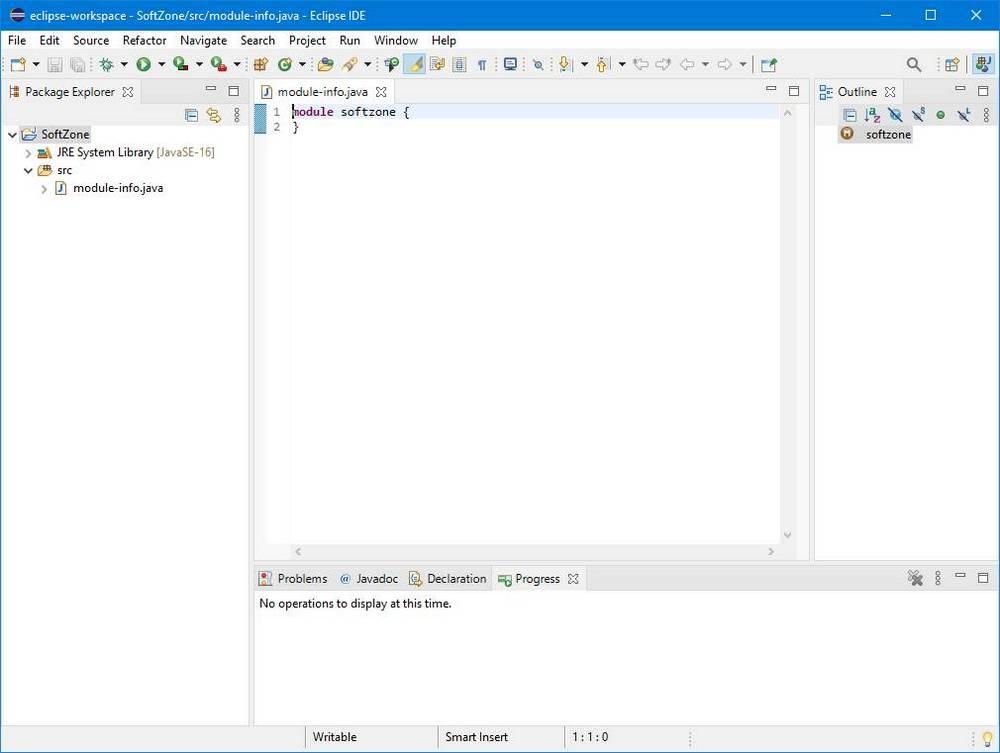Điều đầu tiên mà chúng ta phải chuẩn bị khi lập trình trong chương trình mà chúng ta sẽ sử dụng, môi trường lập trình, hoặc IDE. Chương trình này sẽ là chương trình cung cấp cho chúng tôi mọi thứ chúng tôi cần để có thể thực hiện dự án của mình, từ trình soạn thảo văn bản nơi viết thư đến tất cả các trợ giúp mà nó có thể cung cấp cho chúng tôi (chẳng hạn như tô sáng cú pháp, mã tự động hoàn thành, đề xuất, v.v. .), cũng như trình biên dịch để kiểm tra chương trình và trình gỡ lỗi để giúp chúng tôi tối ưu hóa nó. Có rất nhiều IDE lập trình trên mạng. Một số chung chung và một số khác chuyên về các ngôn ngữ cụ thể. Và hôm nay chúng ta sẽ xem một trong những cái được biết đến nhiều nhất trong danh mục cuối cùng này: Eclipse .
Eclipse là gì
Eclipse là IDE nổi tiếng nhất (Môi trường phát triển tích hợp ) khi nói đến lập trình bằng ngôn ngữ Java. Tuy nhiên, khả năng của nó không chỉ giới hạn ở Java, mà nó còn tích hợp trong chương trình một loạt IDE khác cho phép chúng ta lập trình bằng các ngôn ngữ lập trình khác nhau, chẳng hạn như C / C ++, JavaScript / TypeScript, Python hoặc PHP, trong số những người khác, nhờ vào các plugin. Bằng cách này, chúng ta có thể sử dụng chương trình này để kết hợp nhiều ngôn ngữ cùng một lúc, trong cùng một gói mà không cần phải sử dụng các công cụ bổ sung khác.
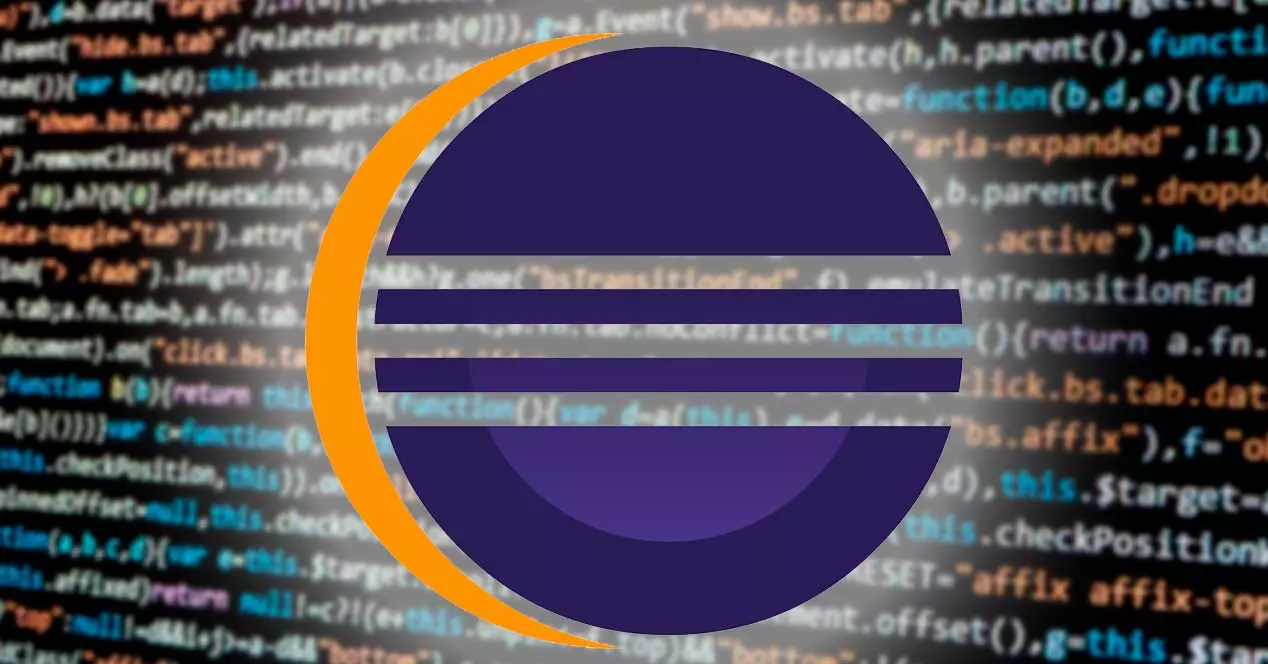
IDE lập trình này nổi lên như một sự phát triển của tuổi thị giác , một công cụ được phát triển bởi IBM để lập trình cả bằng Java và Smaltalk. Khi Java trở nên rất phổ biến vào năm 2001, IBM quyết định từ bỏ hỗ trợ Smaltalk và tạo ra một công cụ mới để lập trình bằng Java: Eclipse. Eclipse Foundation (được tạo thành từ những gã khổng lồ máy tính, chẳng hạn như HP, Oracle hoặc Red Hat, trong số những người khác) chịu trách nhiệm về chương trình này, một IDE hoàn toàn miễn phí và mã nguồn mở được bảo vệ bằng Giấy phép Công cộng Eclipse .
Mặc dù ban đầu nó được tạo ra như một máy ảo Java, ngày nay môi trường phát triển được thiết kế để người dùng tự cấu hình nó theo ý thích của họ thông qua việc sử dụng các plugin. Theo mặc định, chương trình đi kèm với Plugin JDT bao gồm, bổ sung hỗ trợ cho Java. Nhưng chúng ta có thể tải xuống và cài đặt các plugin khác tùy thuộc vào ngôn ngữ hoặc các ngôn ngữ mà chúng ta sẽ sử dụng.
Một số tính năng mà IDE lập trình này cung cấp cho chúng ta là:
- Các phím tắt . Nếu chúng ta nhấn Control + Space khi lập trình, chúng ta sẽ có thể thấy một bảng với một loạt các đề xuất giúp chúng ta tự động hoàn thành các chức năng. Ngoài ra, chúng ta cũng có thể xem mô tả về chức năng của từng chức năng.
- Tự điều chỉnh . Chương trình phụ trách phân tích đoạn mã do chúng tôi viết và trong trường hợp phát hiện bất kỳ sự không nhất quán, hoặc vấn đề cú pháp nào, nó sẽ đánh dấu màu đỏ. Nó thậm chí sẽ cung cấp cho chúng tôi một số ý tưởng để sửa lỗi và khả năng tự động sửa lỗi khi nó là rất rõ ràng.
- Công cụ tái cấu trúc . Chúng tôi có thể tìm thấy một loạt các công cụ sẽ giúp chúng tôi đổi tên hoặc di chuyển thành viên, theo dõi các tài liệu tham khảo và sửa đổi chúng trong mã. Ngoài ra, nó có các công cụ nâng cao sẽ giúp chúng ta, chẳng hạn, để tạo giao diện cho các lớp bằng cách sao chép các phương thức.
- So sánh các tập tin . Nếu chúng ta có hai tệp mã khác nhau, chúng ta có thể so sánh chúng đồng thời, làm việc với chúng cùng lúc và xem chính xác những thay đổi của chúng là gì.
- Định dạng mã . Eclipse giúp chúng tôi làm cho mã của chúng tôi có thể đọc được. Chúng ta có thể cấu hình định dạng văn bản mà chúng ta muốn, tạo màu cho nó, v.v.
Cho đến năm 2015, Eclipse là IDE lập trình chính thức để tạo tất cả các loại ứng dụng cho Android, mặc dù Google đã quyết định tách khỏi nó và tạo ra Android Studio của riêng mình (tất nhiên là dựa trên Eclipse) chuyên phát triển các loại ứng dụng này.
Cách tải xuống và cài đặt Eclipse
Để tải xuống chương trình này, điều đầu tiên chúng ta phải làm là truy cập trang web của nó từ liên kết này . Ở đây chúng ta sẽ tìm một số phiên bản và một số gói để chúng ta có thể cài đặt nó mà không gặp sự cố trong hệ điều hành mà chúng ta sử dụng. Chúng tôi quan tâm đến phiên bản mới nhất cho Windows, chúng tôi có thể tải xuống từ nút “Tải xuống” hoặc từ liên kết Windows.
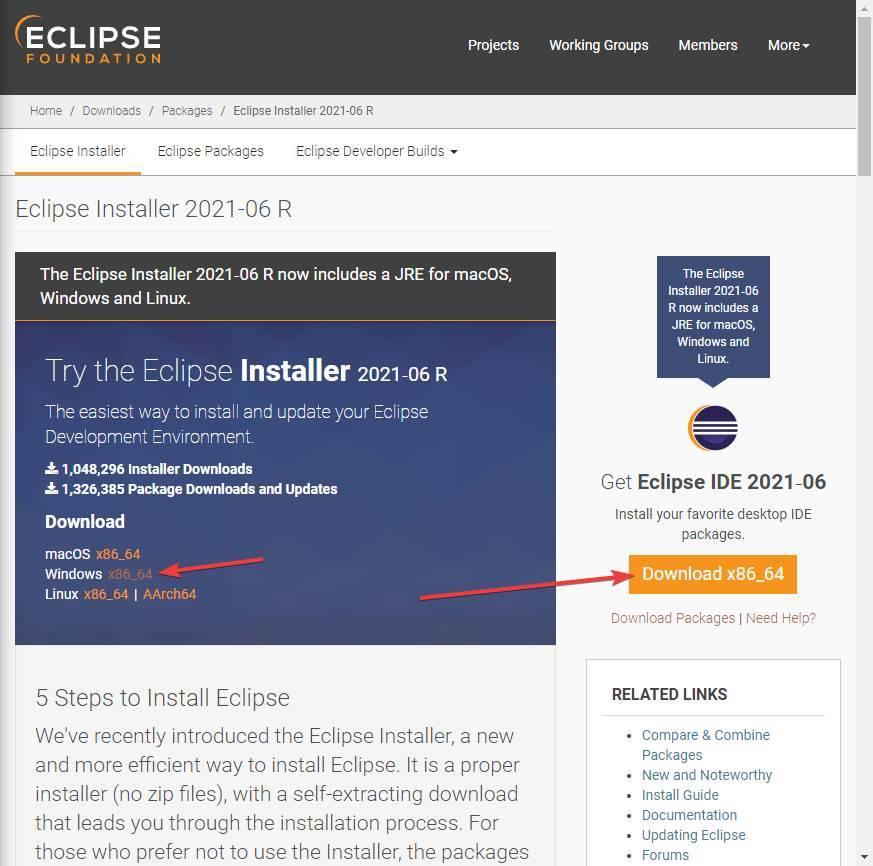
Khi IDE được tải xuống, chúng tôi thực thi tệp .exe mà chúng tôi đã tải xuống PC của mình để khởi chạy trình hướng dẫn cài đặt. Trình hướng dẫn này sẽ hiển thị cho chúng ta một loạt IDE để chúng ta có thể cài đặt Eclipse phù hợp nhất với nhu cầu của mình. Ví dụ, chúng ta có thể thấy Java bình thường, Java doanh nghiệp, C, C ++, PHP, v.v.
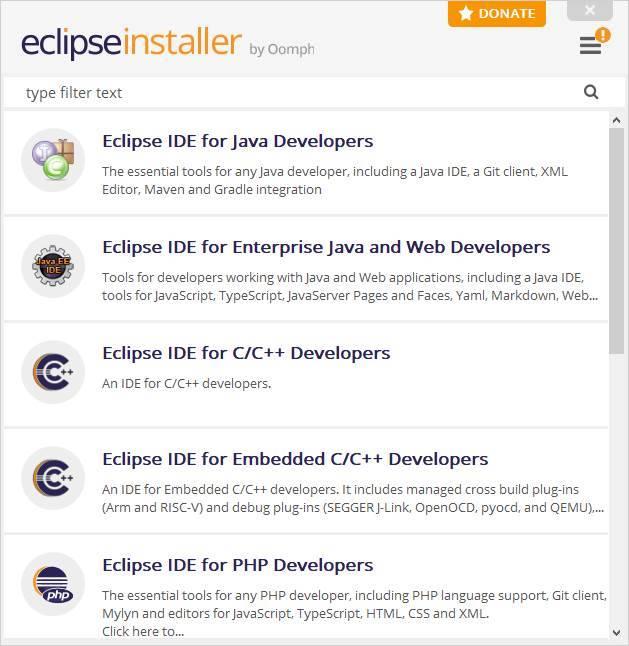
Chúng ta sắp cài đặt Java Eclipse tiêu chuẩn. Chúng tôi chọn tùy chọn đầu tiên và chúng tôi có thể xem tóm tắt về quá trình cài đặt. Chúng tôi có thể chọn phiên bản chính xác mà chúng tôi muốn cài đặt (ví dụ: chúng tôi có thể cài đặt phiên bản cũ hơn nếu cần thay vì phiên bản mới nhất), JRE mà chúng tôi muốn cài đặt trên máy tính và thư mục chứa IDE. Cài đặt.
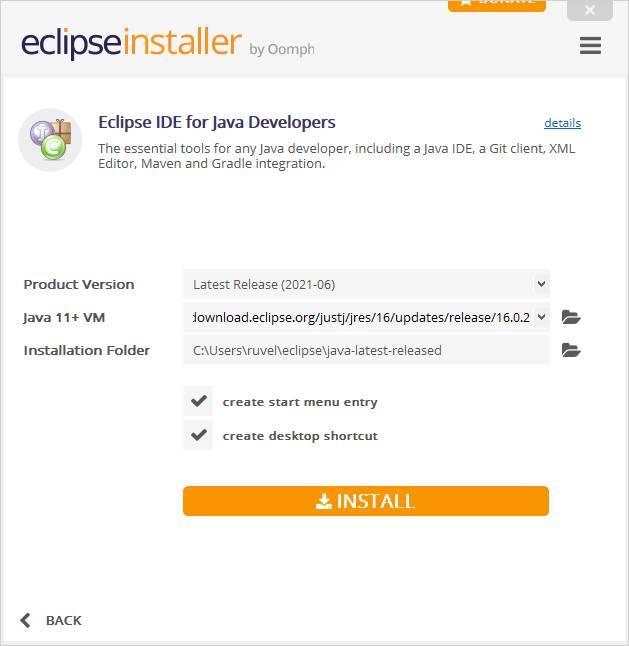
Bất kỳ phiên bản nào khác nhau mà chúng tôi sắp cài đặt sẽ có các bước giống nhau, đó là phiên bản, JRE và thư mục. Những gì thay đổi là cài đặt và bổ trợ mặc định. Sau khi đã sẵn sàng, hãy nhấp vào nút “Cài đặt” để bắt đầu cài đặt chương trình. Chúng tôi chấp nhận các điều khoản và quá trình cài đặt sẽ bắt đầu. Quá trình này sẽ mất không quá vài giây để hoàn thành.
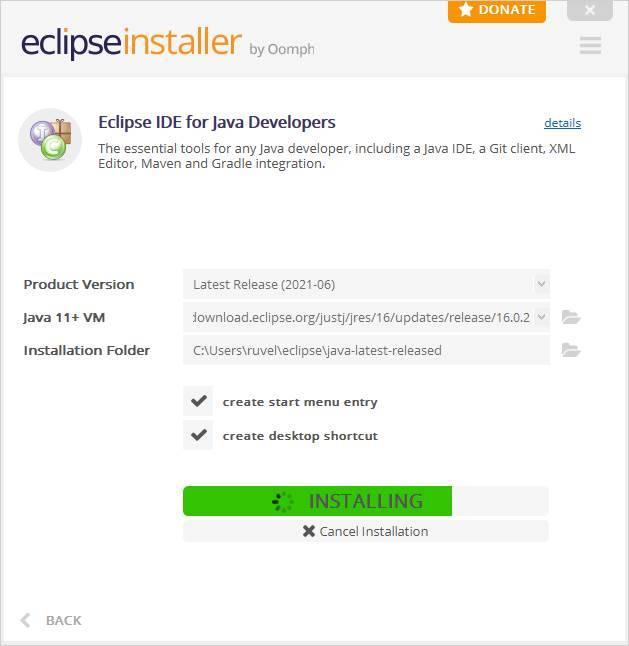
Sau khi quá trình cài đặt kết thúc, chúng ta sẽ có thể thấy một nút màu xanh lục cho biết “Khởi chạy”.
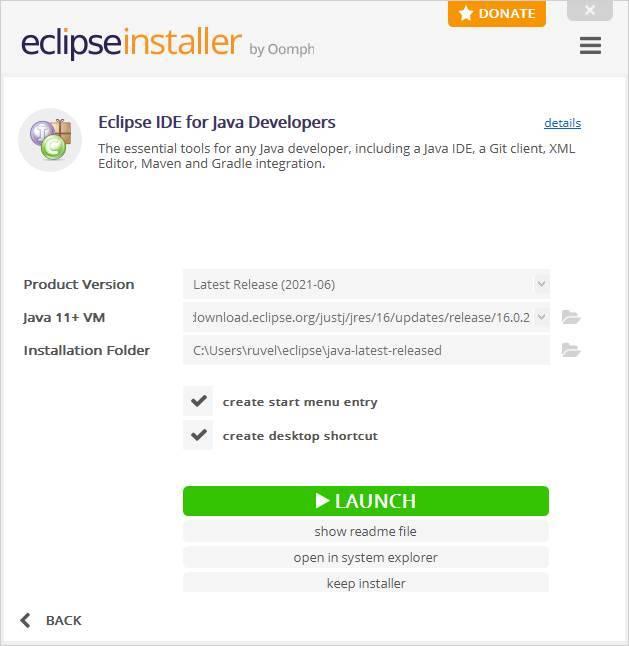
Bây giờ chúng ta có thể bắt đầu sử dụng chương trình.
Cập nhật IDE và các plugin
Theo thời gian, cả Eclipse và các plugin và tiện ích bổ sung của chương trình đều được cập nhật để thêm các chức năng mới hoặc sửa lỗi và đảm bảo hoạt động bình thường. Mỗi khi có phiên bản mới của chương trình, không cần tải xuống và cài đặt lại mà chúng ta có thể cập nhật nó bằng cách sử dụng trình cập nhật thực tế có trong IDE chính.
Để làm điều này, chúng tôi nhấp vào menu "Trợ giúp" và chọn " Kiểm tra cập nhật " Tùy chọn.
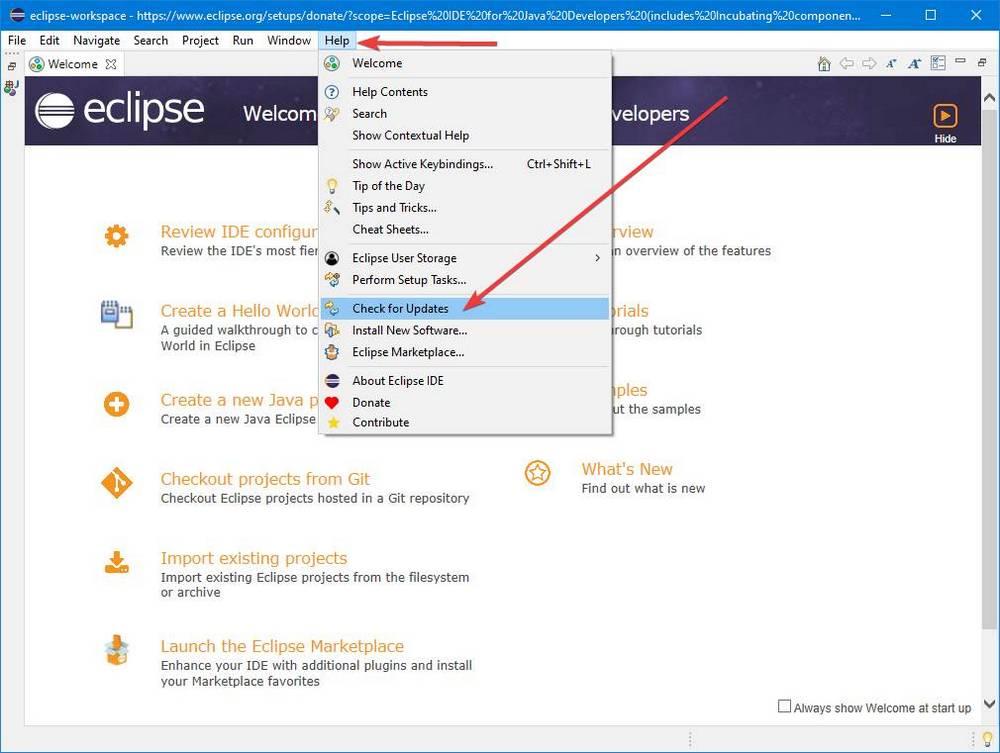
Bản thân chương trình sẽ kết nối với các máy chủ của nó và tìm kiếm phiên bản mới của chương trình hoặc thứ gì đó. Nếu có, nó sẽ cho phép chúng tôi tải xuống trực tiếp từ công cụ. Nếu không, chúng ta sẽ thấy một thông báo cho biết rằng thực tế là không có phiên bản mới nào khả dụng.
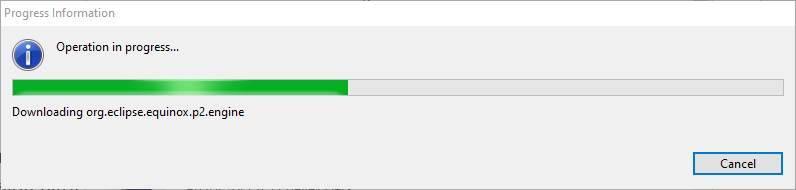
Bằng cách này, chúng tôi sẽ đảm bảo rằng chúng tôi luôn có phiên bản mới nhất của chương trình và làm việc với nó theo cách tốt nhất có thể.
Tạo một dự án mới
Điều đầu tiên chúng ta sẽ thấy khi mở chương trình là một cửa sổ sẽ yêu cầu chúng ta chọn nơi chúng ta muốn tạo không gian làm việc. Trong không gian làm việc này sẽ là nơi chúng tôi lưu trữ tất cả các dữ liệu liên quan đến chương trình. Chúng ta có thể có một số khoảng trắng, thay đổi từ khoảng trắng này sang dấu cách khác khi mở trình chỉnh sửa hoặc hướng dẫn chương trình luôn sử dụng cùng một dấu cách.
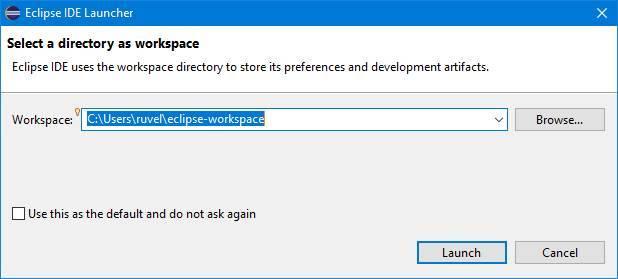
Khi ở bên trong IDE, để tạo một dự án mới, điều chúng ta phải làm là nhấp vào nút “mới” trên thanh công cụ và chọn loại tài liệu mà chúng ta muốn tạo.
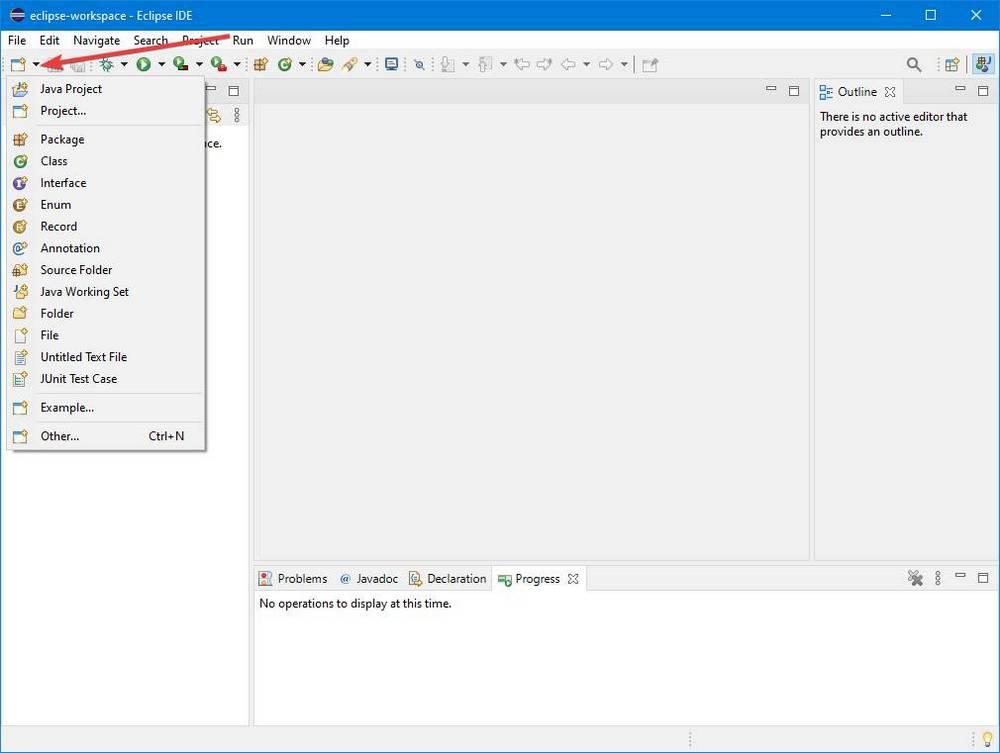
Chúng tôi sẽ tạo dự án mới thông qua một trình hướng dẫn rất đơn giản. Trong đó, chúng ta sẽ phải chỉ định tên, JRE mà chúng ta muốn sử dụng, loại lớp, các mô-đun và cài đặt của toàn bộ dự án Java.
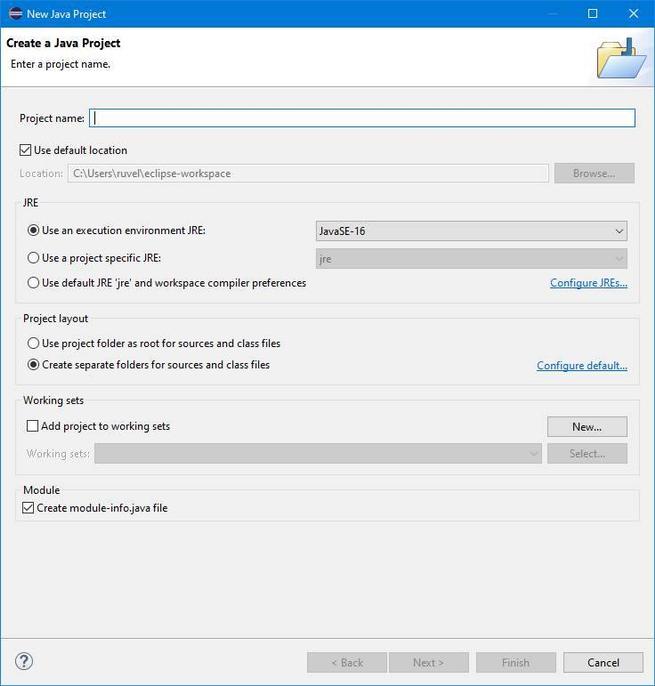
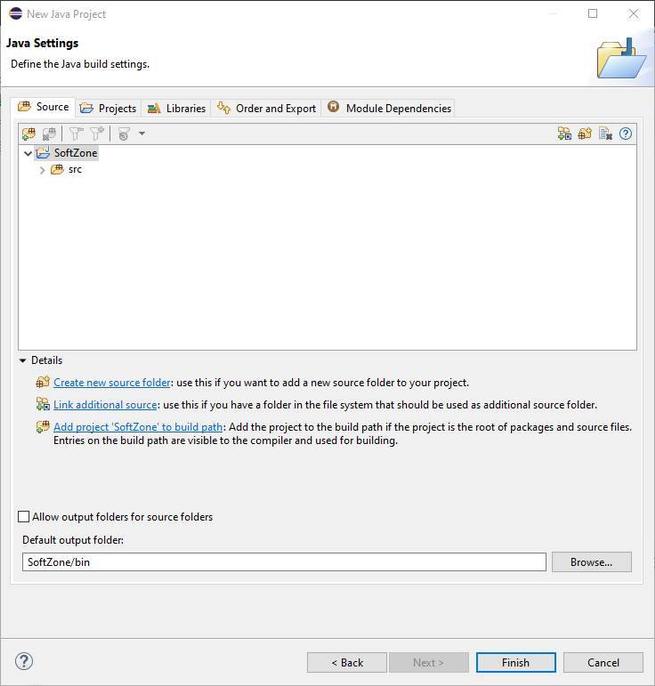
Sau khi đã sẵn sàng, chúng tôi sẽ có IDE và chạy, với dự án của chúng tôi đang mở đang chờ bắt đầu tạo chương trình của chúng tôi.