Sự phát triển của ứng dụng và trò chơi cho Android là sinh lợi nhất. Bất kỳ công ty nào hoặc bất kỳ người dùng nào, đều có thể tạo ứng dụng của riêng họ và phân phối chúng dễ dàng thông qua cửa hàng ứng dụng của Google, Cửa hàng Play. Có rất nhiều chương trình được thiết kế để tạo ứng dụng cho hệ điều hành này. Tuy nhiên, nếu chúng ta đang tìm kiếm một IDE lập trình hoàn chỉnh, với tất cả các chức năng và tính năng mà người ta mong đợi, chúng ta chắc chắn nên tải xuống và cài đặt Studio Android .
Android Studio: IDE của Google
Android Studio là IDE chính thức của Google để tạo ứng dụng từ đầu cho Android. Ban đầu, các ứng dụng cho hệ điều hành này được thiết kế bằng cách sử dụng phiên bản sửa đổi của Eclipse , một IDE lập trình mã nguồn mở phổ biến khác. Tuy nhiên, vào năm 2014, Google đã quyết định tung ra môi trường phát triển của riêng mình (dựa trên Tôi hiểu ý tưởng ) chuyên tạo ứng dụng cho hệ điều hành này.
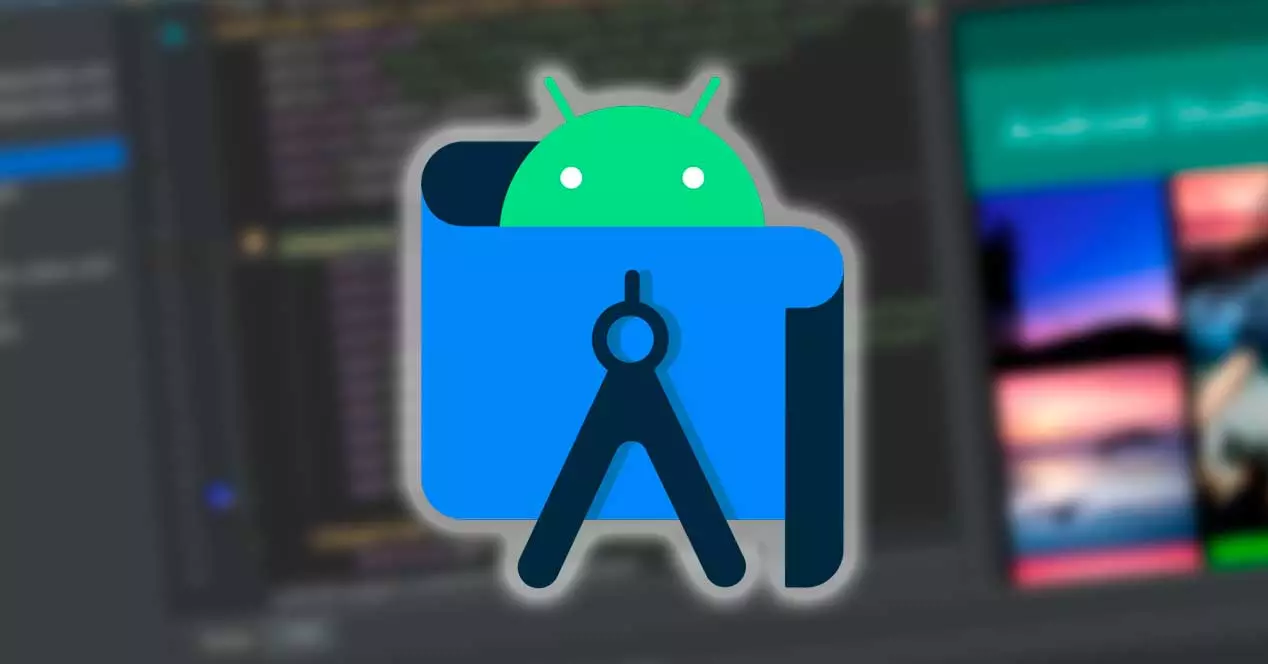
Môi trường lập trình này hoàn toàn miễn phí cho tất cả người dùng và nó có sẵn cho tất cả các hệ điều hành chính, chẳng hạn như Windows, hệ điều hành Mac, Linux, Và thậm chí cơ rôm Hệ điều hành. Ngôn ngữ lập trình chính của nó là Java và C ++, nhưng kể từ năm 2019, Google đã cố gắng tiêu chuẩn hóa việc sử dụng Kotlin, ngôn ngữ lập trình của riêng mình.
Một số tính năng mà IDE dành cho Android này cung cấp cho chúng tôi là:
- Hỗ trợ tạo ứng dụng bằng Hệ thống tự động hóa Gradle.
- Tính năng tái cấu trúc cụ thể của Android.
- Khả năng áp dụng các hiệu chỉnh nhanh chóng.
- Tích hợp Xơ các công cụ để phát hiện hiệu suất tiềm năng, khả năng sử dụng, sự không tương thích của phiên bản và các vấn đề khác.
- Hỗ trợ cho ProGuard và các chức năng chữ ký.
- Tạo mẫu để sử dụng lại các thiết kế thông dụng và nhanh chóng.
- Trình chỉnh sửa mã hoàn chỉnh, với đánh dấu cú pháp và các hỗ trợ khác.
- Trình chỉnh sửa thiết kế để tạo giao diện của ứng dụng bằng cách sử dụng kéo và thả.
- Tương thích với tất cả các phiên bản và phiên bản của Android, ngay cả TV và Wear.
- Tích hợp đầy đủ với Google Cloud Platform .
- Bảng điều khiển dành cho nhà phát triển rất hoàn chỉnh, với các mẹo tối ưu hóa và các hỗ trợ khác.
- Trình biên dịch thời gian thực.
- Khả năng biên dịch trực tiếp trên điện thoại thông minh.
Ngoài ra, Android Studio bao gồm một Trình giả lập Android . Trình giả lập này sẽ cho phép chúng tôi giả lập một thiết bị (thuộc bất kỳ loại nào, với các đặc điểm chúng tôi muốn) và cài đặt phiên bản Android mà chúng tôi muốn trên đó. Do đó, chúng tôi có thể kiểm tra các ứng dụng của mình trong thời gian thực trong trình giả lập này và có được ý tưởng về cách chúng hoạt động. Ngoài ra, trình giả lập là một trong những phần mềm nhanh nhất mà chúng tôi có thể tìm thấy, có thể có trải nghiệm thiết bị gần như thực tế.
Tải xuống Google IDE miễn phí
Chúng tôi có thể tải xuống IDE lập trình này cho Android miễn phí từ liên kết này . Web sẽ tự động phát hiện đâu là hệ điều hành của chúng tôi và sẽ cho phép chúng tôi tự động tải xuống phiên bản phù hợp nhất với thiết bị của mình. Chúng tôi cũng có thể xem tất cả các phiên bản khác nhau trong ” Tùy chọn tải xuống " phần.
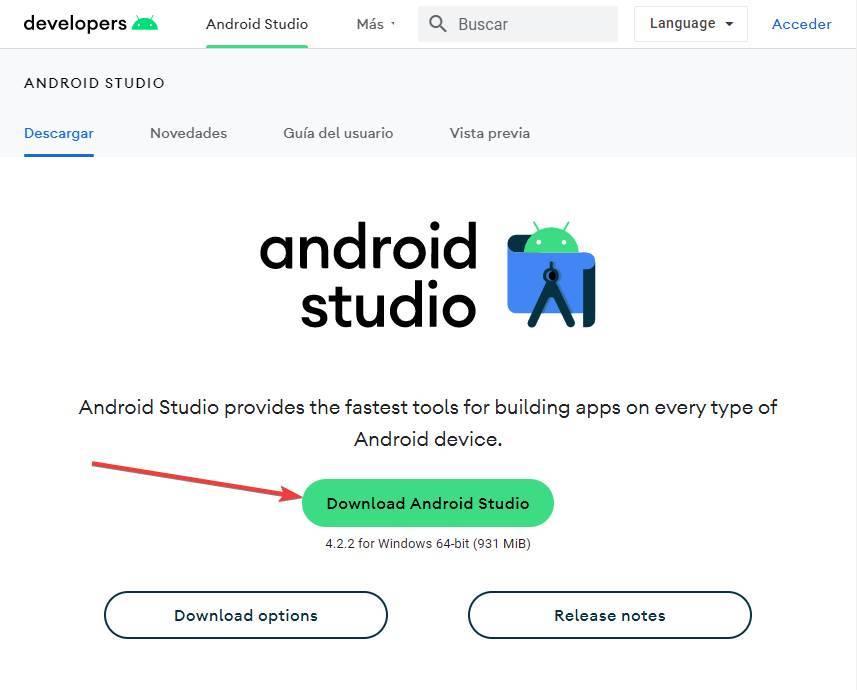
Sản phẩm yêu cầu để có thể cài đặt và sử dụng Android Studio là:
- Hệ điều hành 64-bit: Windows 8/10 hoặc Linux
- Bộ xử lý Intel Core thế hệ thứ 2 (hoặc AMD tương đương) với hỗ trợ Hyper-V.
- RAM 8 GB.
- 8 GB dung lượng ổ cứng.
- Độ phân giải màn hình 1280 x 800 pixel.
Sau khi trình cài đặt Android Studio được tải xuống, chúng tôi thực thi trình cài đặt này để bắt đầu cài đặt IDE trên PC của mình.
Cách cài đặt Android Studio
Điều đầu tiên trình cài đặt sẽ làm là phân tích hệ thống của chúng tôi. Sau khi hoàn tất (mất vài giây), chúng ta có thể thấy bước đầu tiên của trình hướng dẫn. Trong đó, chúng tôi sẽ có tùy chọn để xóa các phiên bản trước của chương trình, nếu chúng tôi có chúng, để giải phóng dung lượng đĩa cứng của nó.
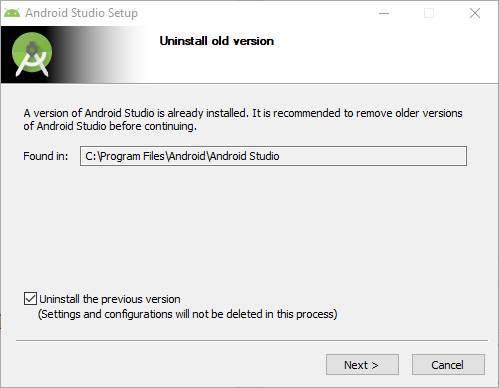
Nếu bạn chưa cài đặt các phiên bản trước trên PC của mình, bước trước đó sẽ không xuất hiện. Bây giờ chúng ta có thể thấy chính trình hướng dẫn cài đặt Android Studio.
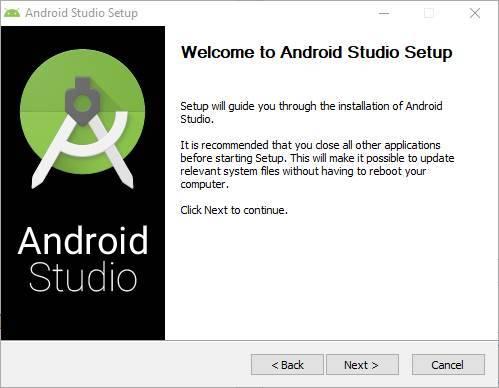
Chúng tôi nhấp vào “Tiếp theo” để tiếp tục với trình hướng dẫn. Trong bước tiếp theo, những gì chúng ta phải làm là chọn các thành phần mà chúng ta muốn cài đặt. Lý tưởng là chọn và cài đặt hai ứng dụng xuất hiện với chúng tôi.
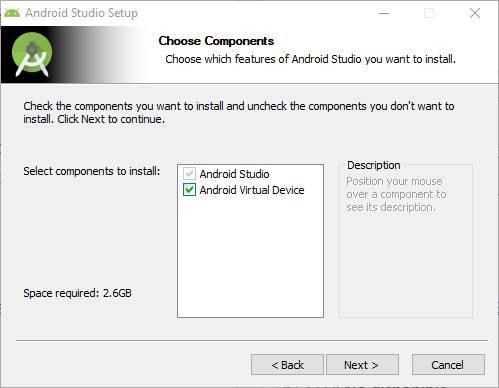
Trong bước tiếp theo, những gì trình hướng dẫn cài đặt sẽ cung cấp cho chúng ta là khả năng chọn nơi chúng ta muốn cài đặt chương trình. Đường dẫn mặc định sẽ là: C: / Program Files / Android / Android Studio.
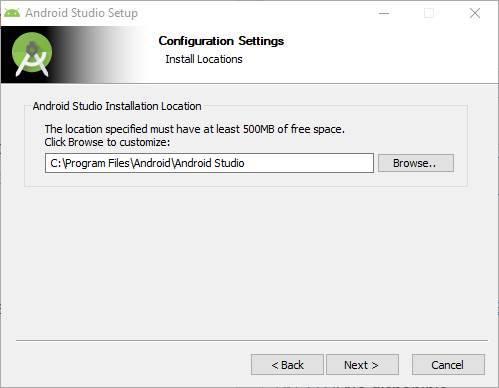
Và cũng là thư mục menu bắt đầu nơi chúng ta muốn tạo các phím tắt. Thậm chí, nếu muốn, chúng tôi không thể tạo các mục trong menu bắt đầu này.
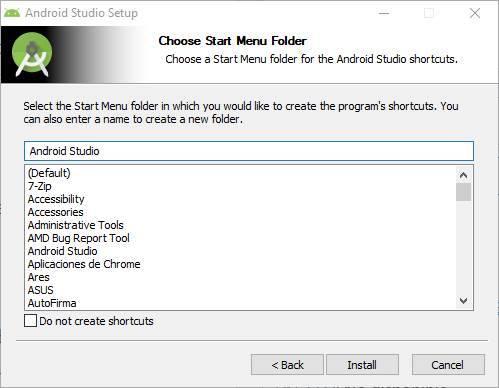
Cuối cùng, chúng tôi nhấp vào “Cài đặt” và quá trình sao chép tệp sẽ bắt đầu. Quá trình này có thể mất nhiều thời gian hơn hoặc ít hơn tùy thuộc vào sức mạnh của PC của chúng ta, nhưng thường mất chưa đến một phút để Android Studio sẵn sàng.

Khi bạn cài đặt xong Android Studio, chúng ta sẽ thấy cửa sổ cuối cùng của trình hướng dẫn. Chúng tôi có thể chọn có muốn mở Android Studio tự động hay không ở cuối trình hướng dẫn.
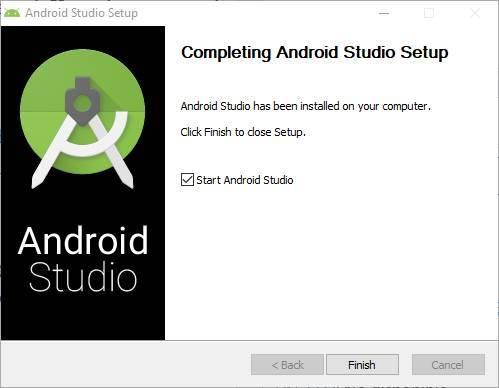
Chúng tôi đã cài đặt IDE lập trình trên PC của mình. Khi chúng ta mở nó, điều đầu tiên chúng ta sẽ thấy là trình hướng dẫn để tạo một dự án mới. Và, ở cuối trình hướng dẫn, chúng ta sẽ có thể thấy IDE như vậy, với trình chỉnh sửa mã của nó và tất cả các chức năng và công cụ mà nó cung cấp cho chúng ta.
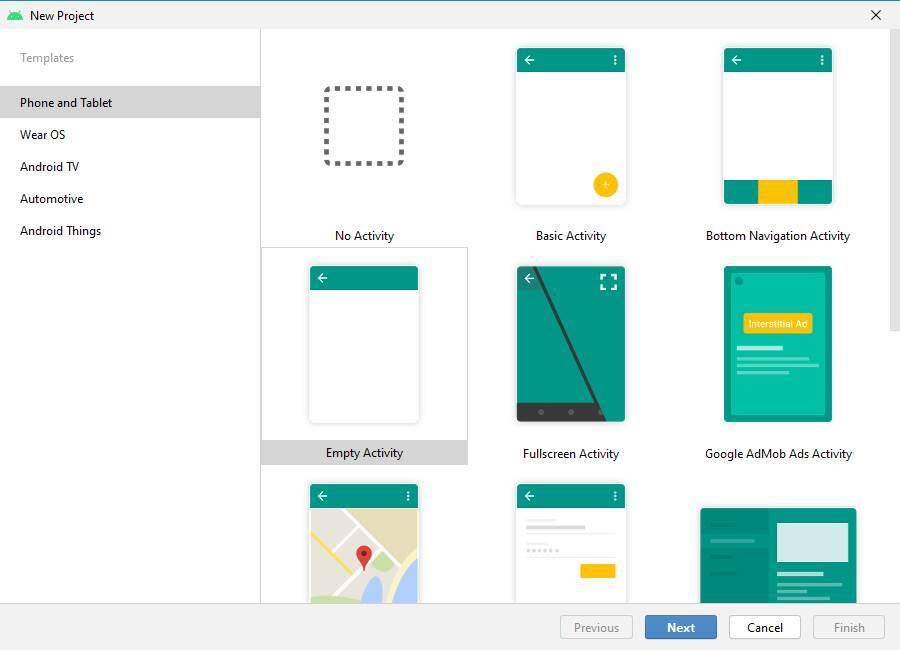
Cách cập nhật Android Studio
Thường xuyên, Google thường phát hành các phiên bản mới của cả IDE lập trình của mình và các thành phần tạo nên nó. May mắn thay, khi một phiên bản IDE mới ra mắt, bạn không cần phải tải xuống lại và cài đặt trên máy tính theo các bước vừa xem mà có thể sử dụng trình cập nhật của chính Android Studio để cập nhật IDE.
Để làm điều này, chúng tôi sẽ nhấp vào nút "Trợ giúp" ở trên cùng và chọn " Check for Updates " Tùy chọn.
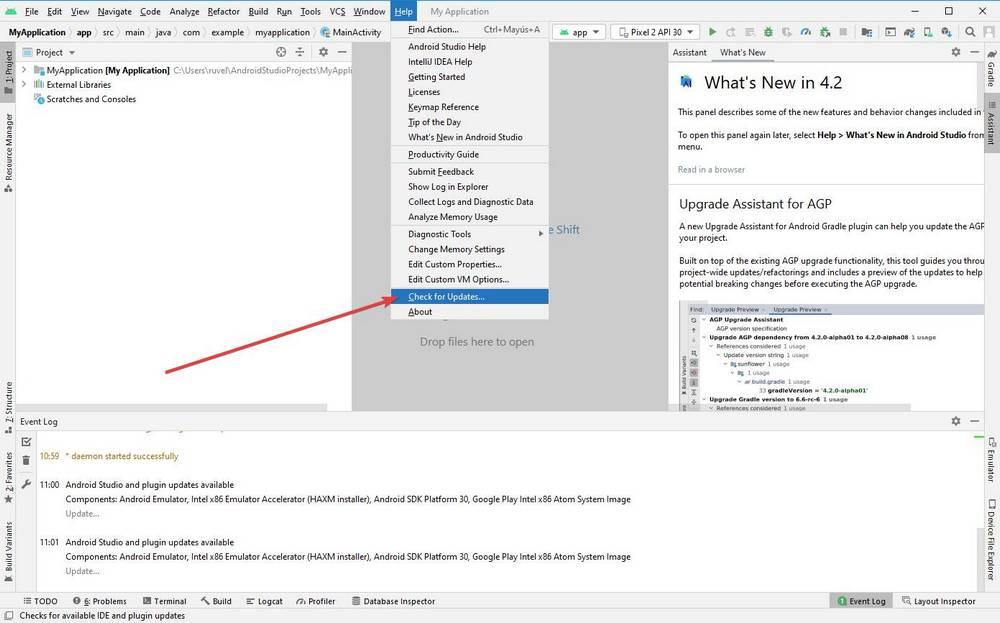
Chúng ta có thể thấy một cửa sổ như sau, trong đó một bản tóm tắt sẽ xuất hiện với mọi thứ sẽ được cập nhật.
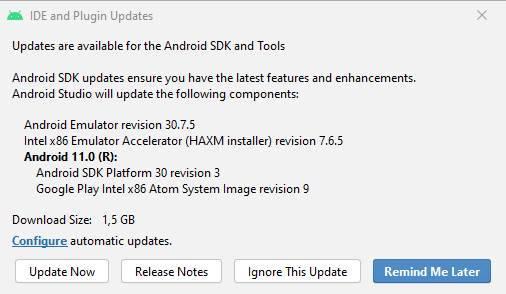
Chúng tôi bấm vào Cập nhật bây giờ ”Và một trình hướng dẫn mới sẽ xuất hiện. Những gì chúng tôi sẽ phải làm trong đó là chấp nhận các điều khoản cấp phép của từng thành phần sẽ được cập nhật.
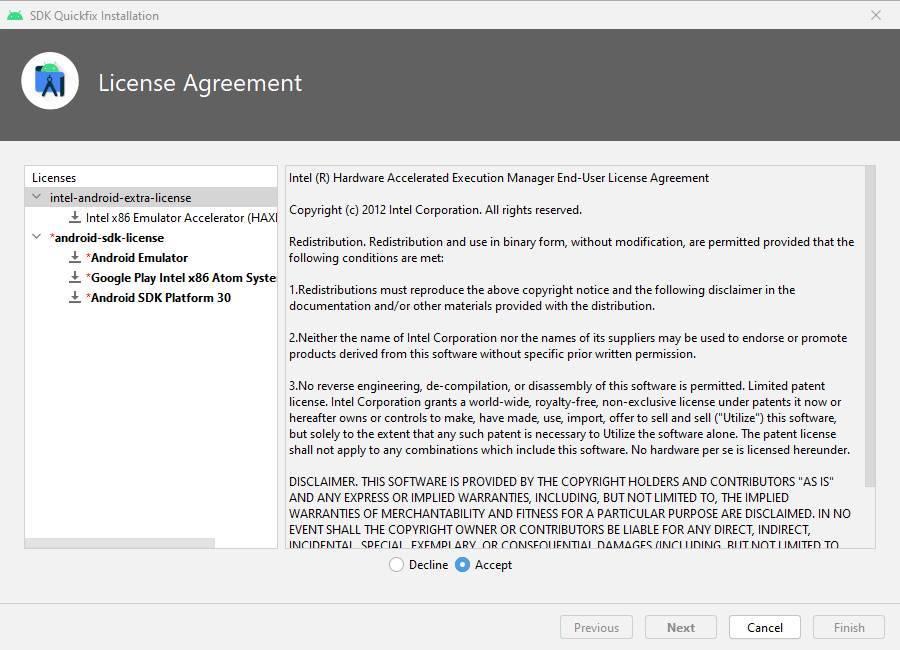
Khi nó đã sẵn sàng, chúng tôi nhấp vào “Tiếp theo” và quá trình tải xuống và cài đặt tất cả các bản cập nhật Android Studio sẽ bắt đầu. Tùy thuộc vào các thành phần cần cập nhật, quá trình này có thể mất nhiều thời gian hơn hoặc ít hơn và sẽ phụ thuộc trực tiếp vào tốc độ kết nối của PC.
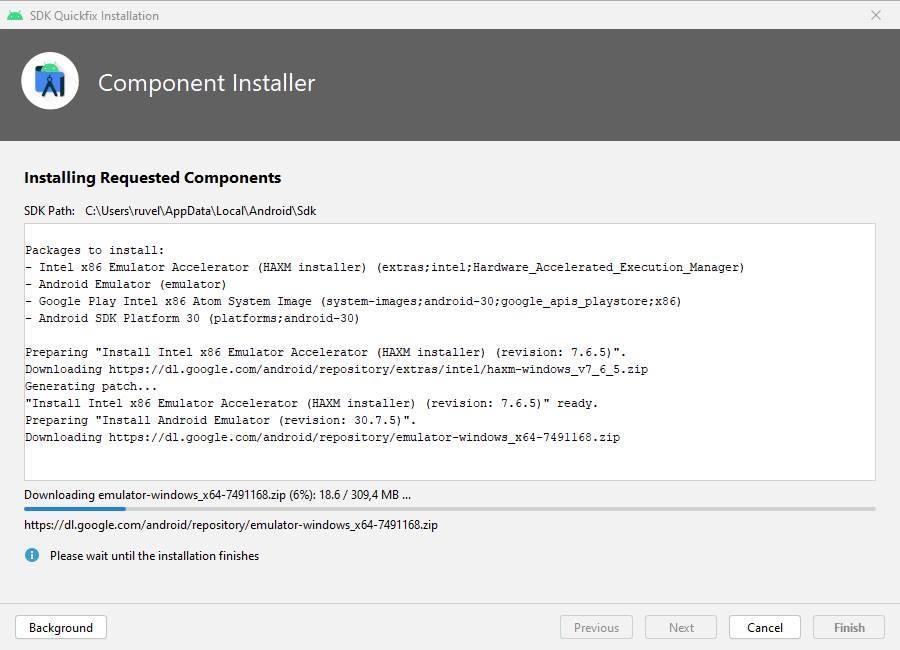
Chúng ta phải đợi quá trình tải xuống và cài đặt hoàn tất. Chúng ta có thể để nguyên trạng thái chờ hoàn tất hoặc gửi nó xuống nền từ nút “Nền”. Trong khi các cài đặt đang được áp dụng, chúng ta có thể gặp một số cài đặt bổ sung, như cài đặt chúng ta có thể thấy trong ví dụ sau để điều chỉnh bộ nhớ của máy ảo Android.
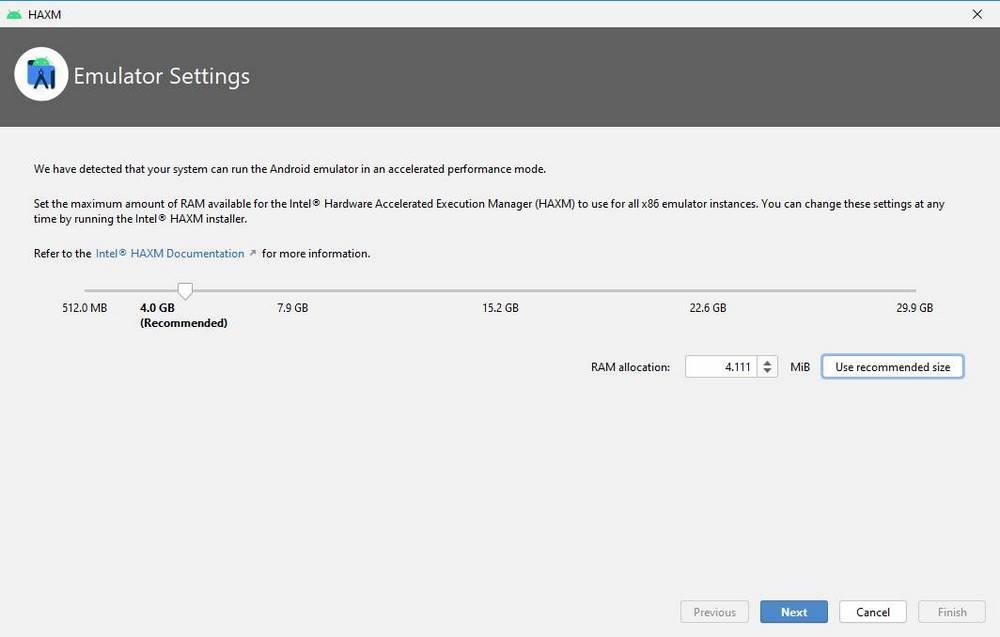
Khi quá trình cập nhật kết thúc, chúng ta sẽ có thể thấy một bản tóm tắt như sau.
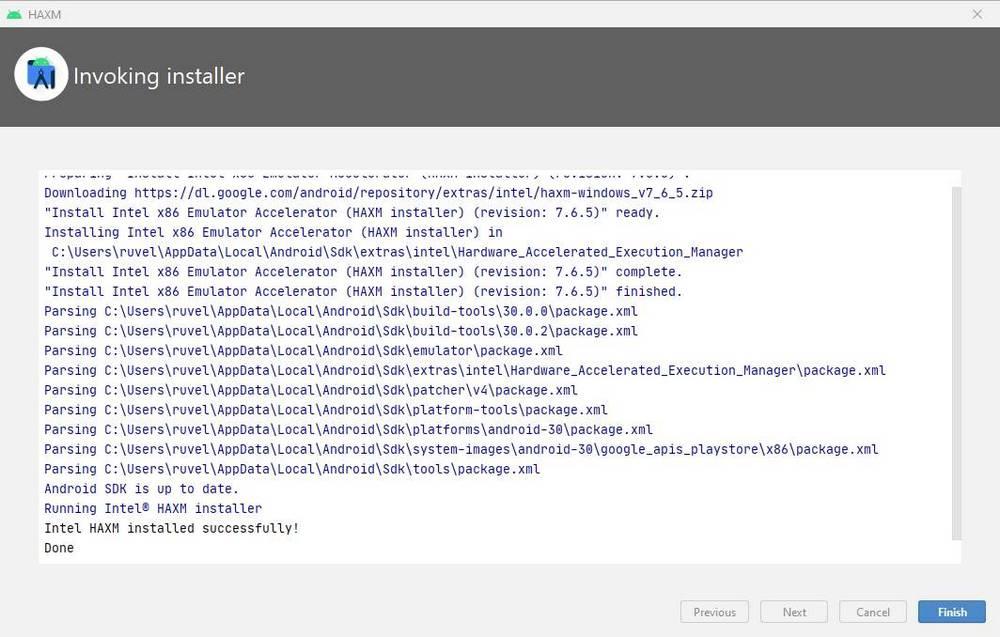
Chúng tôi đã có Android Studio cập nhật và chúng tôi có thể tận hưởng tất cả các ưu điểm và đặc điểm của IDE lập trình cũng như tất cả các thành phần tạo nên nó, không phải là ít.
