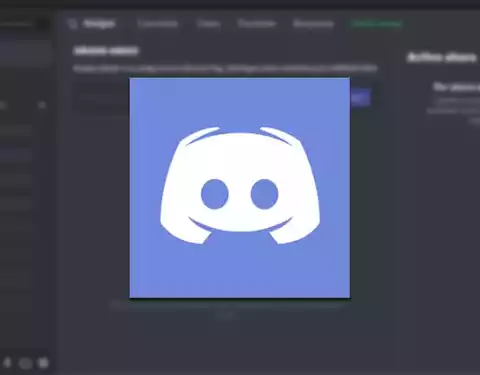
Các nền tảng cộng tác và giao tiếp thông qua các cuộc trò chuyện và dịch vụ thoại ngày càng phổ biến. Trong cộng đồng game thủ, Discord là ứng dụng được sử dụng nhiều nhất để kết nối người chơi từ khắp nơi trên thế giới. Chỉ cần tham gia vào máy chủ của họ và sử dụng các dịch vụ thoại, văn bản hoặc video của họ. Mặc dù ứng dụng có giao diện hấp dẫn nhưng đôi khi chúng ta có thể phát hiện ra vấn đề phần mềm bị treo ở chế độ toàn màn hình trong Windows.
Trên nền tảng này, chúng tôi có thể tìm thấy hơn 250 triệu người dùng đang hoạt động. Nó có một phiên bản dành cho máy tính đã được thiết kế đặc biệt để sử dụng trong khi chúng tôi chơi do độ trễ thấp, có thể không được miễn một số lỗi. Ứng dụng Discord có phím tắt riêng để chạy toàn màn hình, để chúng ta có thể sử dụng nền tảng mà không bị phân tâm. Điều này đôi khi không thành công và có thể đưa ra cho chúng tôi một số vấn đề. Đây là điều có thể khiến nhiều người chơi tuyệt vọng, không phải vô ích, chúng ta sẽ không tìm ra cách thoát khỏi chế độ màn hình, điều này khiến chúng ta không thể tiếp tục sử dụng chương trình một cách bình thường hoặc quay trở lại Windows để thực hiện một tác vụ khác.
Bật toàn màn hình trong Discord
Discord cho phép chúng ta sử dụng ứng dụng ở chế độ toàn màn hình trên máy tính, nhấn tổ hợp phím Ctrl + Shift + F để làm cho ứng dụng trở nên hấp dẫn và trực quan hơn. Thao tác này sẽ mở rộng ứng dụng ra khắp màn hình, đặt nó phía trên thanh tác vụ Windows. Điều này sẽ cho phép chúng tôi sử dụng nó thoải mái hơn và không bị sao lãng điều đó có thể đến với chúng tôi từ thanh tác vụ. Tuy nhiên, có thể trường hợp đang ở chế độ toàn màn hình nó đã bị kẹt và chúng ta không thể quay lại màn hình nền được.
Sự cố này có thể do chúng tôi không biết khả năng sử dụng Discord ở chế độ toàn màn hình và chúng tôi đã nhập nhầm và chúng tôi không biết cách quay lại. Để giải quyết vấn đề, chúng ta có thể chọn nhấn lại phím tắt, sử dụng các biểu tượng phóng to và thu nhỏ ở đầu ứng dụng. Chúng ta cũng có thể chọn đóng ứng dụng bằng vũ lực và mở lại hoặc thử cài đặt lại. Chúng tôi thậm chí có thể chọn sử dụng nó từ trình duyệt web trong trường hợp đó là một vấn đề cụ thể trên một phần của ứng dụng mà không có giải pháp rõ ràng.
Cách khắc phục sự cố khóa màn hình
Tiếp theo, chúng tôi sẽ kiểm tra một số điều chỉnh mà chúng tôi có thể thực hiện để có thể thoát khỏi chế độ khóa toàn màn hình trong Discord.
Sử dụng phím tắt
Nếu chúng ta chưa quen sử dụng một chương trình như Discord, có thể có những chức năng mà chúng ta không biết đang tồn tại và chúng ta vô tình kích hoạt. Đây là điều có thể xảy ra khi truy cập chế độ toàn màn hình, vì chúng ta có thể làm điều đó bằng cách sử dụng phím tắt. Có thể do chúng ta ấn nhầm các phím này và vào chế độ toàn màn hình mà chưa biết cách thoát ra. Để làm điều này, chỉ cần nhấn phím tắt là đủ Ctrl+Shift+F đồng thời và chúng tôi sẽ nhận được ngoài chế độ toàn màn hình, xuất hiện lại thanh tác vụ ở dưới cùng. Cũng có thể thử thoát nó bằng cách nhấn phím ESC hoặc bằng cách nhấn “Windows + con trỏ xuống”. Phím tắt này sẽ làm cho màn hình được thu nhỏ. Trong trường hợp không có chức năng nào trong số chúng hoạt động, chúng ta phải thử các tùy chọn khác.
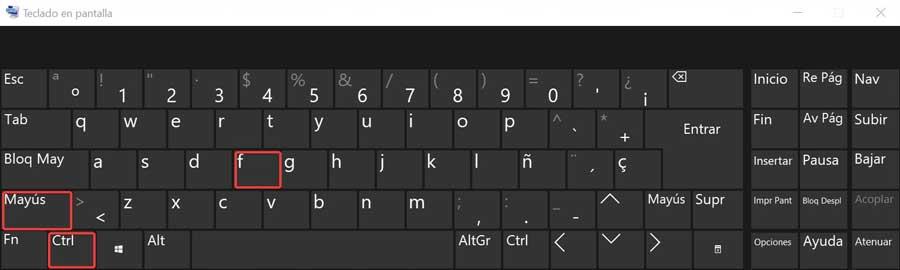
Kiểm tra các nút ở đầu màn hình
Trong trường hợp các phím tắt không giải quyết được sự cố, chúng ta có thể thử kéo phần trên của cửa sổ Discord để xem nó có di chuyển hay không. Bạn chỉ cần nhấp chuột vào phần trên và cố gắng di chuyển nó. Trong trường hợp chúng ta có thể di chuyển hoặc kéo cửa sổ trên màn hình, điều đó có nghĩa là vấn đề đã được giải quyết.
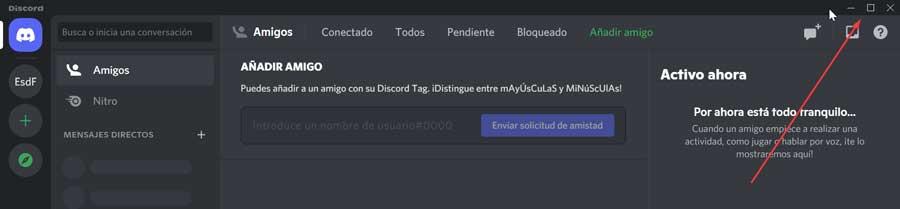
Nếu không, chúng ta có thể nhấp vào các nút để thu nhỏ hoặc phóng to toàn màn hình mà chúng tôi tìm thấy ở trên cùng. Tương tự như vậy, nếu chúng ta có thể thu nhỏ hoặc phóng to cửa sổ bằng các nút, điều đó có nghĩa là vấn đề đã được giải quyết.
Đóng và mở lại Discord
Một tùy chọn khác để thoát khỏi chế độ toàn màn hình nếu nó đã bị chặn là đóng và mở lại ứng dụng của lực lượng. Để đóng ứng dụng, bạn cần chạy Trình quản lý tác vụ Windows bằng phím tắt “Ctrl + Shift + Del” , được nhấn đồng thời. Sau khi mở, chúng ta chuyển đến tab "Process", nơi chúng ta phải xác định Discord. Bây giờ chúng ta chỉ cần nhấp chuột phải vào quá trình Discord và chọn tùy chọn "Kết thúc nhiệm vụ".
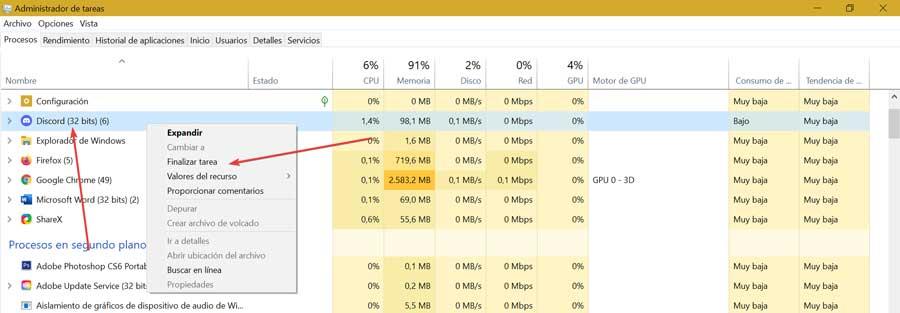
Điều này sẽ đảm bảo rằng ứng dụng đã được đóng hoàn toàn. Do đó, chúng tôi chỉ phải khởi động lại Discord và kiểm tra xem điều này đã giải quyết được sự cố hay chưa và nó không còn hiển thị toàn màn hình nữa.
Cài đặt lại ứng dụng
Nếu sự cố vẫn tiếp diễn, có thể do tệp bị thiếu, bị hỏng hoặc bị hỏng . Đây là điều chúng tôi có thể cố gắng khắc phục bằng cách cài đặt lại ứng dụng. Để làm điều này, điều đầu tiên cần làm là gỡ cài đặt nó. Đây là điều chúng ta có thể làm từ Bảng điều khiển Windows. Bạn chỉ cần nhập bảng điều khiển vào hộp tìm kiếm của menu Bắt đầu và chọn nó. Sau đó, trong phần “Chương trình”, chúng tôi chọn “Gỡ cài đặt chương trình”.
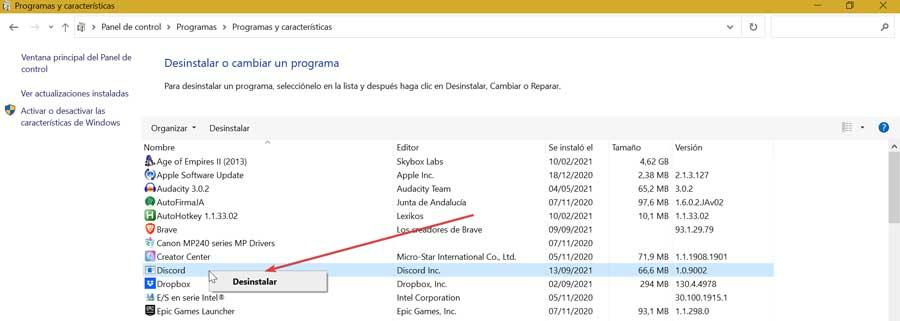
Thao tác này sẽ hiển thị danh sách tất cả các chương trình được cài đặt trong Windows. Chúng tôi chỉ cần xác định Discord, nhấp chuột phải và chọn “Gỡ cài đặt”. Sau khi quá trình gỡ cài đặt hoàn tất, chúng tôi sẽ tiến hành cài đặt lại một lần nữa. Đối với điều này, chúng tôi chỉ phải tải xuống tệp cài đặt từ trang web của nó.
Sử dụng nó từ trình duyệt web như một giải pháp thay thế
Sự cố treo toàn màn hình của Discord có thể là do sự cố ứng dụng Windows phổ biến. Trong trường hợp chúng tôi không thể giải quyết lỗi, chúng tôi luôn có thể chọn thay đổi phiên bản trình duyệt.
Sản phẩm Ứng dụng web Discord cho phép chúng tôi đăng nhập bằng tài khoản của mình từ bất kỳ máy tính nào được kết nối Internet mà không cần phải tải xuống ứng dụng chính thức. Phiên bản web này có các đặc điểm tương tự như những đặc điểm mà chúng ta có thể tìm thấy trong ứng dụng của nó, cho phép chúng ta điều chỉnh cửa sổ trình duyệt trong khi sử dụng.
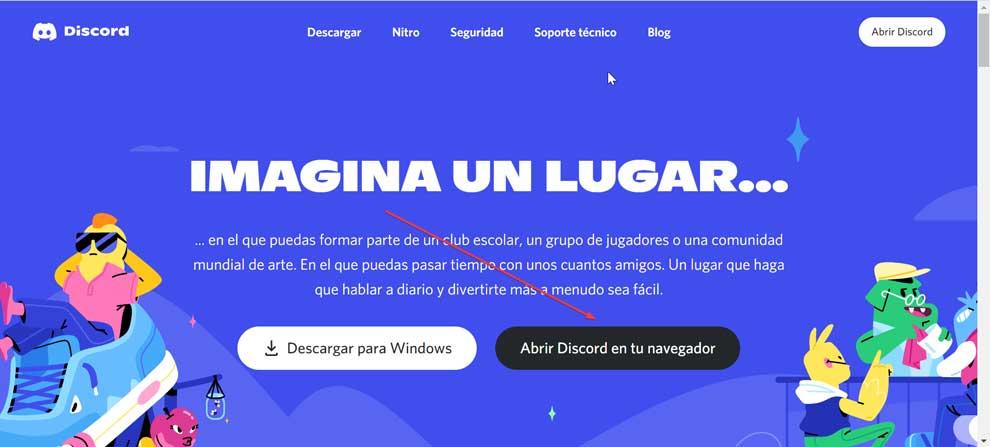
Bạn chỉ cần phải truy cập trang web Discord bằng cách nhấp vào đây và sau đó nhấp vào nút “Open Discord” trong trình duyệt của bạn. Sau đó, chúng tôi nhập tên người dùng của mình và chấp nhận các điều kiện của dịch vụ và chính sách bảo mật, để truy cập vào tài khoản của chúng tôi.