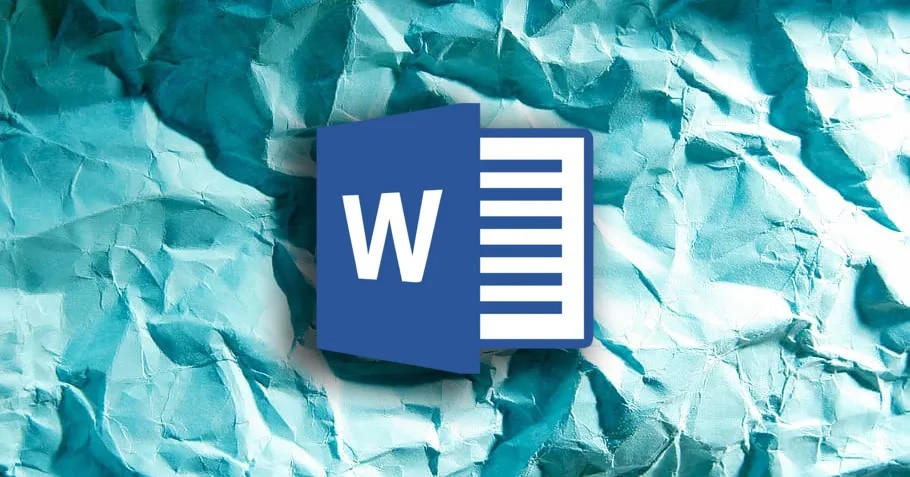 Điều đó đã xảy ra với chúng tôi nhiều lần: chúng tôi đã viết một cái gì đó trong tài liệu Word và chúng tôi đã quay lại với nó sau một thời gian và nó không ở đó. Chúng tôi mất tất cả công việc chúng tôi đã làm trong nhiều giờ và nó biến mất, không có cách nào để phục hồi nó và chúng tôi phải gõ lại nó một lần nữa. Không, nó không cần thiết. Chúng tôi có thể khôi phục tệp Word bị mất bằng cách thực hiện theo một loạt các bước nhanh chóng mà chúng tôi có thể xác định vị trí tệp đó.
Điều đó đã xảy ra với chúng tôi nhiều lần: chúng tôi đã viết một cái gì đó trong tài liệu Word và chúng tôi đã quay lại với nó sau một thời gian và nó không ở đó. Chúng tôi mất tất cả công việc chúng tôi đã làm trong nhiều giờ và nó biến mất, không có cách nào để phục hồi nó và chúng tôi phải gõ lại nó một lần nữa. Không, nó không cần thiết. Chúng tôi có thể khôi phục tệp Word bị mất bằng cách thực hiện theo một loạt các bước nhanh chóng mà chúng tôi có thể xác định vị trí tệp đó.
Chúng tôi có thể đang viết và xảy ra lỗi không mong muốn khiến phần mềm bị đóng, máy tính xách tay bị tắt hoặc tài liệu bị đóng (vô tình hoặc vô ý) và làm mất văn bản. Trong hướng dẫn này, chúng tôi xem xét cách phục hồi một tập tin bị mất một cách không tự nguyện. Đó là, nếu bạn đã loại bỏ nó và hối tiếc, những thủ thuật này sẽ không hoạt động.
Có tất cả các loại thủ thuật cho Word và có các phương pháp và các bước bạn có thể làm theo để khôi phục tệp Word bị mất. Có một số cấp độ và biểu mẫu sẽ phụ thuộc vào hệ điều hành bạn có hoặc phiên bản chương trình bạn đã cài đặt. Bạn có thể làm điều đó từ chính hệ thống hoặc từ phiên bản của chương trình bạn sử dụng.
Từ Windows 10 hoặc trong Windows 7
Nếu bạn có Windows 10 hoặc Windows 7, có một số phương pháp bạn có thể làm theo để khôi phục tệp bị mất khỏi hệ thống.
Tìm kiếm tài liệu gốc
Chọn Phần mềm Bắt đầu trong chương trình của bạn, nhập tên của tài liệu bạn đang tìm kiếm vào hộp tìm kiếm bắt đầu và nó có thể xuất hiện.
- Chọn hàng bắt đầu
- Chuyển đến hộp Bắt đầu tìm kiếm
- Nhập tên của tài liệu bạn đang tìm kiếm
- Chọn nếu .doc hoặc .docx
- Nhấn nút Enter
- Một danh sách các tập tin sẽ xuất hiện.
- Nếu tập tin bạn đang tìm kiếm là nhấp đúp
- Nó sẽ tự động mở trong Word
Nếu nó không xuất hiện theo cách này, hãy làm theo bước tiếp theo mà chúng tôi giải thích.
Tìm kiếm tập tin sao lưu
Nếu bạn có tùy chọn sao lưu phần mềm được bật, bạn có thể tìm thấy tệp tài liệu mà bạn đang tìm kiếm, với phần mở rộng WBK. Bạn có thể tìm kiếm bản sao lưu của tệp trong thư mục lưu tệp bị thiếu lần cuối bằng cách tìm kiếm các tệp có phần mở rộng .WBK. Nếu nó không xuất hiện, bạn có thể tìm kiếm chúng bằng tay.
- Chuyển đến Bắt đầu
- Nhập * WBK vào hộp Bắt đầu Tìm kiếm
- Nhấn phím Enter
- Danh sách tập tin sẽ xuất hiện
- Nếu đó là thứ bạn đang tìm kiếm, nhấp đúp để mở nó
Nếu đây không phải là tệp bạn đang tìm, hãy thử phương pháp sau.
Tự phục hồi tập tin
Trong Word có một loạt các tự phục hồi các tập tin với phần mở rộng .ASD. Khi bạn khởi động chương trình, nó sẽ tự động tìm kiếm loại tài liệu này và hiển thị chúng trong ngăn tác vụ khi chúng tôi mở nó. Bạn có thể có nó tìm kiếm tự động.
- Nhấp chuột phải vào danh sách các tác vụ trên PC của bạn
- Chọn Trình quản lý tác vụ
- Đi đến quá trình xử lý
- Chọn Microsoft Word
- Chọn tùy chọn để hoàn thành nhiệm vụ hoặc kết thúc quá trình
- Thoát khỏi tất cả các tác vụ hoặc trường hợp xuất hiện
- Đóng hộp thoại
- Bắt đầu
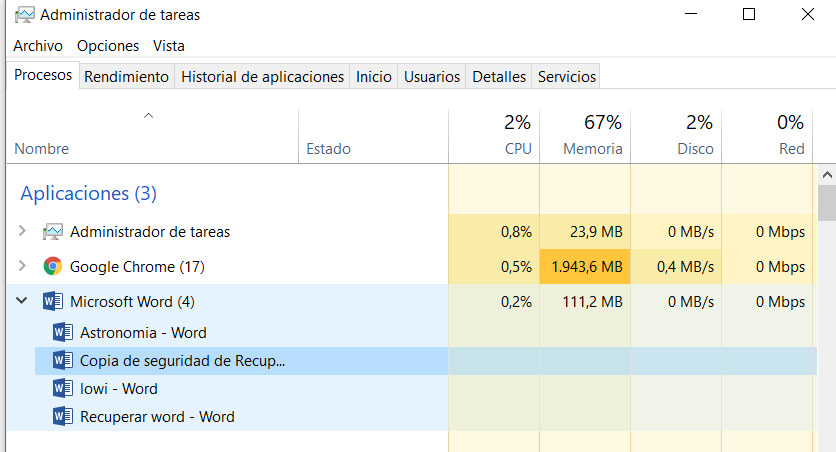
Bằng cách này, Word có thể tìm thấy tệp tự phục hồi và tự động xuất hiện ở bên trái màn hình dưới dạng “tên tài liệu [đã khôi phục]”. Để mở nó, chỉ cần nhấp đúp vào tệp và đi tới Tệp> Lưu dưới dạng> Lưu ở định dạng .docx. Vì vậy, bạn có thể lưu trữ nó.
Nếu điều này không hoạt động, bạn có thể tìm kiếm thủ công các tập tin tự phục hồi.
- Chọn Bắt đầu trong Windows 10 hoặc Windows 7
- Nhập .ASD vào hộp Bắt đầu tìm kiếm
- Nhấn nút Enter
- Danh sách các tập tin tìm thấy sẽ xuất hiện
- Nhấp đúp chuột vào cái bạn đang tìm kiếm để mở nó.
Tìm kiếm tập tin tạm thời
Tên tệp tạm thời được lưu trong phần mềm chỉnh sửa làm như vậy với phần mở rộng .tmp và bạn có thể tìm kiếm nó nếu các phương thức trước đó không hoạt động.
- Chuyển đến Bắt đầu
- Nhập .tmp vào hộp Bắt đầu Tìm kiếm
- Nhấn nút enter
- Trên thanh công cụ, hãy chọn Hiển thị chỉ
- Kiểm tra tùy chọn khác Khác
- Các tập tin của ngày và thời gian cuối cùng sẽ xuất hiện
Nếu bạn tìm thấy của bạn, chúng tôi sẽ giải thích sau về cách khôi phục các tệp bị hỏng.
Tìm kiếm ~ tập tin
Nếu không có bước nào ở trên phục vụ bạn, bạn có thể tìm kiếm các tệp tạm thời bắt đầu bằng ~ trước tên . Hãy xem nếu nó xuất hiện.
- Chuyển đến Bắt đầu
- Nhập ~ vào hộp Bắt đầu Tìm kiếm
- Chọn tùy chọn Xem thêm kết quả
Từ Word 2019, 2016 và 2013
Nếu bạn có một số phiên bản mới nhất, bạn có thể thực hiện tìm kiếm từ chính chương trình thay vì thực hiện từ hệ thống.
Sao lưu
Word thường tạo bản sao lưu và chúng được lưu với phần mở rộng tệp .WBK. Nếu bạn đã bật tùy chọn, bạn có thể dễ dàng khôi phục tệp. Nếu không, bạn có thể kích hoạt nó để nó không xảy ra lần nữa và bạn có thể sử dụng phương pháp này trong tương lai.
Kích hoạt sao lưu bằng cách làm theo các bước sau:
- Chọn tập tin
- Đi đến Tùy chọn
- Chọn nâng cao
- Đi đến cuối, đến phần Lưu
- Kiểm tra hộp Luôn luôn tạo bản sao lưu
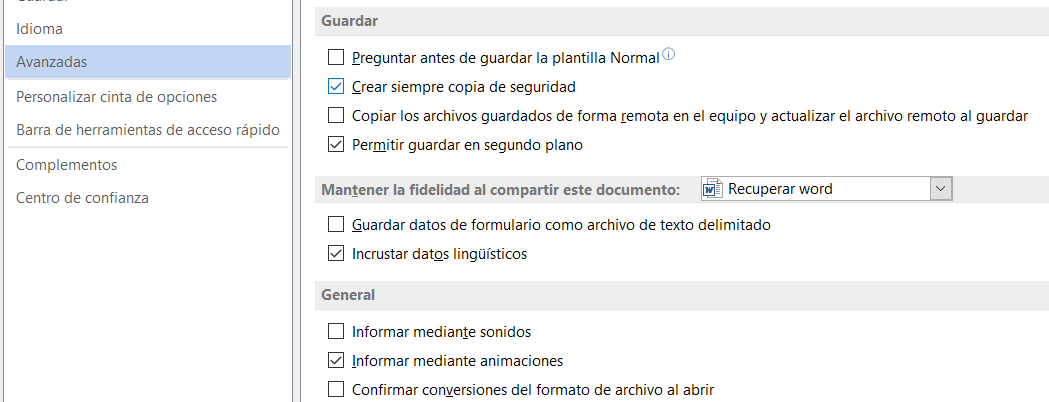
Tìm kiếm các bản sao lưu có thể
- Chuyển đến Lưu trữ
- Chọn tùy chọn để mở
- Chọn kiểu Duyệt Duyệt
- Chọn tất cả các tập tin khác trong danh sách các loại tệp
- Chọn tập tin sao lưu bạn muốn
- Nhấp vào
Tự phục hồi
Ngoài các định dạng bảo mật, có các tệp phục hồi đang tự động lưu với phần mở rộng .ASD và được hiển thị khi bạn bắt đầu nó. Nhưng nếu bạn không tìm thấy nó trực tiếp khi khởi động, bạn có thể tìm kiếm nó từ chương trình.
- Đi nộp
- Chọn tùy chọn để mở
- Nhấp vào
- Chọn tất cả các tập tin khác trong danh sách các loại tệp
- Tìm tài liệu bạn cần
- Chọn tệp .ASD bạn muốn
- Bấm vào tùy chọn để mở
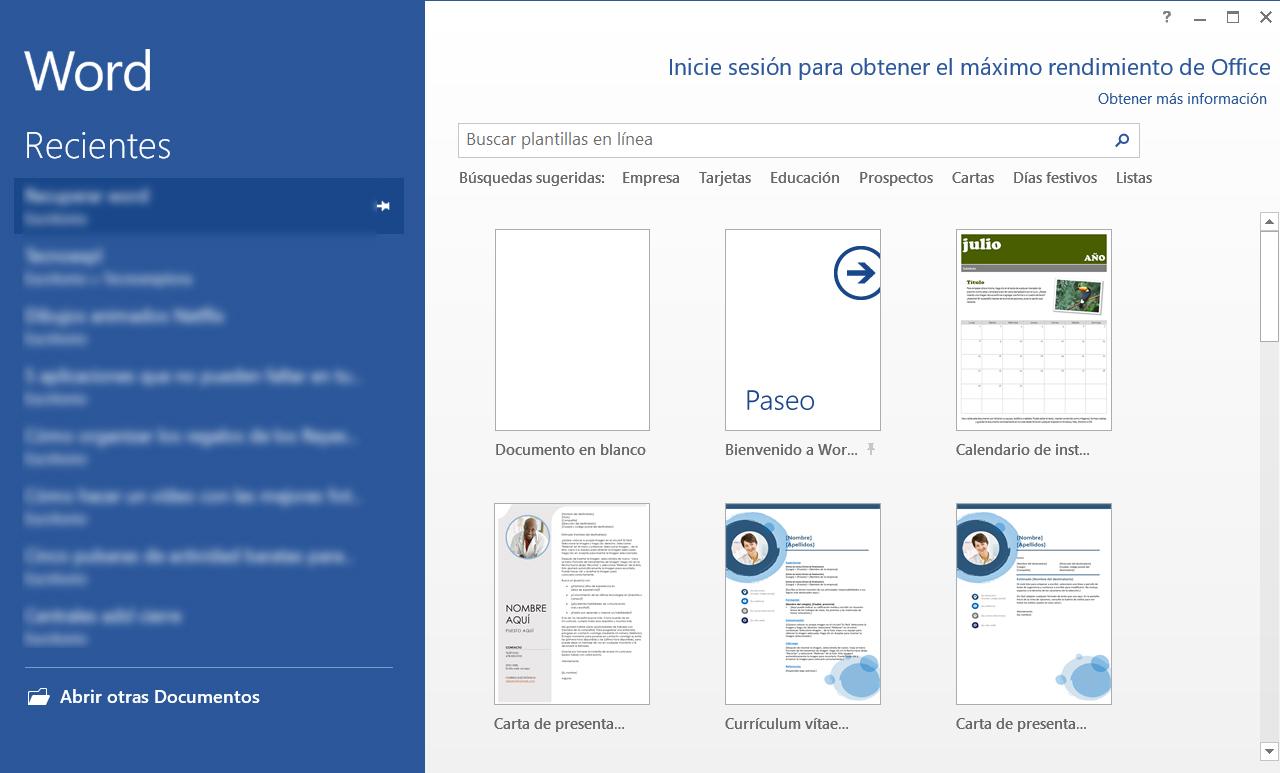
Đối với Word 2010
Nếu bạn có một phiên bản cũ của chương trình, cũng có một số bước bạn có thể thực hiện để khôi phục các tệp bị mất.
sao lưu
Giống như các đoạn trước, có những tệp được tự động sao lưu nếu bạn đã thiết lập nó như thế này. Nếu nó không được cấu hình:
- Đi nộp
- Các lựa chọn
- tiết kiệm
- Luôn tạo bản sao lưu
Nếu bạn đã kích hoạt nó, bạn có thể tìm kiếm nó bằng cách làm theo một vài bước nhanh chóng:
- lưu trữ
- Mở
- Tất cả các tập tin trong danh sách loại tập tin
- Chọn tập tin sao lưu bạn muốn
- Bấm mở
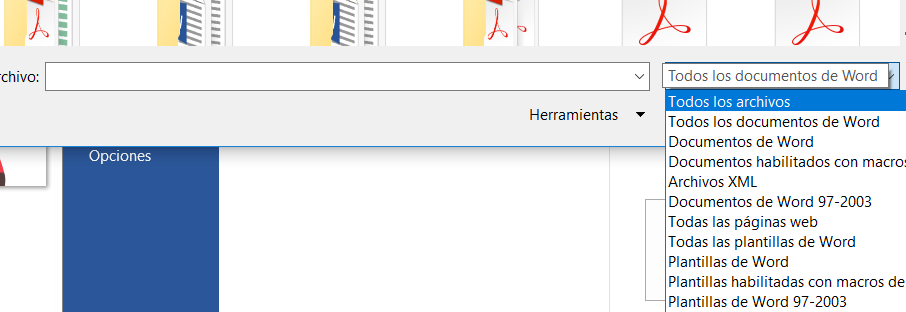
Tự phục hồi
Cái tôi phục hồi như chúng tôi đã giải thích, những tập tin đó kết thúc bằng phần mở rộng .ASD và được lưu tự động. Chúng thường xuất hiện khi bạn mở chương trình nhưng nếu không, bạn có thể tự tìm kiếm chúng.
- Chuyển đến menu tập tin
- Chọn gần đây
- Nếu không, hãy nhấn vào phục hồi các tài liệu chưa được lưu
Nếu bạn không tìm thấy nó, bạn có thể tìm kiếm toàn bộ đơn vị
- Chuyển đến menu tập tin
- Chọn người mở
- Chọn tất cả các tập tin khác trong danh sách loại tập tin
- Chọn tệp .ASD
- Kiểm tra tùy chọn mở mở
