Khi thực hiện một bài thuyết trình đa phương tiện, một trong những chương trình mà chúng ta thường sử dụng là PowerPoint. Điều này, như bạn biết, là một phần của microsoftbộ Office của. Nó có vô số chức năng tích hợp, vì vậy bây giờ chúng ta sẽ xem cách tạo GIF động từ PowerPoint .
Hãy nhớ rằng khi chúng tôi tham khảo các giải pháp văn phòng khác nhau mà chúng tôi có thể sử dụng, chúng tôi có một sự lựa chọn. Với tất cả mọi thứ và với điều này, sự thật là phổ biến nhất và được sử dụng trên khắp thế giới là Office của Redmond. Trong đó, chúng tôi tìm thấy các ứng dụng phổ biến như Word, Excel hoặc PowerPoint, đó là những gì chúng tôi sẽ tập trung vào bây giờ.

Chắc hẳn hầu hết các bạn đều đã từng thấy, hoặc buộc phải soạn thảo và tạo văn bản bằng Word, một chương trình tập trung vào các công việc này với các tài liệu văn bản. Điều tương tự cũng xảy ra với Excel, điều đó xảy ra với bảng tính và dữ liệu số. Mặt khác, chúng tôi thấy PowerPoint, một giải pháp phần mềm mạnh mẽ cho phép chúng tôi tạo các bài thuyết trình đa phương tiện của riêng mình.
Các cách sử dụng PowerPoint là cần thiết
Khi chúng ta nói về PowerPoint, chúng ta thực sự muốn nói đến một giải pháp mạnh mẽ đã tồn tại trong nhiều năm. Bằng cách này, theo thời gian, nó đã thích nghi với nhu cầu của số đông và do đó ngày nay nó có thể phục vụ chúng ta trong mọi loại môi trường và chế độ làm việc. Trong số này, chúng ta có thể tìm thấy những thứ liên quan đến giáo dục, thông qua các dự án kinh doanh chuyên nghiệp, hoặc thậm chí cho các dự án giải trí.
Chúng tôi đã nói với bạn điều mà nhiều người trong số các bạn cũng sẽ biết, rằng chương trình này tập trung vào việc tạo ra các bài thuyết trình đa phương tiện có thể tùy chỉnh thông qua các slide độc lập. Vì vậy, PowerPoint cung cấp cho chúng tôi một số chức năng tốt để hỗ trợ các nhiệm vụ này ở một mức độ lớn. Và tất nhiên, đến lượt nó, cần lưu ý rằng chúng ta có trong tay một số lượng lớn các yếu tố bổ sung mà chúng ta có thể sử dụng ở đây.
Trong số này, chúng ta có thể tìm thấy các đối tượng như đồ họa, ảnh, video, bảng, v.v. Như dễ hình dung, tất cả những điều này sẽ rất hữu ích khi tạo ra một dự án đa phương tiện hoàn chỉnh hơn nhiều. Do đó, trong bản trình bày mà chúng tôi đang tạo, từng chút một chúng tôi đang thêm các trang trình bày sẽ là một phần của tập hợp. Nhưng khi chúng tôi đã hoàn thành dự án, có thể xảy ra trường hợp chúng tôi không muốn tạo tệp PPTX gốc của chương trình này.
Cách tạo GIF động với bản trình bày PowerPoint 2016
Với điều này, những gì chúng tôi muốn nói với bạn là, trong một số trường hợp nhất định, chúng tôi có thể quan tâm đến việc tạo một GIF động chẳng hạn. Vì vậy, chúng tôi sẽ có được một hoạt ảnh sẽ được tạo ra từ các trang trình bày là một phần của dự án như vậy. Ngoài ra, điều đó sẽ cho chúng tôi cơ hội chia sẻ GIF hoạt hình thông qua mạng xã hội, WhatsApp , Vv
Tạo và lưu bản trình bày đa phương tiện
Chà, nếu PC có phiên bản 2016 của bộ ứng dụng văn phòng và do đó là PowerPoint, chúng ta sẽ phải làm theo các bước sau. Điều đầu tiên và cơ bản sẽ là tạo bản trình bày với slide , như chúng tôi luôn làm. Vì vậy, từng chút một, chúng tôi đang thiết kế dự án, cho dù tầm quan trọng lớn hơn hay nhỏ hơn. Giả sử rằng việc tạo bản trình bày này, tùy thuộc vào độ phức tạp của nó, có thể mất vài phút hoặc vài ngày.
Thực tế là chúng tôi sẽ không thể tạo hoặc ít nhất nó không phải là GIF động được khuyến nghị nhất, cho đến khi chúng tôi hoàn thành trình bày . Sau khi hoàn thành toàn bộ, những gì chúng ta làm là chuyển đến menu Tệp, sau đó nhấp vào Lưu dưới dạng.
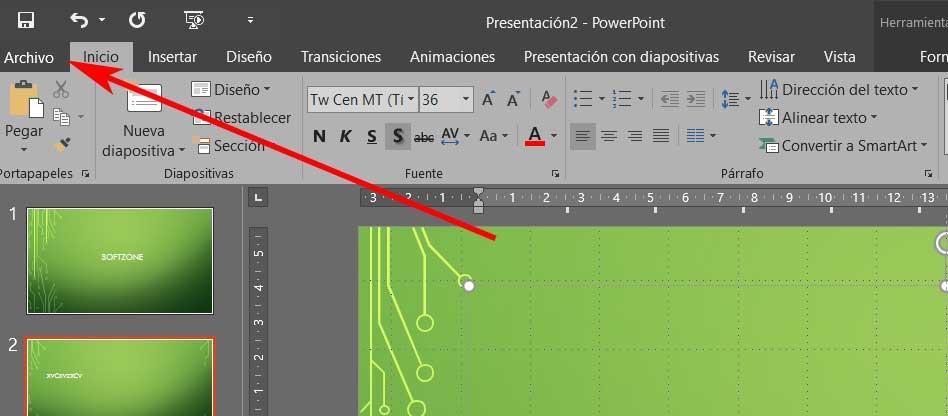
Khi chúng ta đã chọn vị trí đĩa nơi chúng ta sẽ lưu bản trình bày, trong cửa sổ lưu thông thường, chúng ta hãy xem phần Type. Tại đây, chúng tôi tìm thấy một danh sách mở rộng các định dạng được chương trình hỗ trợ. Do đó, trong trường hợp cụ thể này, chúng tôi đã chọn Định dạng trao đổi đồ họa GIF.
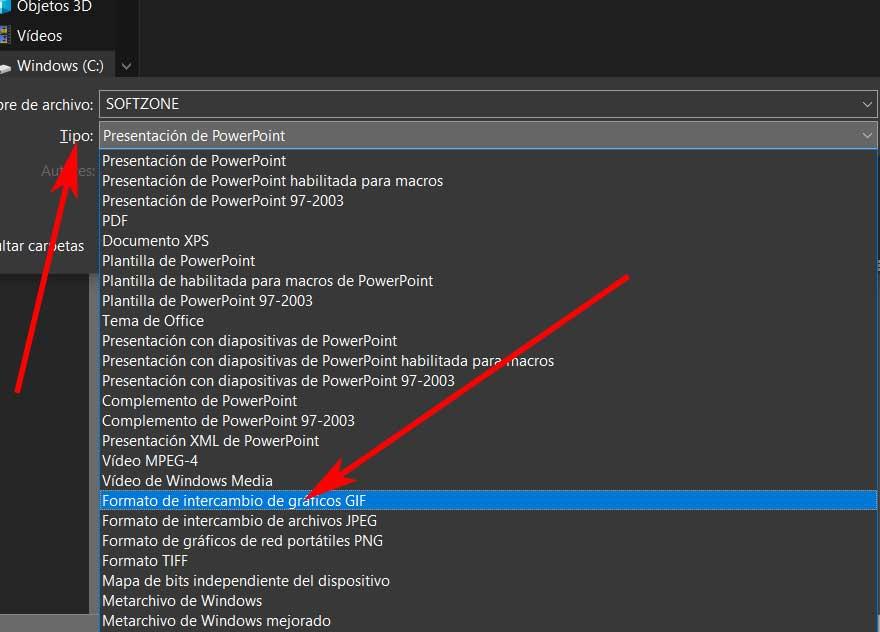
Với điều này, những gì chúng tôi thực sự đạt được là PowerPoint tạo một thư mục mới trong vị trí đĩa. Do đó, nó tạo ra một tệp ảnh GIF riêng biệt cho mỗi trang trình bày.
Tạo hoạt ảnh bằng nền tảng bên ngoài
Tất nhiên, theo nghĩa này, PowerPoint 2016 không thể làm được nhiều hơn, vì vậy để làm được điều này, chúng tôi sẽ phải sử dụng nền tảng của bên thứ ba để tạo GIF động. Điều này rất đơn giản, vì chúng tôi có các tệp ảnh được tạo bởi microsoft chương trình trước đây.
Vì vậy, có rất nhiều giải pháp kiểu này mà chúng ta có thể sử dụng trên Internet ngày nay. Một ví dụ là một trong những ví dụ được biết đến nhiều nhất, chẳng hạn như Giphy, mà chúng tôi truy cập từ liên kết này .
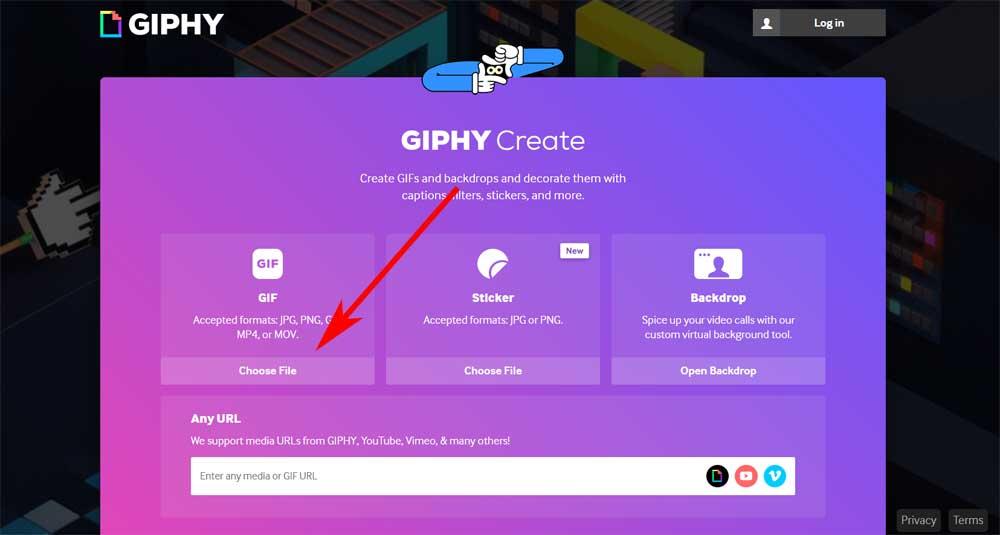
Ở đây chúng ta sẽ chỉ phải chọn các tập tin đã tạo trước đó và tải chúng lên ứng dụng web để GIF động được tạo tự động. Hiện tại chúng ta có thể tải về để sử dụng ở bất cứ đâu khi cần.
Tạo GIF động với PowerPoint 365
Mặt khác, trong trường hợp chúng tôi có đăng ký Văn phòng 365 và do đó với PowerPoint 365, tác vụ này dễ dàng hơn nhiều. Vì vậy, như trước đây trong trường hợp này, điều đầu tiên chúng ta làm là thiết kế bản trình bày như vậy cho đến khi hoàn thành. Ở đây, trượt từng trang, chúng tôi thêm tất cả các yếu tố chúng tôi cần, ảnh, chuyển tiếp, đồ họa, văn bản, v.v.
Khi chúng tôi đã hoàn thành dự án hoàn chỉnh, chúng tôi sẽ có thể lấy GIF động ngay bây giờ trực tiếp mà không cần trung gian. Để làm điều này, chúng tôi đi đến Tập tin thực đơn. Nhưng trong trường hợp này, chúng tôi đã chọn tùy chọn Xuất, nơi chúng tôi tìm thấy một nút có nội dung Tạo GIF động. Rõ ràng rằng đây là một trong những chúng tôi đang quan tâm để sử dụng ở thời điểm hiện tại. Ngoài ra, bản thân PowerPoint cho phép chúng tôi chỉ định chất lượng trong đó GIF động sẽ được tạo, theo mặc định, nó là trung bình. Theo cách tương tự, chúng tôi sẽ có cơ hội chọn một số lượng tối thiểu giây đầu tư giữa mỗi slide, tất cả tùy thuộc vào sở thích của mỗi người.
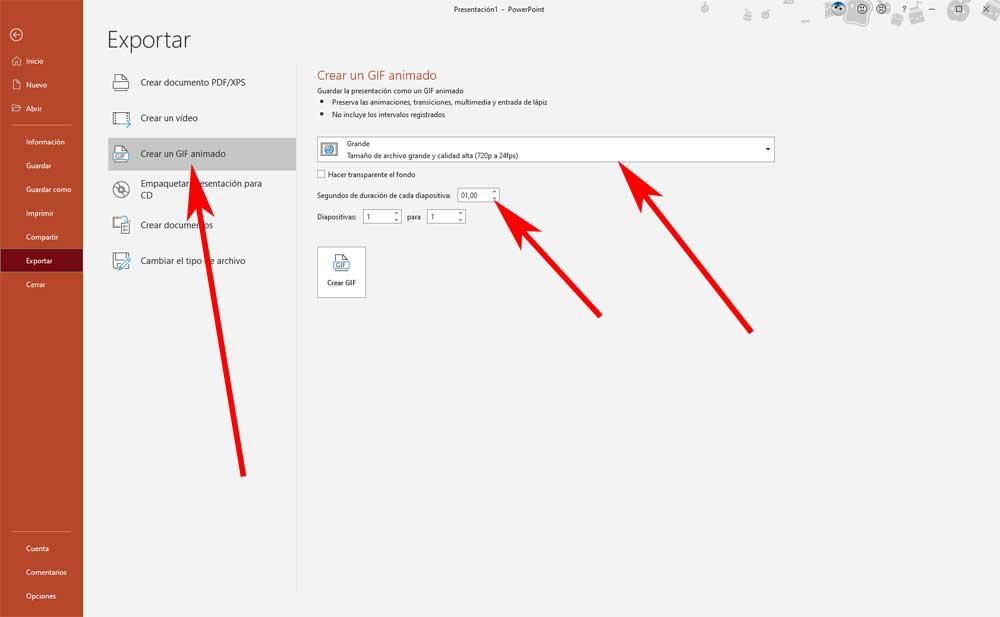
Sau khi hoàn tất, PowerPoint sẽ lưu bản trình bày dưới dạng GIF hoạt hình , có thể mất vài giây.
