Khi nói về trình chỉnh sửa video, không thể phủ nhận rằng Adobe Premiere đứng đầu các ứng dụng phổ biến và được sử dụng nhiều nhất trong phần này. Nó là một công cụ được thiết kế đặc biệt cho các chuyên gia đang ngày càng thâm nhập vào lĩnh vực trong nước. Với nó, chúng ta có thể áp dụng tất cả các loại bộ lọc và hiệu ứng video, chẳng hạn như cái gọi là hiệu ứng chia đôi màn hình, mà chúng ta sẽ nói đến tiếp theo.
Một phong cách mà chúng tôi có thể đưa ra cho video của mình là khả năng chia màn hình thành hai, ba, bốn hoặc bất kỳ phần nào chúng tôi cần. Mặc dù nó có vẻ như là một nhiệm vụ cực kỳ phức tạp, nhưng nó thực sự không phải là nhiều và chúng ta chỉ cần thực hiện một vài điều chỉnh từ công cụ Adobe phổ biến.

Hiệu ứng chia đôi màn hình là gì
Khi chúng ta nói về hiệu ứng chia đôi màn hình, chúng ta không đề cập đến khả năng hiển thị đồng thời hai hoặc nhiều video clip trên một màn hình. Loại hiệu ứng này rất phổ biến, đặc biệt là giữa những người tạo nội dung và nhà tiếp thị, để họ có thể so sánh các sản phẩm khác nhau trên cùng một màn hình. Ví dụ: khi một youtuber thực hiện cùng một bản ghi bằng hai điện thoại di động cùng một lúc và muốn hiển thị kết quả song song trong cùng một hình ảnh để có thể so sánh kết quả thu được. Nó cũng hữu ích để hiển thị các ảnh khác nhau ở một góc cùng một lúc hoặc kết hợp nhiều loại vật liệu hơn cùng một lúc.
Nếu chúng tôi quan tâm đến việc tạo video chia màn hình trong đó cả hai clip có thể được phát đồng thời trên cùng một màn hình, chia sẻ 50% hình ảnh mỗi đoạn, chúng tôi có thể làm điều đó với trình chỉnh sửa Premiere Pro mạnh mẽ. Phần mềm Adobe này có tất cả các loại công cụ tương tác để thực hiện chức năng chia đôi màn hình. Mặc dù nó có vẻ như là một nhiệm vụ khó khăn dành riêng cho những người dùng cao cấp hơn, nhưng sự thật là chúng ta có thể thực hiện nó một cách dễ dàng với một vài bước đơn giản.
Tạo màn hình chia nhỏ trong Premiere
Premiere là một công cụ rất mạnh cho phép chúng ta tạo một video với màn hình được chia thành nhiều phần. Để làm điều này, điều chính sẽ là phải cài đặt ứng dụng. Để sử dụng nó, bạn sẽ phải trả tiền đăng ký 24.19 euro mỗi tháng . Để kiểm tra, chúng tôi có thể tải xuống phiên bản miễn phí trong 7 ngày từ liên kết này trên trang web chính thức của nó .
Khi chúng ta bắt đầu nó, chúng ta phải nhấp vào menu Tệp và sau đó nhấp vào nút Nhập. Sau đó, chúng tôi phải chọn hai video mà chúng tôi muốn kết hợp để chúng xuất hiện trên màn hình, chúng phải có cùng thời lượng và chúng tôi sẽ bắt đầu làm việc với bản nhạc thấp hơn.
Tạo đoạn mã
Bây giờ chúng ta phải nhấp vào bảng Hiệu ứng và chúng ta phải chọn Cắt mà chúng ta tìm thấy trong Video Thư mục Hiệu ứng và Chuyển đổi. Ngoài ra, chúng ta cũng có thể gõ trim vào hộp tìm kiếm của menu hiệu ứng để nó xuất hiện. Từ đây, chúng ta phải định cấu hình vùng cắt, vị trí và tỷ lệ của video để có được tỷ lệ mong muốn. Đây là điều chúng ta phải làm với mỗi clip được thêm vào.
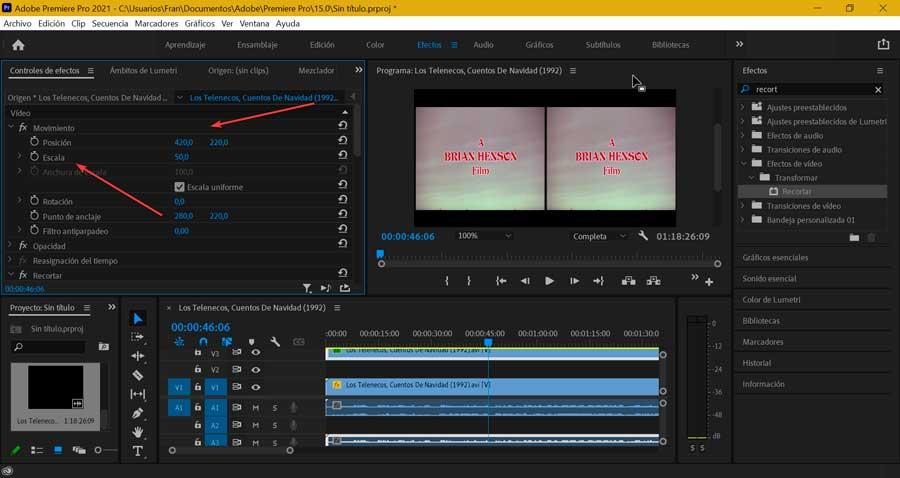
Sau đó, chúng tôi phải đảm bảo rằng các video được phân phối đều trên màn hình bằng cách đặt tỷ lệ của mỗi video là 50%. Hãy nhớ rằng cài đặt sẽ không hiển thị thông tin video một cách chính xác, vì hầu hết các đối tượng có thể bị ẩn do độ phủ màn hình có sẵn là 50%. Đó là lý do tại sao, khi điều này được thực hiện, chúng ta phải điều chỉnh vị trí của mỗi clip để thay đổi bản xem trước theo cách giúp chúng ta căn chỉnh chính xác. Để làm điều này, chúng tôi sẽ chơi với công cụ Vị trí trên mỗi clip, cho đến khi cả hai đều được căn giữa.
Tùy chỉnh các đường viền
Bây giờ chúng ta có thể thêm đường viền giữa các khu vực có kích thước khác nhau. Để thực hiện việc này, hãy nhấp vào tab Mới và sau đó nhấp vào Tiêu đề được kế thừa. Thao tác này sẽ mở trình chỉnh sửa tiêu đề. Với công cụ line, chúng ta có thể vẽ dọc theo các cạnh của clip và điều chỉnh độ rộng và màu sắc của các cạnh theo ý muốn của chúng ta. Sau khi hoàn tất, chúng tôi đóng trình chỉnh sửa tiêu đề và đường viền sẽ xuất hiện trên dự án của chúng tôi, vì vậy chúng tôi chỉ cần kéo và thả nó trên dòng thời gian của clip.
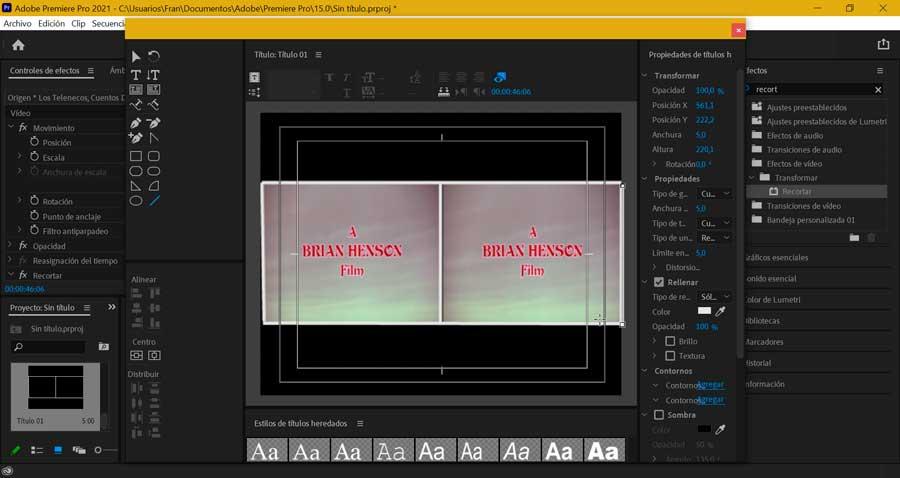
Xuất video khi hoàn tất
Khi chúng ta đã tạo hiệu ứng chia đôi màn hình, chúng ta có thể lưu clip. Chúng tôi sẽ thực hiện việc này bằng cách nhấp vào tab “Tệp” và chọn trong các tùy chọn của nó, đó là “Xuất” và sau đó từ các tùy chọn xuất của nó, chúng tôi chọn “Phương tiện”. Cũng có thể truy cập trực tiếp bằng cách nhấn phím tắt “Ctrl + M”.
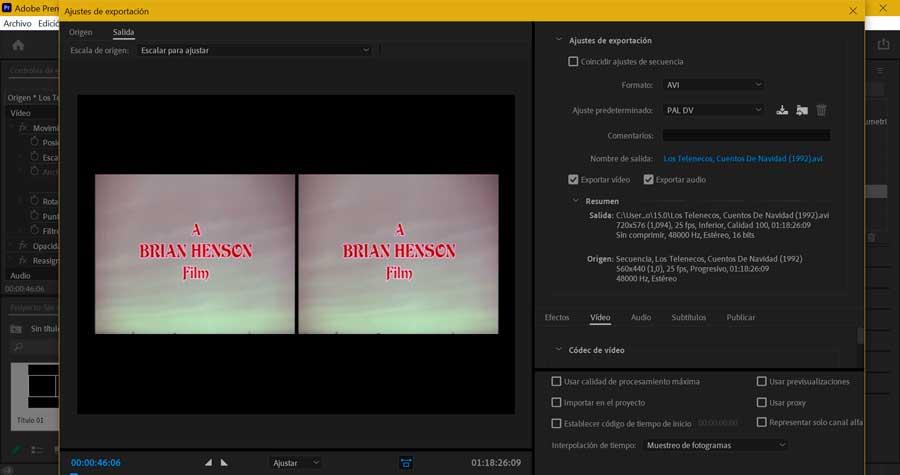
Sau đó, một cửa sổ mới sẽ mở ra với “Cài đặt xuất”. Ở đây chúng ta phải thiết lập cả chất lượng mong muốn của video dựa trên chất lượng của video gốc và vị trí lưu tệp. Chúng tôi có thể chọn từ nhiều định dạng khác nhau như AVI, GIF, MPEG4, v.v. Chúng tôi cũng có thể điều chỉnh cả codec video và âm thanh, cũng như phụ đề trong trường hợp video bao gồm chúng. Khi mọi thứ đã sẵn sàng, chúng tôi nhấp vào Xuất.
Các lựa chọn thay thế khác cho Premire
Ngoài ra, chúng ta cũng có thể sử dụng các tùy chọn của bên thứ ba khác để tạo hiệu ứng chia đôi màn hình nếu không muốn sử dụng ứng dụng Adobe.
Trình chuyển đổi video AnyMP4 cuối cùng
Ứng dụng hữu ích này có các mẫu ảnh ghép khác nhau để tạo hiệu ứng chia đôi màn hình, có thể thiết lập từ 2 đến 9 cửa sổ trong cùng một màn hình. Cùng với đó, nó sẽ cho phép chúng ta điều chỉnh kích thước của đường viền, áp dụng bộ lọc video, sửa đổi màu viền, thêm âm thanh nền và thậm chí cắt bỏ phần không mong muốn. Ngoài ra, để nâng cao chất lượng của video, chúng ta có thể điều chỉnh codec video / audio, kết hợp video,… Chúng ta có thể tải xuống bản dùng thử miễn phí từ trang web chính thức của nó . Nếu chúng tôi muốn, chi phí của giấy phép trọn đời là $ 66.75.
Video Converter Ultimate
Trình chỉnh sửa video này được thiết kế đặc biệt cho người mới bắt đầu sẽ cho phép chúng tôi kết hợp tối đa 13 clip trong một video chia màn hình, có thể tùy chỉnh kích thước của nó. Nó có tới 24 cài đặt trước video có thể bao gồm hầu hết các quy trình chỉnh sửa cho các video đã chia. Chúng tôi cũng có thể áp dụng các hiệu ứng video và thêm nhạc nền, cũng như cải thiện chất lượng của video, thay đổi định dạng của video hoặc thực hiện các thay đổi khác, là một sự thay thế tuyệt vời cho Premiere. Chúng ta có thể Tải về phiên bản dùng thử miễn phí từ trang web của nhà phát triển. Giá giấy phép của bạn hiện là $ 55.0.