Sử dụng các phụ kiện như bàn phím và chuột trên một iPad là những chức năng giúp trải nghiệm với những thiết bị này ngày càng giống với những gì chúng ta có với máy tính. Mặc dù việc sử dụng cuối cùng là khác nhau và chúng tôi cũng có được các chức năng khác nhờ vào màn hình cảm ứng hoặc các phụ kiện khác như Apple Bút chì, sự thật là chúng hầu như vẫn là công cụ thiết yếu đối với nhiều người dùng. Và nếu bạn chưa biết chức năng này, bạn sẽ có thể khám phá nó ngay bây giờ, vì chúng tôi cho bạn biết cách kết nối bất kỳ con chuột nào với iPad và các yêu cầu cần thiết cho nó.
Yêu cầu trước
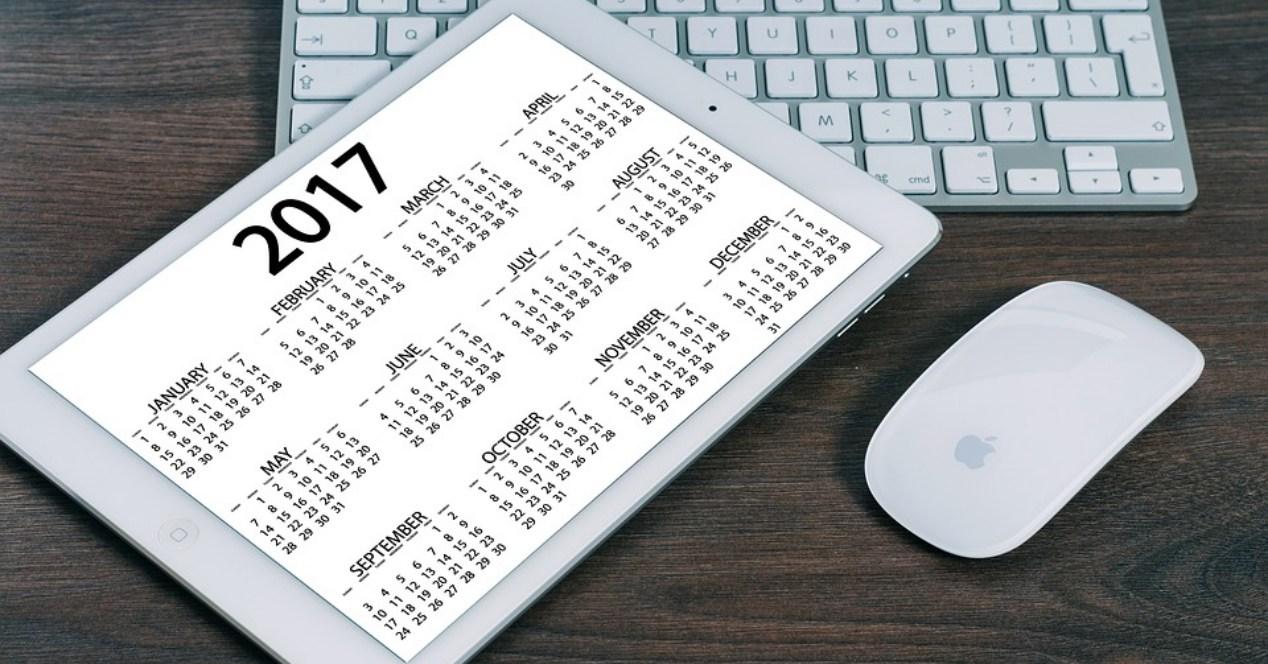 Thật không may, không phải tất cả các phiên bản của iOS / Hệ điều hành iPadOS hỗ trợ chức năng này, cũng như không phải tất cả các thiết bị. Chức năng này đã được thêm vào iPadOS 13.4 , vì vậy nó có mặt trong các phiên bản này và sau này. Tuy nhiên, trong các phiên bản từ 13 đến 13.3.1, một chức năng cũng được bật trong cài đặt trợ năng, mặc dù nó không thực sự cung cấp trải nghiệm giống như trong phiên bản sau.
Thật không may, không phải tất cả các phiên bản của iOS / Hệ điều hành iPadOS hỗ trợ chức năng này, cũng như không phải tất cả các thiết bị. Chức năng này đã được thêm vào iPadOS 13.4 , vì vậy nó có mặt trong các phiên bản này và sau này. Tuy nhiên, trong các phiên bản từ 13 đến 13.3.1, một chức năng cũng được bật trong cài đặt trợ năng, mặc dù nó không thực sự cung cấp trải nghiệm giống như trong phiên bản sau.
Do đó, nếu bạn có một thiết bị tương thích với 13.3.1, bạn cũng sẽ có nó với 13.4 và thậm chí là những thiết bị kế tiếp như của iPadOS 14. Và những thiết bị nào ít nhất có thể có phiên bản phần mềm này? Chúng tôi hiển thị chúng cho bạn trong danh sách này:
- iPad (thế hệ 5th)
- iPad (thế hệ 6th)
- iPad (thế hệ 7th)
- iPad Mini 4
- iPad mini (thế hệ 5)
- iPad Air 2
- iPad Air (thế hệ 3rd)
- iPad Pro (tất cả các model hiện có)
Sử dụng chuột có dây hoặc nhận
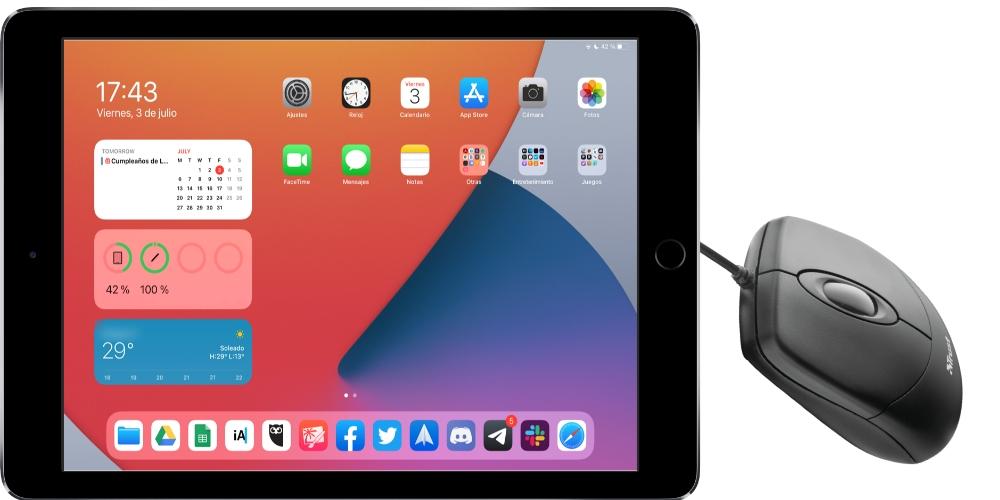
Đây có thể là cách dễ nhất để kết nối chuột với iPad. Đúng là tại thời điểm này thật kỳ lạ khi tiếp tục sử dụng chuột có dây, nhưng chúng vẫn có trên thị trường và ngay cả khi bạn có một con ở nhà, việc cầm máy tính bảng có thể rất hữu ích. Mặc dù thực tế đã có những thiết bị không dây có độ trễ rất nhỏ, nhưng cuối cùng, những thiết bị có dây vẫn là một trong những thời điểm tốt nhất mà chúng có nên nó có thể là một lợi thế quan trọng. Trong mọi trường hợp, cách kết nối rất đơn giản, vì bạn chỉ phải kết nối nó với Lightning hoặc USB-C của iPad , mà bạn có thể cần một bộ điều hợp USB cho các kết nối này. Ở đây dưới đây chúng tôi để lại cho bạn hai trong số các khuyến nghị nhất cho những trường hợp này.
Ngoài ra còn có một số chuột không dây không qua Bluetooth nhưng hoạt động thông qua bộ thu nano phải được kết nối với iPad. Đối với điều này, quá trình này giống hệt với quy trình có dây, vì một bộ chuyển đổi cũng sẽ được yêu cầu cho bộ thu này. Sau khi kết nối và bật chuột, nó có thể được sử dụng bình thường.
Kết nối chuột bluetooth với iPad
Khi kết nối chuột qua bluetooth, chúng tôi không gặp quá nhiều khó khăn, vì nó kết nối giống như mọi phụ kiện khác hoạt động với loại công nghệ này. Trước hết, bạn phải chắc chắn rằng chuột có pin hoặc pin, nó đang bật và nếu nó có nút kết nối bluetooth, nó được kích hoạt. Khi bạn đã chắc chắn về điều này, hãy làm theo các bước sau:
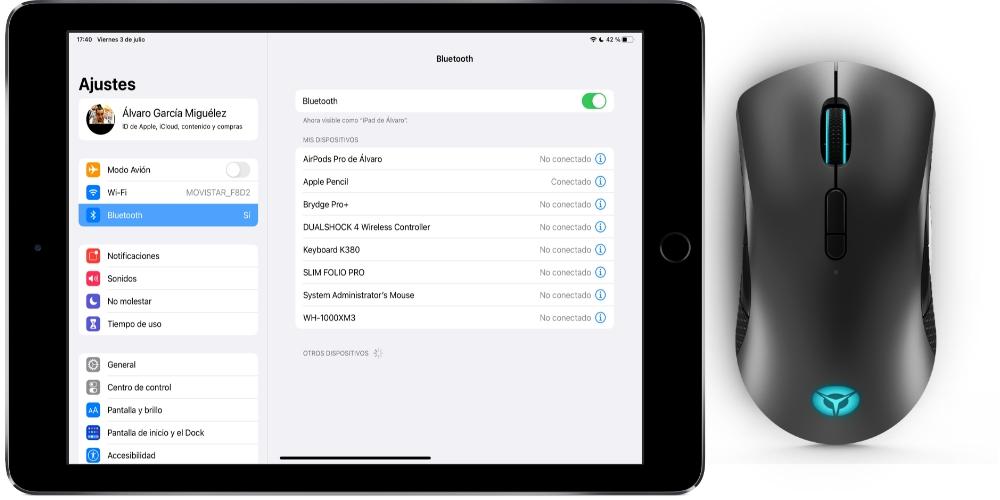
- Đi tới iPad Cài đặt .
- Truy cập Bluetooth.
- Kích hoạt Bluetooth nếu nó chưa được kích hoạt.
- Tìm tên của chuột và nhấp vào nó để liên kết nó .
Sẵn sàng. Khi bạn đã hoàn thành việc này, bạn sẽ thiết lập kết nối và bạn có thể sử dụng con trỏ trên iPad một cách thoải mái. Bạn chỉ cần đảm bảo rằng bạn đã kích hoạt Bluetooth mọi lúc. Có thể nếu bạn tắt iPad, khi bật, nó không được kết nối và bạn sẽ phải thực hiện lại các bước này, mặc dù trong hầu hết các trường hợp, kết nối vẫn là vĩnh viễn.
Thiết lập Chuột ma thuật
Mặc dù cách kết nối Chuột Magic với iPad tương tự vì thông qua Bluetooth, cách thức cấu hình thực sự thay đổi đáng kể. Để làm điều này, bạn phải làm theo các bước sau:
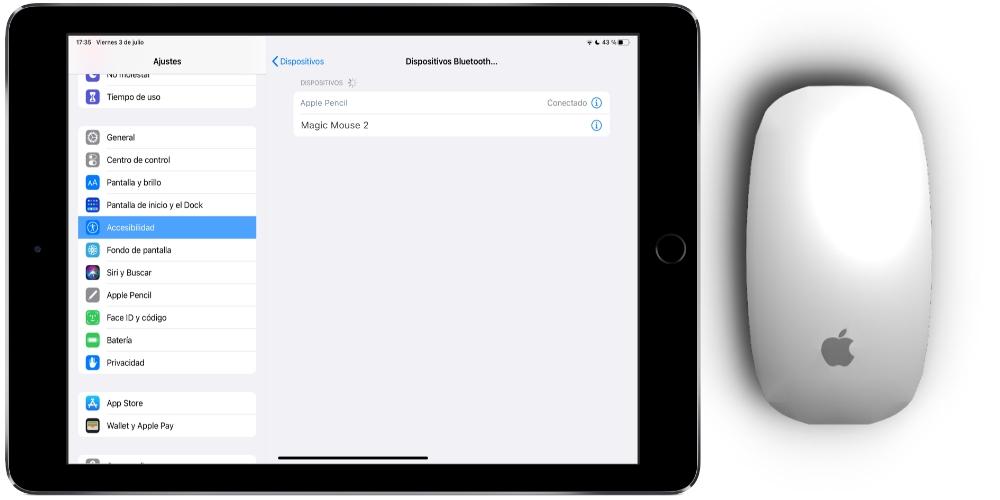
- Đi tới iPad Cài đặt .
- Truy cập Khả năng tiếp cận.
- Tập Chơi.
- đăng ký hạng mục thi AssistiveTouch (bạn không cần kích hoạt nó).
- Bên dưới các thiết bị trỏ trỏ nhấp chuột Thiết bị.
- Bây giờ đi đến Thiết bị Bluetooth.
- Xác định vị trí Chuột ma thuật và nhấp vào nó để liên kết nó .
Khi bạn thực hiện việc này, bạn sẽ có Chuột Apple Magic sẵn sàng để sử dụng, có những cử chỉ độc quyền mà bạn sẽ không có với những con chuột khác. Ví dụ: khi di chuyển giữa các màn hình ứng dụng hoặc khi xóa Trung tâm điều khiển hoặc bảng thông báo.