Vào năm 2018, một trong những bản cập nhật phổ biến nhất cho Windows 10 hệ điều hành đã đến. Cái gọi là Cập nhật 2018 tháng 4 bao gồm tin tức quan trọng cho người dùng. Nhìn lại, dòng thời gian tiểu thuyết hoặc trợ lý tập trung đã lọt vào mắt anh. Nhưng chúng ta không thể quên một trong những chức năng chính của nó, chức năng cho phép chúng ta chọn card đồ họa trong Windows 10 cho mỗi trò chơi hoặc ứng dụng được cài đặt trên máy tính của chúng tôi.
Tính mới này, vào thời điểm đó, không được nhiều người dùng chú ý (và vẫn hơn mức cần thiết), cho phép chúng tôi có được hiệu suất tốt hơn từ thiết bị của mình khi sử dụng một chương trình hoặc ứng dụng cụ thể. Đặc biệt là trong trường hợp máy tính xách tay, hệ thống thường chọn “theo mặc định” cho một trong hai card đồ họa hiện có. Nó từng là loại ít mạnh nhất và tiêu tốn ít năng lượng nhất. Chính xác, sự xuất hiện của bản cập nhật nói trên Bản cập nhật Windows 10 tháng 2018 năm XNUMX đã đến để khắc phục sự cố này.

Quá trình chọn thẻ mà chúng tôi muốn mỗi ứng dụng sử dụng rất đơn giản và chúng tôi sẽ giải thích nó dưới đây trong một vài bước đơn giản.
Cài đặt màn hình
Để truy cập menu, chỉ cần nhấp vào nút bên phải từ màn hình của chúng tôi và chọn Display Settings Lựa chọn. Chúng tôi cũng có thể làm điều đó trên Biểu tượng bắt đầu đó là ở góc dưới bên trái của màn hình của chúng tôi. Tiếp theo, nhấp vào Cài đặt và sau đó WELFARE . Quá trình này có thể được rút ngắn hơn nữa, bằng cách nhấn vào Windows trên bàn phím của chúng tôi cộng với chữ cái i.
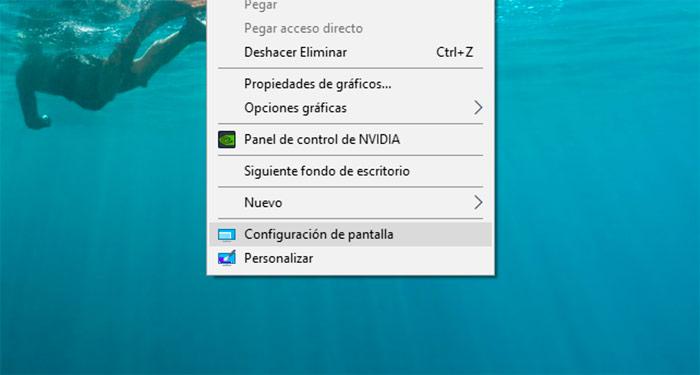
Menu này sẽ được mở trực tiếp trong Màn Lựa chọn. Khi ở đây, chúng tôi cuộn xuống và gần như ở cuối các từ Cấu hình đồ họa sẽ xuất hiện. Trong menu này, như chúng ta sẽ đọc kỹ phần mô tả, chúng ta sẽ có thể tùy chỉnh “tùy chọn hiệu suất đồ họa cho các ứng dụng cụ thể”.
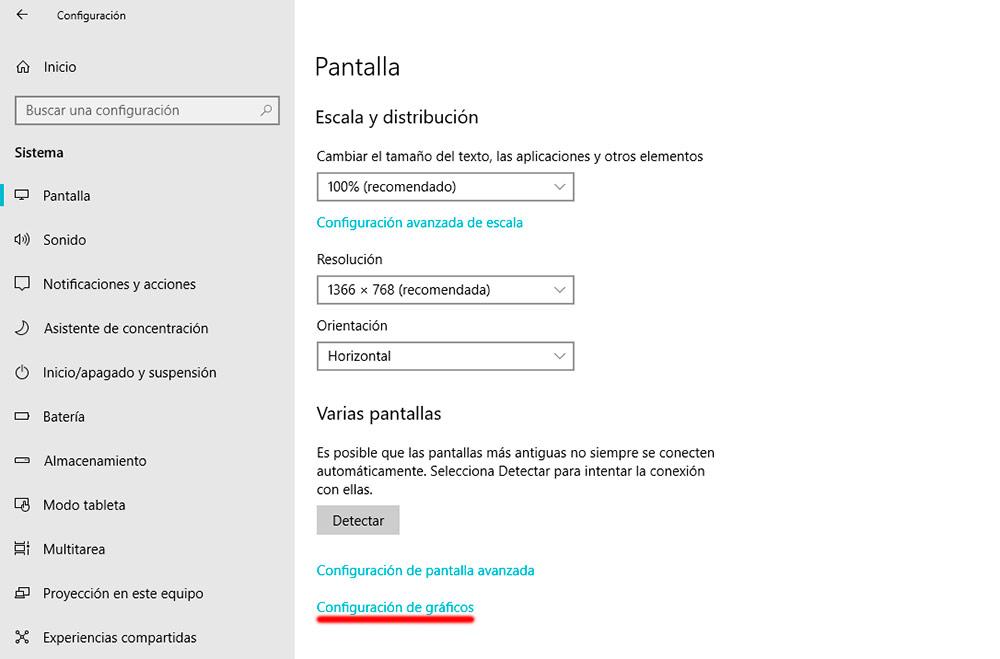
Đây là lúc để chọn GPU mà chúng tôi muốn sử dụng. Ví dụ: chúng tôi có thể tối đa hóa hiệu suất của trò chơi hoặc ứng dụng nếu chúng tôi quyết định chọn cạc đồ họa mạnh mẽ nhất. Mặt khác, nếu có lẽ chúng ta muốn kéo dài tuổi thọ của pin, cũng như tối ưu hóa mức tiêu thụ năng lượng của máy tính xách tay, chúng ta có thể giảm ưu tiên cho các chương trình không được sử dụng.
Chọn ứng dụng
Trong bảng điều khiển này, chúng tôi đã có thể chọn nếu chúng tôi muốn chạy ứng dụng cổ điển hoặc là ứng dụng phổ quát . Nếu chúng ta nhấp vào tùy chọn đầu tiên, chúng ta phải chuyển đến duyệt và chọn đường dẫn của ứng dụng hoặc trò chơi mà chúng tôi có, ví dụ: trên màn hình nền hoặc một thư mục. Khi nó đã có trong danh sách, hãy nhấp vào nó và sau đó nhấn lựa chọn .
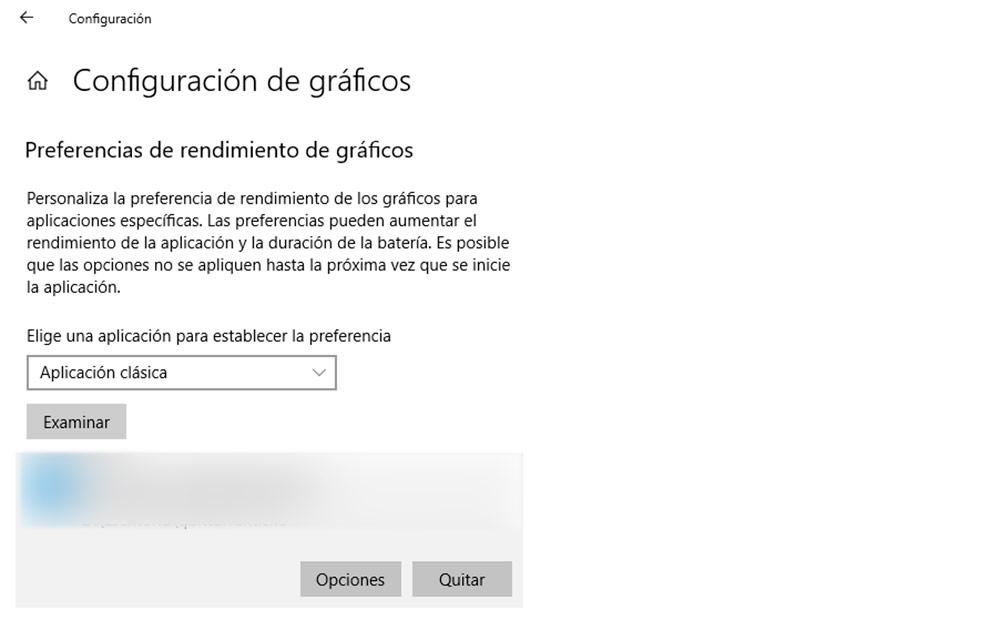
Tại đây, hai thẻ đồ họa mà máy tính của bạn có sẽ xuất hiện được chỉ định. Bây giờ, trong số ba tùy chọn hiện có, đã đến lúc chọn một thẻ thích hợp tùy thuộc vào mục đích sử dụng bạn muốn cung cấp cho nó:
Mặc định hệ thống
Nếu bạn chọn điều này, hệ thống sẽ chọn thẻ mặc định.
Tiết kiệm năng lượng
Nó thường sử dụng GPU tiêu thụ ít nhất, trong trường hợp này là GPU tích hợp.
Hiệu suất cao
Ở đây hệ thống sẽ chọn một thiết bị chuyên dụng, là thứ tiêu thụ nhiều nhất và đồng thời, mạnh mẽ nhất.
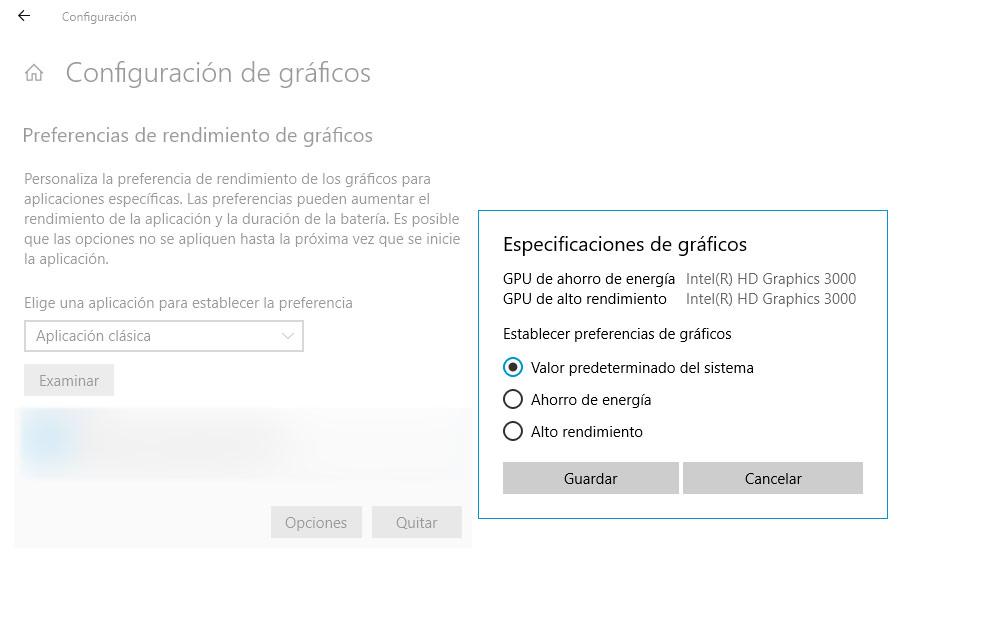
Sau khi tùy chọn được chọn, bạn chỉ cần tiết kiệm . Thời điểm bạn muốn xóa ứng dụng này khỏi danh sách, bạn chỉ cần nhấp vào nó và chọn tẩy .
Bạn có thể làm điều tương tự khi bạn chọn ứng dụng phổ quát . Trong trường hợp này, một menu thả xuống được gọi là Chọn một ứng dụng sẽ mở ra . Khi bạn đã chọn ứng dụng được đề cập, bạn chỉ cần nhấn thêm add, nhấp vào nó trong danh sách bên dưới và quay lại tùy chọn. Một lần nữa, bạn sẽ phải chọn giữa mặc định, tiết kiệm năng lượng hoặc hiệu suất cao.
Windows 10 thường sử dụng card đồ họa tích hợp theo mặc định, tiết kiệm năng lượng hơn và ít mạnh hơn. Do đó, hãy ghi nhớ loại ứng dụng bạn sẽ sử dụng.
Chắc chắn, bây giờ bạn sẽ nhận ra rằng, đôi khi, các trò chơi điện tử hoặc chương trình của bạn không phải lúc nào cũng hoạt động như mong đợi. Chắc chắn đã hơn một lần bạn đang chơi với máy tính xách tay và khi hết pin, máy tính bắt đầu chạy chậm lại. Bạn thậm chí có thể nhận thấy nó đôi khi bằng cách kết nối máy tính với nguồn điện. Với tùy chọn này, chắc chắn bạn sẽ có thể sử dụng tốt hơn và tối ưu hơn bất kỳ trò chơi hoặc ứng dụng nào.
Kiểm tra mức sử dụng cạc đồ họa
Sau tất cả quá trình này, chúng tôi có thể kiểm tra xem hệ thống đã nhận ra các thay đổi của chúng tôi hay chưa và liệu cạc đồ họa có đang chạy với trò chơi hoặc chương trình đã chọn hay không.
Đối với điều này, bạn nên truy cập vào Task Manager . Nó có thể được truy cập trực tiếp bằng cách gõ tên từ công cụ tìm kiếm. Ngoài ra nếu chúng ta nhấn nút bên phải trên thanh tác vụ của màn hình nền. Nếu nó không được hiển thị toàn bộ, hãy nhấp vào Thêm các chi tiết . Sau khi đã mở, nó nên được mở rộng tối đa để có thể đánh giá rõ ràng tất cả các điểm quan trọng.
Trong tab quy trình, chúng tôi chuyển đến hai cột nằm xa hơn về bên phải, đó là GPU và GPU Động cơ . Tại đây, chúng tôi sẽ tìm thấy thông tin được mô tả về việc sử dụng cạc đồ họa của chúng tôi đang tạo ra ứng dụng hoặc trò chơi mà chúng tôi đã chọn trước đó.
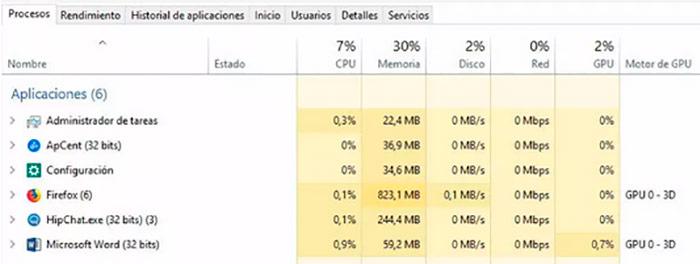
Trong hai cột này, chúng ta sẽ tìm thấy thông tin về hiệu suất mà cạc đồ họa của chúng ta đang có và nó sẽ được mô tả thông qua tỷ lệ phần trăm. Ví dụ, chúng tôi cũng sẽ biết công cụ video nào đang được sử dụng bởi số lượng cạc đồ họa được sử dụng bởi ứng dụng cụ thể. Để biết mỗi số tương ứng với GPU nào, cũng trong Trình quản lý tác vụ, chúng tôi có HIỆU QUẢ tab.
Thủ tục này, khá đơn giản và chỉ mất vài phút, có thể được lặp lại nhiều lần nếu cần với tất cả các chương trình được cài đặt trên máy tính của chúng tôi.
Đôi khi sự cố có thể phát sinh với máy tính xách tay của chúng tôi và các thay đổi có thể không được lưu, ngay cả sau khi kiểm tra Trình quản lý tác vụ. Để làm điều này, bạn sẽ chỉ phải khởi động lại hệ thống (không tắt) và các thay đổi sẽ được lưu.
