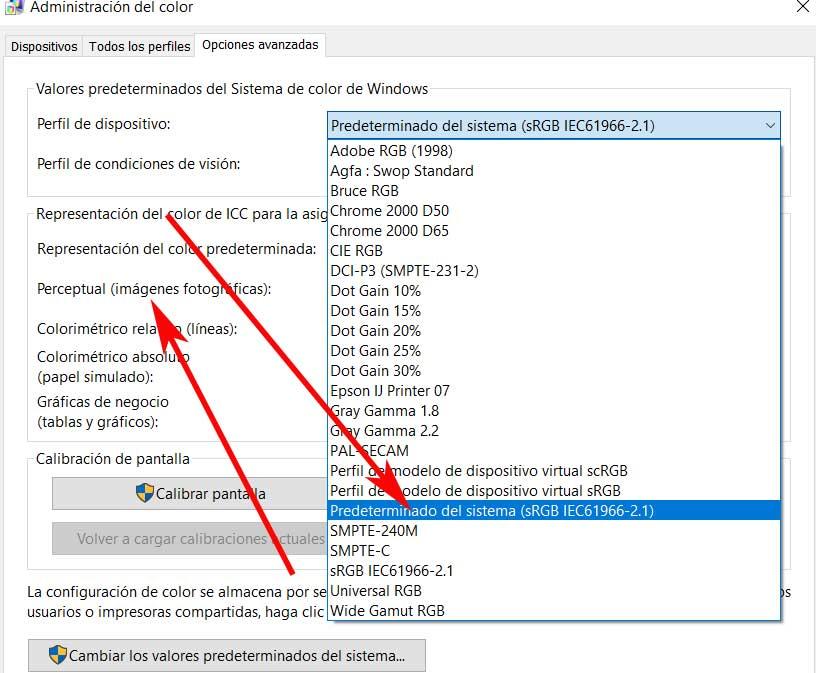Sự xuất hiện của màu sắc trên màn hình liên quan nhiều đến phần cứng mà chúng ta sử dụng, nhưng cũng liên quan đến cấu hình màu sắc và các điều chỉnh mà chúng ta thực hiện. Đối với điều này, chúng tôi có thể hiệu chỉnh màu sắc của màn hình theo những cách khác nhau trong Windows , ví dụ. Đây chính xác là những gì chúng tôi sắp nói với bạn trong cùng những dòng này.
Đồng thời, chúng ta phải lưu ý rằng việc hiệu chỉnh màu sắc và các điều chỉnh khác như độ sáng, độ bão hòa hoặc độ tương phản, không phải lúc nào cũng dễ dàng. Đối với điều này, chúng tôi có thể sử dụng một số cách làm công cụ hiệu chỉnh màu sắc để thực hiện công việc cho chúng tôi. Tương tự, Windows 10 được tích hợp sẵn hiệu chuẩn màu tính năng có thể điều chỉnh sự xuất hiện của màu sắc. Và có rất nhiều lợi ích mà chúng ta có thể thu được từ tất cả những điều này, đặc biệt nếu chúng ta tính đến lượng giờ chúng ta dành cho màn hình trong những khoảng thời gian này.

Tại sao tôi cần hiệu chỉnh màu màn hình
Tại thời điểm chúng tôi có được một màn hình mới cho PC hoặc nếu chúng tôi chỉ muốn tối ưu hóa màn hình mà chúng tôi có, điều này sẽ giúp chúng tôi. Và việc hiệu chỉnh màn hình tốt sẽ giúp chúng ta có được màu sắc trung thực và mãnh liệt hơn. Đây là điều mà chúng ta sẽ nhận thấy rõ ràng khi làm việc, vui chơi, xem video , v.v. Và có rất nhiều cách sử dụng mà ngày nay chúng ta sử dụng PC của mình dựa trên hệ thống Windows, vì vậy chúng tôi muốn mọi thứ trông đẹp nhất. Đối với điều này, chúng ta có thể sử dụng nhiều phương pháp, bao gồm cả hiệu chuẩn mà chúng ta sẽ nói đến.
Hơn nữa, biết tất cả những điều này, ngày càng có nhiều người dùng chọn mua màn hình cao cấp và do đó tận hưởng nhiều hơn và tốt hơn Trang thiết bị . Nhưng tất nhiên, cho dù nó tốt đến đâu, nếu chúng ta không cấu hình nó đúng cách, chúng ta có thể lãng phí khả năng của nó, hoặc ít nhất là một phần của nó.
Như chúng tôi đã nói với bạn trước đây, đây là điều mà chúng tôi có thể thực hiện theo nhiều cách khác nhau, bao gồm cửa sổ 10 chức năng. Công cụ này cho phép chúng tôi hiệu chỉnh màn hình mà không cần bất kỳ phần mềm hoặc phần cứng bổ sung nào, như chúng ta sẽ thấy. Để cho bạn một ý tưởng, đây là một quá trình giúp chúng ta có được màu sắc giống với những gì chúng ta thực sự có thể nhìn thấy bằng mắt. Do đó, bằng cách điều chỉnh các màu cơ bản là xanh lục, đỏ và xanh lam, ngoài độ sáng và độ tương phản, chúng ta không còn gần với thực tế hơn.
Đây là một cái gì đó có thể được thực hiện cho cả cá nhân hoặc giải trí cũng như các lý do kinh doanh khác. Trên thực tế, trong trường hợp thứ hai này, các yếu tố phần cứng như máy quang phổ hoặc máy đo màu thường được sử dụng, có độ chính xác cao hơn.
Hiệu chỉnh màn hình bằng chức năng Windows
Chúng tôi đã đề cập rằng Hệ thống Redmond có chức năng tích hợp để hiệu chỉnh màn hình và đạt được màu sắc trung thực hơn. Đây là những gì chúng ta sẽ thấy tiếp theo, với một vài cú nhấp chuột, cải thiện tầm nhìn của những màu sắc mà màn hình mang lại. Điều đầu tiên chúng tôi khuyên bạn nên sử dụng khi có trường hợp này là bạn bật màn hình một lúc trước khi bắt đầu với các cài đặt.
Cách truy cập cài đặt hiệu chuẩn
Chúng tôi cũng sẽ phải đặt lại cài đặt màn hình về cài đặt gốc để những thay đổi của chúng tôi không ảnh hưởng đến quá trình hiệu chuẩn. Chúng tôi cũng phải tắt các phần tử Windows bổ sung như Ánh sáng ban đêm chức năng. Do đó, chúng ta sẽ mở ứng dụng Cấu hình Windows thông qua tổ hợp phím Win + I. Trong cửa sổ hiện ra, chúng ta vào phần Hệ thống và ở bảng bên trái là Màn hình.
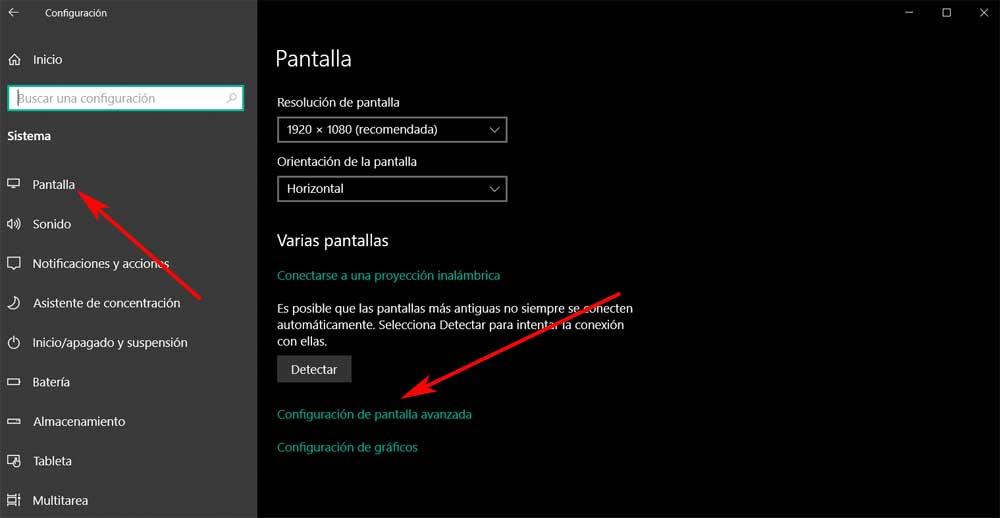
Tiếp theo, chúng ta chuyển đến phần Cấu hình màn hình nâng cao mà chúng ta tìm thấy ở phía dưới. Sau đó, chúng tôi nhấp vào Hiển thị các thuộc tính của bộ điều hợp màn hình 1, sẽ mở ra một cửa sổ mới. Trong đó, chúng tôi chuyển đến tab Quản lý màu và nhấp vào Quản lý màu .
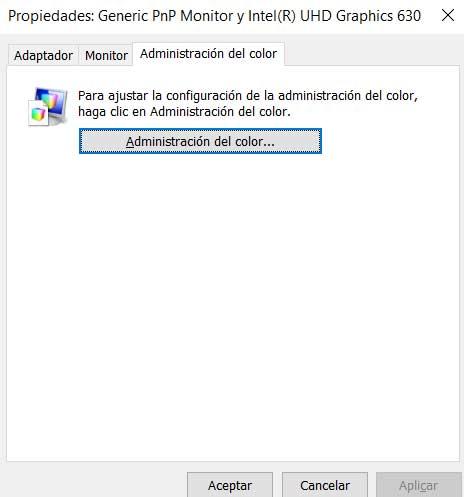
Tùy chọn hiệu chỉnh trong Windows
Điều này sẽ dẫn chúng ta đến một cửa sổ Quản lý màu khác và bây giờ chúng ta sẽ chuyển đến tab Tùy chọn nâng cao. Đây là nơi chúng ta thấy Hiệu chỉnh màn hình để truy cập công cụ hiệu chỉnh màu của Windows.
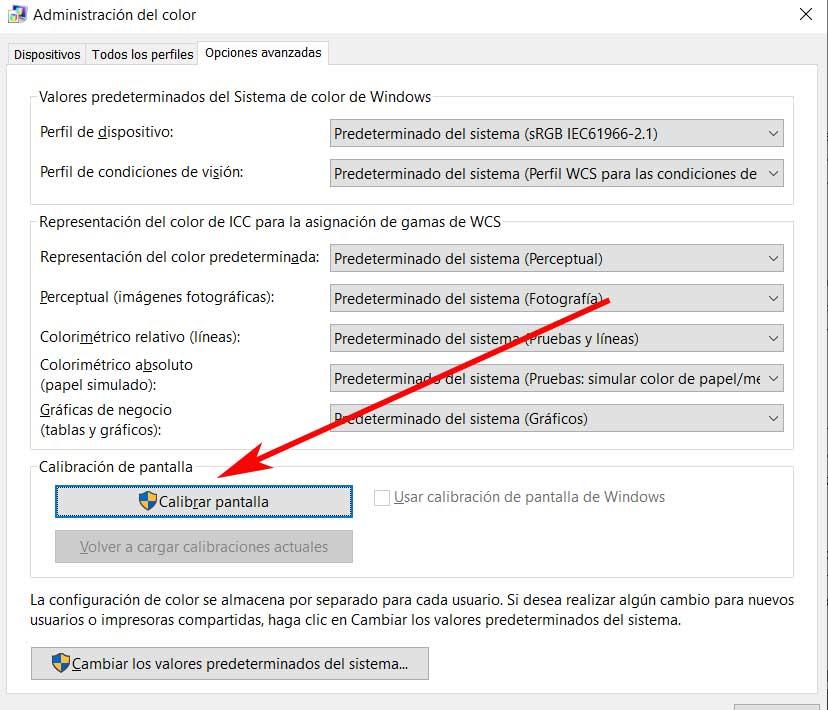
Cuối cùng, công cụ cân chỉnh màu sắc màn hình sẽ mở ra, vì vậy chúng ta chỉ cần nhấn vào nút Next. Điều đầu tiên chúng tôi tìm thấy là sự điều chỉnh tương ứng với giá trị gamma mà chúng tôi điều chỉnh với thanh mà chúng tôi nhìn thấy trên màn hình.
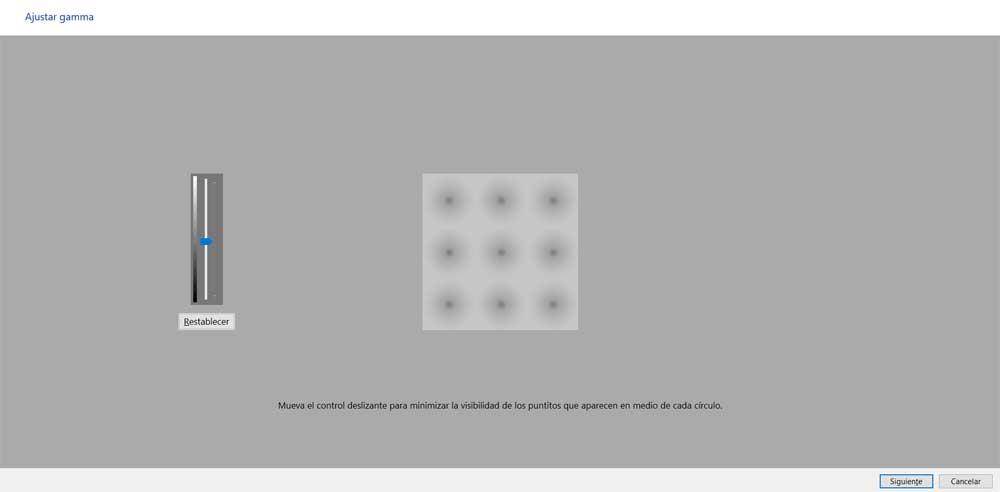
Tiếp theo, chúng ta sẽ phải làm tương tự với phần còn lại của các tham số mà hàm Windows này hiển thị cho chúng ta. Một cửa sổ sẽ xuất hiện để điều chỉnh độ sáng sao cho nó là thứ gần trung tâm nhất hình ảnh. Đây là điều chúng ta phải làm thông qua cài đặt riêng của màn hình để tăng hoặc giảm độ sáng. Chúng tôi cũng phải làm điều gì đó tương tự với việc sử dụng độ tương phản của các cài đặt màn hình. Những gì chúng ta phải đạt được ở đây là tăng độ tương phản lên giá trị tối đa và chúng ta tiếp tục nhìn thấy các nút và nếp nhăn của áo sơ mi trong hình ảnh phơi sáng.
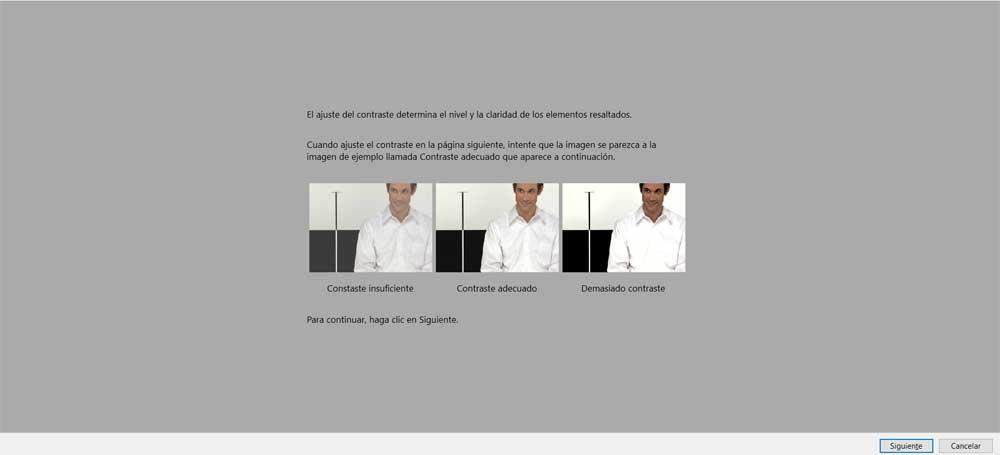
Mặt khác, chúng tôi tìm thấy một cửa sổ mới sẽ giúp chúng tôi chỉnh sửa các màu chủ đạo. Về cơ bản, điều này giúp chúng tôi có được thang màu xám trung tính, mà chúng tôi sử dụng các mẫu mà Windows giới thiệu cho chúng tôi. Cần phải lưu ý rằng mức độ hoặc mức độ sửa đổi mà chúng tôi thực hiện ở đây với mỗi thông số này sẽ phụ thuộc vào từng màn hình hoặc cảm giác của từng thông số. Tất cả những gì cần tìm ở đây là một chút chính xác trong cài đặt, điều mà Windows 10 cố gắng giúp chúng ta.
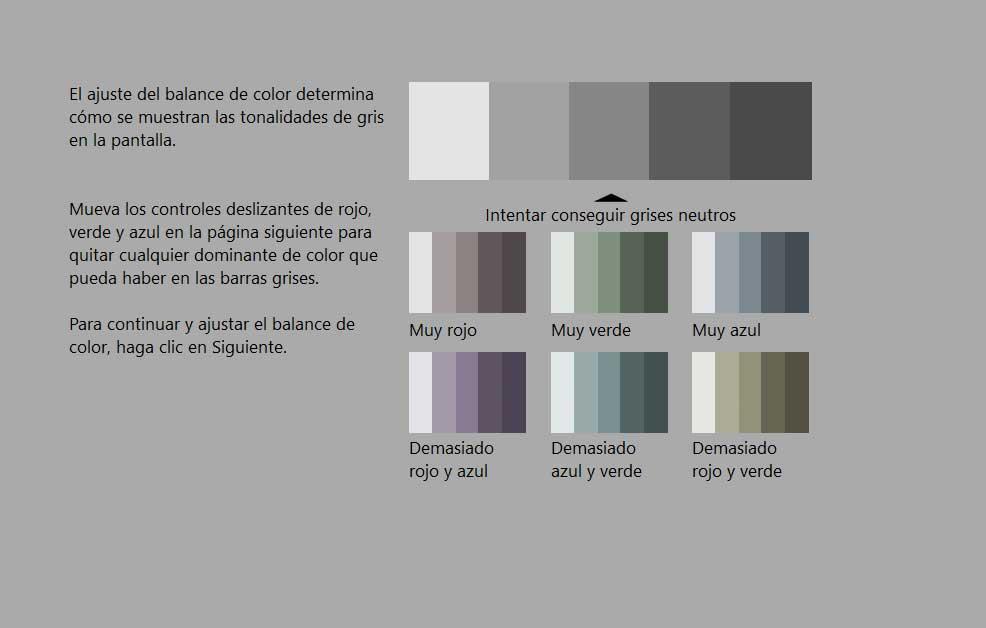
Khi chúng tôi cuối cùng đã hoàn thành toàn bộ hiệu chuẩn , chúng ta có thể xem các cài đặt trước đó và so sánh chúng với các cài đặt hiện tại. Để thực hiện việc này, chúng ta chỉ cần nhấp chuột vào nút Hiệu chỉnh trước và Hiệu chuẩn hiện tại. Đây là điều mà chúng ta có thể lặp lại nhiều lần nếu cần để đạt được những gì chúng ta đang tìm kiếm về màu màn hình.
Hiệu chỉnh từ Bảng điều khiển NVIDIA
Nhiều người trong chúng ta có card đồ họa từ phổ biến NVIDIA nhãn hiệu. Chà, chúng tôi sẽ nói với bạn rằng phần mềm của họ cung cấp cho chúng tôi một Bảng điều khiển mà chúng tôi có thể nói là một phần mềm cấu hình đã gắn bó với chúng tôi trong nhiều năm. Nhiều đến mức giao diện của nó thường được coi là hơi lỗi thời và không quá trực quan.
Bất chấp tất cả những điều chúng tôi đã nói với bạn, đây là một tiện ích chứa một phần cấu hình tốt mà chúng tôi có thể thiết lập cho cạc đồ họa. Ví dụ, đây là trường hợp mà chúng tôi quan tâm vào lúc này. Khi chúng tôi biết điều này, chúng tôi có thể mở bảng điều khiển này bằng cách nhập tên của nó, ví dụ: trong Tìm kiếm Windows cái hộp. Khi mục nhập tương ứng xuất hiện, hãy nhấp vào mục đó.
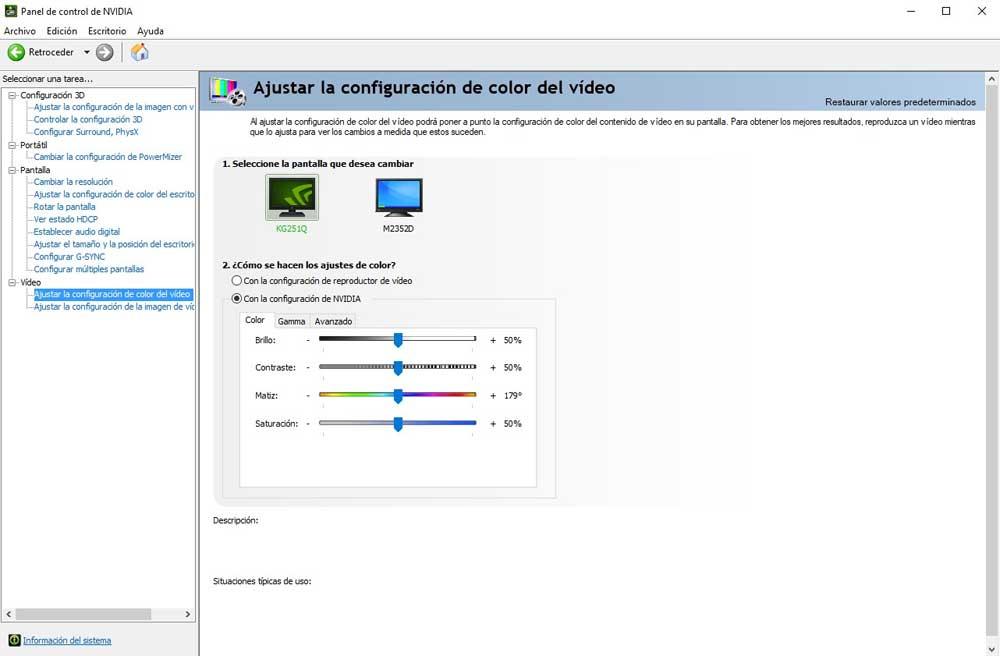
Để truy cập những gì chúng ta đang tìm kiếm ở đây, chúng ta phải vào Màn hình. Ở đây, chúng tôi đã tìm thấy các cài đặt khác nhau mà chúng tôi đang tìm kiếm để hiệu chỉnh màu sắc của màn hình từ điều này Bảng điều khiển NVIDIA . Những điều này được tìm thấy cụ thể trong các phần Điều chỉnh cài đặt màu màn hình. Ngoài ra, xa hơn một chút trong Video , chúng tôi cũng có một mục được gọi là Điều chỉnh cài đặt màu video.
Chương trình hiệu chỉnh màn hình
Tương tự như vậy, chúng tôi có một loạt các ứng dụng của bên thứ ba sẽ giúp chúng tôi trong tất cả những điều này. Những điều này cố gắng tạo điều kiện thuận lợi cho quá trình mà chúng ta đang đề cập đến để xem màu sắc trên màn hình của chúng ta tốt hơn nhiều. Như chúng tôi đã nói với bạn, chúng tôi có một số đề xuất về vấn đề này có thể rất hữu ích, vì vậy hãy xem một số đề xuất phổ biến và được sử dụng nhiều nhất.
Hiển thịCAL
Ngay từ đầu, chúng tôi thấy đề xuất thú vị này sẽ rất hữu ích trong các nhiệm vụ mà chúng tôi đang bình luận. Nó là một ứng dụng mà chúng ta có thể tải xuống từ liên kết này. Nói rằng Hiển thịCAL cung cấp cho chúng tôi một giao diện đồ họa để sử dụng các công cụ hiệu chỉnh và cấu hình màn hình. Do đó, chúng tôi tìm thấy một mã nguồn mở hệ thống quản lý màu sử dụng một số công cụ đo lường và hỗ trợ cho các cấu hình đa màn hình. Nó có sẵn nhiều loại cài đặt.
Trình quản lý màn hình miễn phí
Một sự thay thế thú vị khác theo cùng nghĩa này được tìm thấy với Trình quản lý màn hình miễn phí. Ở đây chúng ta đang nói về một ứng dụng đơn giản hơn phần còn lại và do đó dễ sử dụng hơn. Nói rằng nó không cung cấp bất kỳ hình ảnh tham chiếu nào để hiệu chỉnh, nhưng cho phép chúng tôi kiểm soát các thông số khác cho nó. Từ nó giao diện chúng tôi các phần điều khiển như độ sáng, gamma hoặc độ tương phản của màn hình. Để tải xuống phần mềm cụ thể này, chúng tôi có thể thực hiện từ đây.
Hiệu chuẩn
Mặt khác, chúng tôi có Calibrize, một ứng dụng để hiệu chỉnh màn hình cung cấp cho chúng tôi một số hình ảnh làm điểm tham chiếu. Nó cũng cung cấp cho chúng tôi một loạt các hướng dẫn chính xác hơn để đạt được hiệu chuẩn tốt hơn nhiều trong Windows. Ngoài ra, chúng ta có thể chỉ định trong chương trình rằng nó định kỳ nhắc chúng ta hiệu chuẩn lại màn hình. Chúng tôi có thể kiểm tra tất cả điều này một cách đơn giản từ liên kết này.
Gamma nhanh
Bây giờ chúng ta đang nói về một ứng dụng phức tạp hơn một chút, cả trong chức năng và đang được sử dụng. Đối với tất cả điều này, ứng dụng cung cấp cho chúng ta các thanh màu đen và trắng hoạt động trên từng màu cơ bản: đỏ, xanh dương và xanh lá cây . Điều này sẽ giúp chúng tôi để chúng tôi có thể thấy những thay đổi khi hiệu chỉnh màn hình và nhận được những gì chúng tôi đang tìm kiếm. Điều này cung cấp cho chúng tôi độ chính xác hơn nhiều trong quá trình hiệu chuẩn trong Windows. Nếu bạn muốn xem chương trình cụ thể này, bạn có thể làm điều đó từ đây.
Hiệu chuẩn phần cứng để có độ chính xác cao hơn
Như chúng tôi đã đề cập trước đây, một số người dùng chuyên nghiệp hơn hoặc những người chỉ đơn giản là cần độ chính xác cao hơn trong loại tác vụ này, hãy sử dụng các loại thiết bị hiệu chuẩn khác. Cho đến nay, chúng tôi đã chỉ cho bạn một số giải pháp phần mềm thú vị cho tất cả những điều này mà chúng tôi nói với bạn, nhưng đồng thời chúng tôi có thể sử dụng thiết bị phần cứng cho tất cả những điều chúng tôi nói với bạn. Tất nhiên, như bạn có thể tưởng tượng, đây là những sản phẩm có giá thành, vì vậy chúng ta phải nghiêm túc xem xét liệu khoản đầu tư có xứng đáng hay không.
X-Rite i1Display Studio
Đây là một sản phẩm dành cho hiệu chuẩn màn hình nâng cao cung cấp cho chúng tôi cấu hình thông minh với công nghệ thích ứng tối ưu hóa kết quả. Với điều này, chúng tôi sẽ có được độ chính xác màu tối đa trên mỗi màn hình mà chúng tôi hiệu chỉnh. Sản phẩm có nhiệm vụ điều chỉnh cấu hình của màn hình, khắc phục tình trạng mất độ tương phản do độ sáng ảnh hưởng đến bề mặt. Nó cũng thực hiện các phép đo ánh sáng xung quanh và đo điều kiện ánh sáng để có được độ sáng tối ưu. Các tiêu chuẩn video được hỗ trợ là NTSC, PAL SECAM, rec. 709, rec. 2020 và dci-p3.
Trình theo dõi màu dữ liệu
Ở đây, chúng tôi tìm thấy một thiết bị khác tương tự như thiết bị đã đề cập trước đó mà chúng tôi có thể hiệu chỉnh màn hình chỉ trong vài phút. Trên thực tế, có thể nói rằng đây là một mô hình nhanh hơn nhiều so với những người tiền nhiệm của nó trong quá trình như vậy. Cũng ở đây, một bộ xử lý màu dựa trên ống kính mới được sử dụng để đạt được độ trung thực của màu sắc cao. Chúng tôi sẽ có khả năng kiểm soát nhiều khía cạnh hơn của hình ảnh trên màn hình và với độ chính xác hoàn toàn. Mặt khác, chúng ta cũng có thể xem trước và sau để so sánh các thay đổi trực tiếp.
Đặt lại cài đặt màu mặc định
Như chúng ta đã thấy trong những dòng này, chúng ta có một số cách để hiệu chỉnh màn hình của PC trong Windows bằng cách tốt nhất. Một trong những cách thông qua chính hệ điều hành, một cách khác là sử dụng các ứng dụng của bên thứ ba và hơn thế nữa. Do đó, nếu bạn là một trong những người đòi hỏi nhiều nhất từ PC, bạn thích chỉnh sửa ảnh, bạn muốn xem video một cách tốt nhất thì việc cân chỉnh là điều cơ bản. Như chúng tôi đã đề cập trước đây, điều này cho phép chúng tôi thấy rằng màu sắc càng thật càng tốt.
Nhưng cũng có thể xảy ra trường hợp, vì bất cứ lý do gì, chúng tôi rất tiếc về những thay đổi được thực hiện đối với hiệu chỉnh màn hình. Đó là lý do tại sao, tại thời điểm này, chúng tôi sẽ hướng dẫn bạn cách đặt lại cài đặt màu trên màn hình của bạn với Windows 10. Chúng tôi đã nói với bạn rằng hệ thống có quản lý màu sắc chức năng. Để làm điều này, chúng tôi phải truy cập vào Cài đặt lại ứng dụng bằng tổ hợp phím Win + I.
Khi ở đây, chúng tôi đi đến phần Hệ thống / Màn hình, nơi chúng tôi nhấp vào liên kết Cấu hình màn hình nâng cao. Tại đây chúng ta nhấp vào Hiển thị các thuộc tính của bộ điều hợp màn hình 1 để cửa sổ chúng ta đang tìm kiếm xuất hiện.
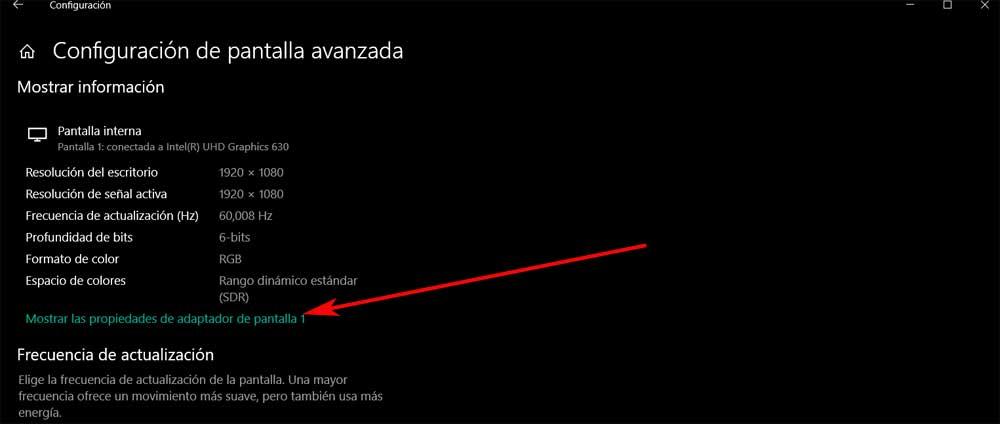
Trong phần này, như trước đây, chúng ta chuyển đến tab Quản trị màu và nhấp vào nút có cùng tên. Sau đó, chúng ta có thể đi đến Tab tùy chọn nâng cao . Ở đây chúng ta sẽ tìm thấy một loạt các giá trị mặc định của hệ màu Windows 10. Cũng trong cửa sổ này, chúng tôi thấy một số cài đặt kết xuất màu ICC cho WCS giao gam.
Vâng, để khôi phục mặc định màu sắc cài đặt trên màn hình của bạn, tất cả những gì bạn phải làm là đặt tất cả các danh sách giá trị thả xuống này thành Giá trị mặc định của chúng. Như chúng tôi đã đề cập, đây là điều mà chúng tôi khuyên bạn nên thực hiện với mỗi danh sách thả xuống xuất hiện trong phần này. Từ đó, khi mọi thứ trở về cài đặt gốc, nếu chúng tôi muốn, chúng tôi có thể bắt đầu lại quá trình hiệu chuẩn nhưng lại từ đầu.