Windows 7 là hệ điều hành cuối cùng từ microsoft với sự hỗ trợ cho các vật dụng. Sau đó, chúng biến mất, đặc biệt là vì lý do liên quan đến bảo mật, mặc dù có không ít người dùng đã bỏ lỡ chúng. Giờ đây, bản phát hành Windows 11 gần đây đã mang những tiện ích yêu quý này trở lại màn hình nền. Bằng cách này, chúng tôi sẽ tìm thấy một loạt các tiện ích mà chúng tôi có thể chọn sử dụng để chúng cung cấp cho chúng tôi thông tin tương ứng mà chúng tôi cần từ chúng.
Đối với Microsoft, các widget đưa chúng ta đến gần hơn với thông tin chúng ta cần và muốn theo cách hiệu quả nhất. Với cấu hình mặc định, khi chúng ta mở bảng Widgets, nó sẽ hiển thị cho chúng ta thời tiết, tin tức, chứng khoán, thể thao và các thông tin khác mà chúng ta quan tâm.
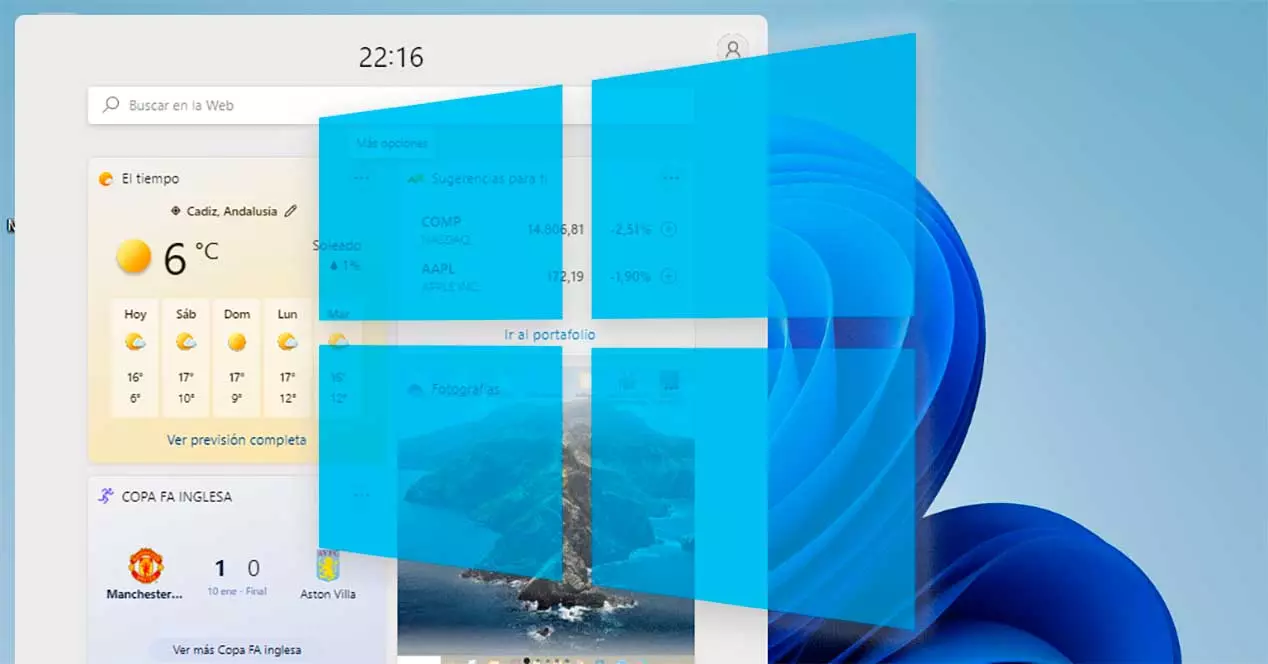
Như chúng ta có thể tưởng tượng, những tiện ích này được tùy chỉnh để chúng ta có thể thấy những gì thực sự khiến chúng ta quan tâm trên trang tổng quan. Ngoài những thứ được bao gồm theo mặc định, bạn cũng có thể thêm những thứ đó cho các ứng dụng Microsoft To Do, Outlook Calendar và Traffic. Ngoài ra, nó còn tích hợp một phần tin tức MSN.
Những tiện ích nào có sẵn và ở đâu
Microsoft đã thêm vào hệ điều hành mới của mình phím tắt Widgets trên Thanh tác vụ , nơi chúng ta sẽ tìm thấy nút của nó ngay bên cạnh các chế độ xem tác vụ. Khi chúng ta nhấp vào biểu tượng của nó, bảng điều khiển của nó sẽ mở ra và trượt từ bên trái màn hình. Bảng điều khiển này chiếm gần một nửa màn hình, điều này sẽ cho phép chúng ta xem rõ hơn thông tin mà nó cung cấp cho chúng ta.
Hiện tại, khả năng tương thích bị hạn chế đối với một số ứng dụng của Microsoft như OneDrive, Lịch, Lưu lượng truy cập, Mẹo và Microsoft To-Do (Công việc đang chờ xử lý), v.v., mặc dù dự kiến các ứng dụng của bên thứ ba cũng sẽ xuất hiện trong tương lai. Như một sự bất tiện, cần nói rằng tab tin tức được định cấu hình theo mặc định để mở bằng Cạnh, không thể tự chọn trình duyệt khác.
Thêm hoặc loại bỏ
Theo mặc định, Microsoft đã bao gồm một số tiện ích trong bảng điều khiển này, nhưng chúng ta có thể tùy chỉnh nó theo ý thích của mình. Để làm điều này, chúng tôi mở bảng widget bằng cách nhấp vào biểu tượng của nó nằm trên thanh tác vụ. Khi nó xuất hiện, chúng tôi cuộn xuống dưới cùng và nhấp vào Nút "Thêm tiện ích" .
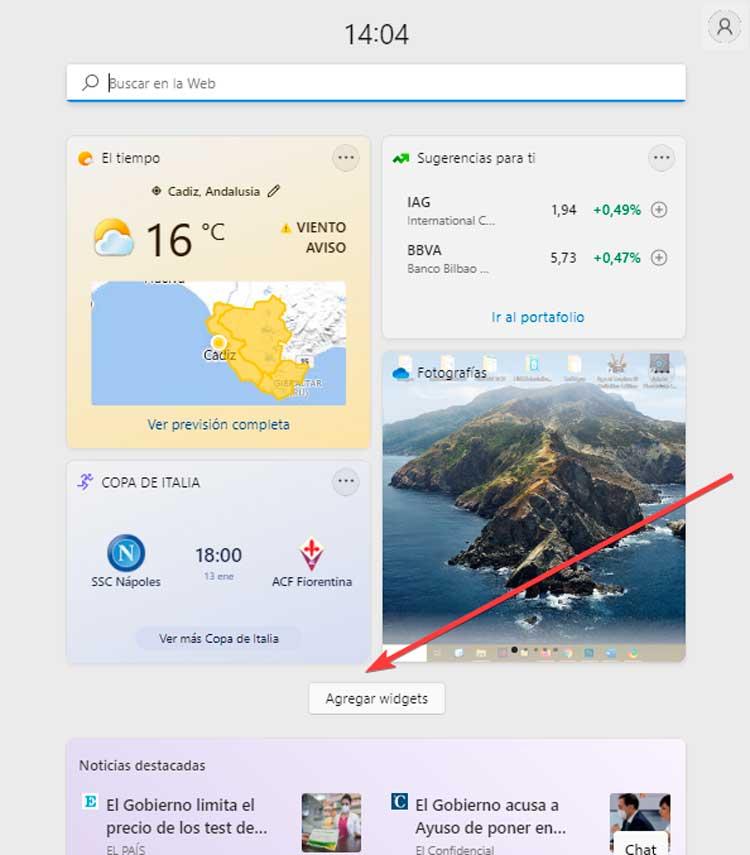
Thao tác này sẽ hiển thị một cửa sổ nổi mới có tên là “Cài đặt tiện ích con” , với tất cả các vật dụng có sẵn để thêm. Chúng ta có thể dễ dàng nhận ra chúng vì chúng có một vòng tròn màu xanh với biểu tượng dấu cộng (+) bên cạnh. Chúng ta có thể thấy một số như "Bảo vệ trẻ em", "Nhiệm vụ đang chờ xử lý", "Thể thao điện tử", trong số những người khác. Không thể chọn những cái xuất hiện với màu xám vì chúng đã được thêm vào. Chúng tôi chỉ cần nhấp vào những người chúng tôi muốn thêm và chúng sẽ được đưa vào tự động. Sau khi hoàn tất, hãy nhấp vào dấu “x” ở trên cùng bên phải để đóng menu và chúng ta sẽ xem chúng đã được kết hợp vào bảng điều khiển như thế nào.
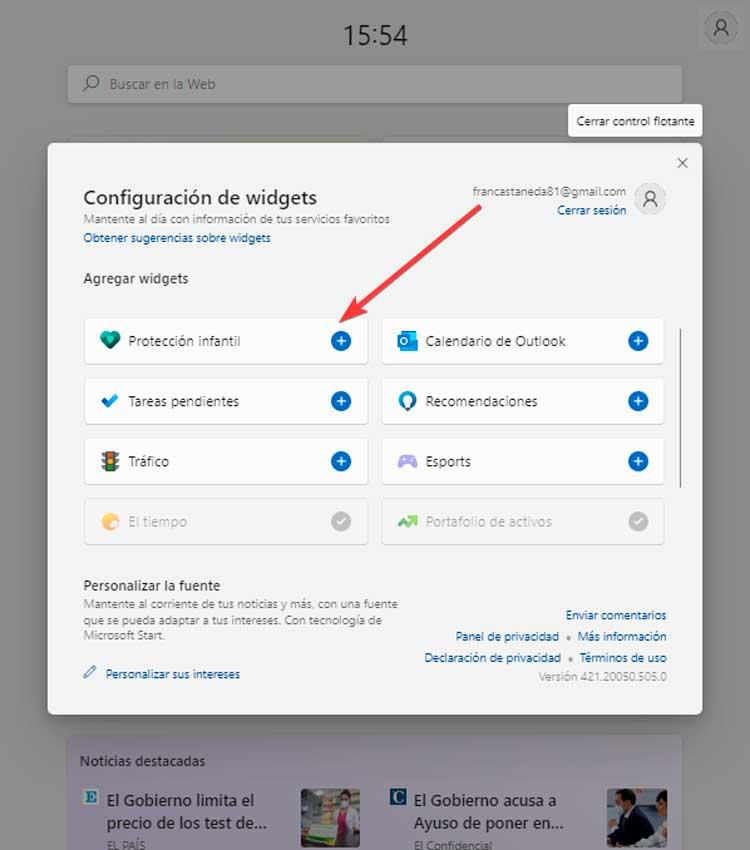
Trong trường hợp chúng tôi muốn loại bỏ bất kỳ tiện ích nào mà chúng tôi có sẵn trong bảng điều khiển, quy trình này thậm chí còn đơn giản hơn. Chúng ta chỉ cần nhấp vào nút có ba điểm xuất hiện ở phần trên bên phải của tiện ích. Thao tác này sẽ mở một menu ngữ cảnh nhỏ, nơi chúng ta sẽ nhấp vào “Xóa tiện ích con” tùy chọn.
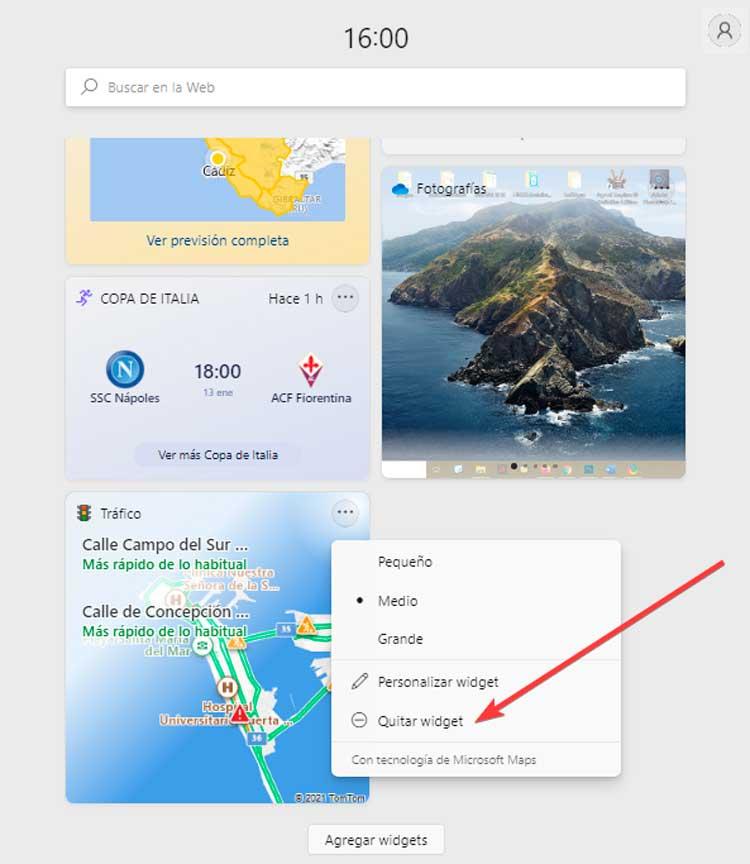
Tùy chỉnh kích thước và vị trí
Những phần thông tin nhỏ này cũng có thể được cá nhân hóa một chút. Đối với điều này, Microsoft cung cấp ba kích cỡ (nhỏ, vừa và lớn) có thể được các nhà phát triển thực hiện khi tạo chúng, vì vậy chúng có thể không phải lúc nào cũng có sẵn. Để có thể thay đổi kích thước, bạn chỉ cần mở bảng tiện ích bằng cách nhấp vào biểu tượng của nó trên thanh tác vụ.
Khi bảng điều khiển của bạn xuất hiện, hãy nhấp vào biểu tượng có ba điểm mà chúng tôi tìm thấy ở phần trên bên phải của tiện ích con. Thao tác này sẽ mở ra một menu thả xuống nhỏ, nơi chúng tôi tìm thấy các tùy chọn cho “Nhỏ”, “Trung bình” và “Lớn”. Theo mặc định, nó được đặt thành “Trung bình” mặc dù chúng ta có thể chọn kích thước mong muốn. Khi điều này được thực hiện, chúng ta sẽ thấy cách hệ điều hành thay đổi kích thước của nó ngay lập tức.
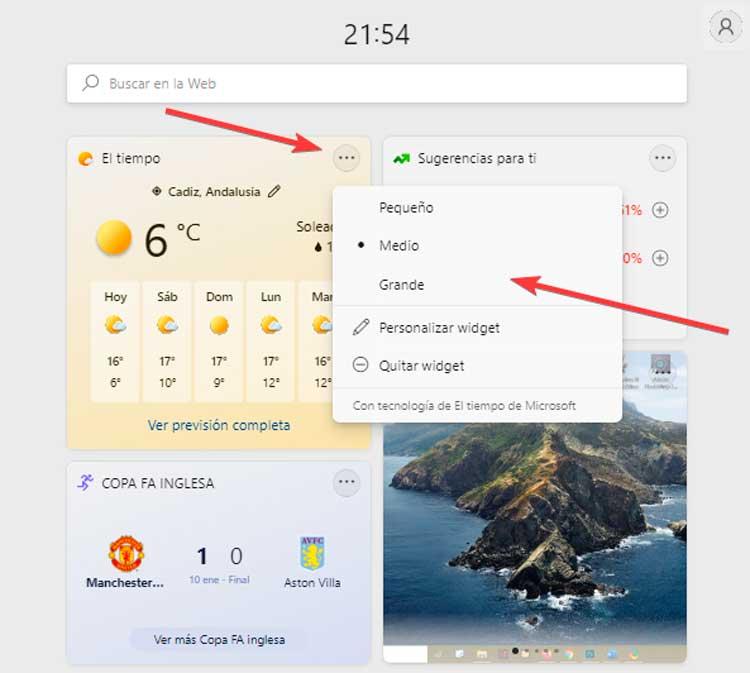
Nó cũng có thể thay đổi vị trí của nó trong bảng điều khiển theo sở thích của chúng tôi. Chúng tôi có thể giữ những thứ hữu ích nhất ở trên cùng và phần còn lại ở dưới cùng. Để làm điều này, chúng ta chỉ cần đưa con trỏ chuột lên trên cùng của tiện ích. Và chúng ta sẽ xem cách nó thay đổi hình dạng và áp dụng tư thế của một bàn tay mở . Bạn chỉ cần nhấp và giữ nó để di chuyển nó xung quanh bảng điều khiển và đặt nó ở nơi chúng tôi thích nhất.
Tắt và bật lại
Những yếu tố được chờ đợi từ lâu này đối với nhiều người dùng có thể không thực tế và thú vị đối với những người khác. Nếu chúng tôi thấy rằng chúng tôi sẽ không sử dụng chúng hoặc chúng cản trở quy trình làm việc của chúng tôi một cách không cần thiết, chúng tôi nên biết rằng có thể hủy kích hoạt chúng để chúng không còn được hiển thị nữa.
Để thực hiện việc này, chúng ta phải truy cập menu Cấu hình bằng phím tắt “Windows + I”. Sau đó nhấp vào “Cá nhân hóa” ở menu bên trái và “Thanh tác vụ” trong bảng điều khiển bên phải. Chúng ta cũng có thể truy cập trực tiếp vào đây bằng cách nhấn nút chuột phải trên thanh tác vụ và nhấn vào “Cấu hình thanh tác vụ” .
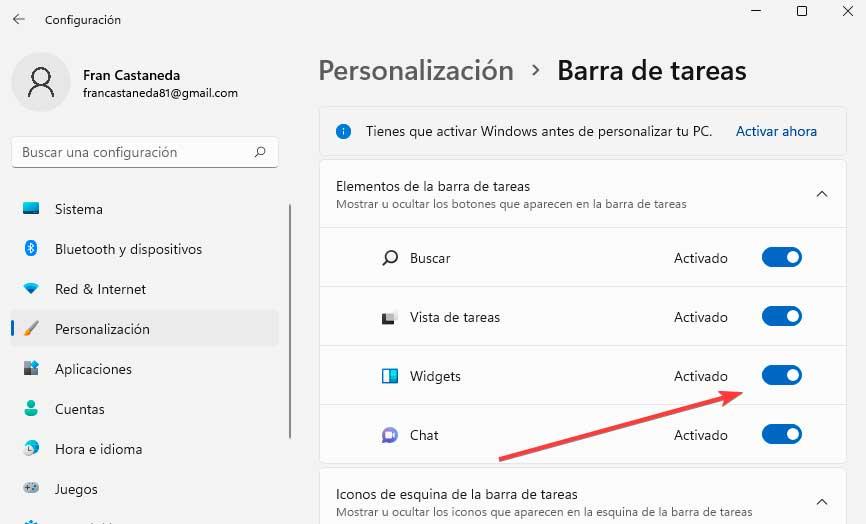
Trong cửa sổ mới, chúng tôi tìm thấy Phần "Các mục của thanh tác vụ" . Dưới đây là tất cả các phần tử có trong đó và chúng tôi có thể hủy kích hoạt. Do đó, bạn chỉ cần nhấp vào nút Widgets để biểu tượng của nó tự động biến mất khỏi thanh.
Trong trường hợp trong tương lai, chúng ta muốn kích hoạt lại nó thì sẽ đơn giản là lặp lại các bước trước đó, nhấp vào biểu tượng Widget một lần nữa để xác minh rằng nó xuất hiện trên thanh một lần nữa và chúng ta sẽ có thể sử dụng nó.
Tìm kiếm từ các vật dụng
Khi chúng tôi sử dụng các widget từ điện thoại di động của mình, chúng tôi có thể sử dụng một tùy chọn tìm kiếm trong bảng điều khiển của nó. Trong Windows 11, điều tương tự cũng xảy ra và chúng ta có thể thực hiện các tìm kiếm trên web của bất cứ điều gì chúng ta muốn. Chúng tôi tìm thấy tùy chọn này nằm ở đầu menu, nơi chúng tôi sẽ thấy một thanh và bên trong nó là cụm từ “Tìm kiếm trên web”. Tại đây chúng ta có thể viết những gì chúng ta muốn, nhấn Enter và công cụ tìm kiếm sẽ đảm nhận việc hiển thị cho chúng ta kết quả thu được.
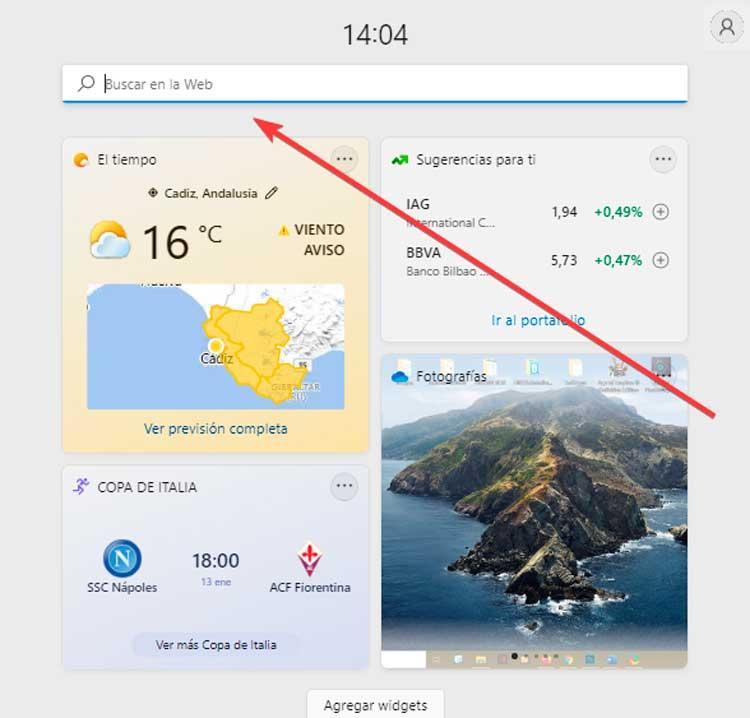
Tất nhiên, chúng ta phải lưu ý rằng công cụ tìm kiếm, như mong đợi, sử dụng Bing làm công cụ tìm kiếm thay vì Google và Cạnh là trình duyệt mặc định của nó, hiện không có khả năng thay đổi được.
Thiết lập tin tức của bạn
Ngay bên dưới nút "Thêm tiện ích", chúng tôi sẽ tìm thấy một loạt tin tức liên quan đến sở thích của chúng tôi mà chúng tôi đã thiết lập. Trên những điều này, chúng tôi có thể quyết định cái nào khiến chúng tôi quan tâm nhiều hơn hoặc ít hơn. Để làm điều này, chúng ta phải nhấn vào biểu tượng hình tròn có ba điểm mà chúng ta tìm thấy ở phần dưới bên phải của mỗi mục tin tức. Thao tác này sẽ mở ra một menu thả xuống, nơi bạn có thể chọn “Thêm tin tức như thế này” hoặc “Ít tin tức tương tự hơn” nếu thích hợp.
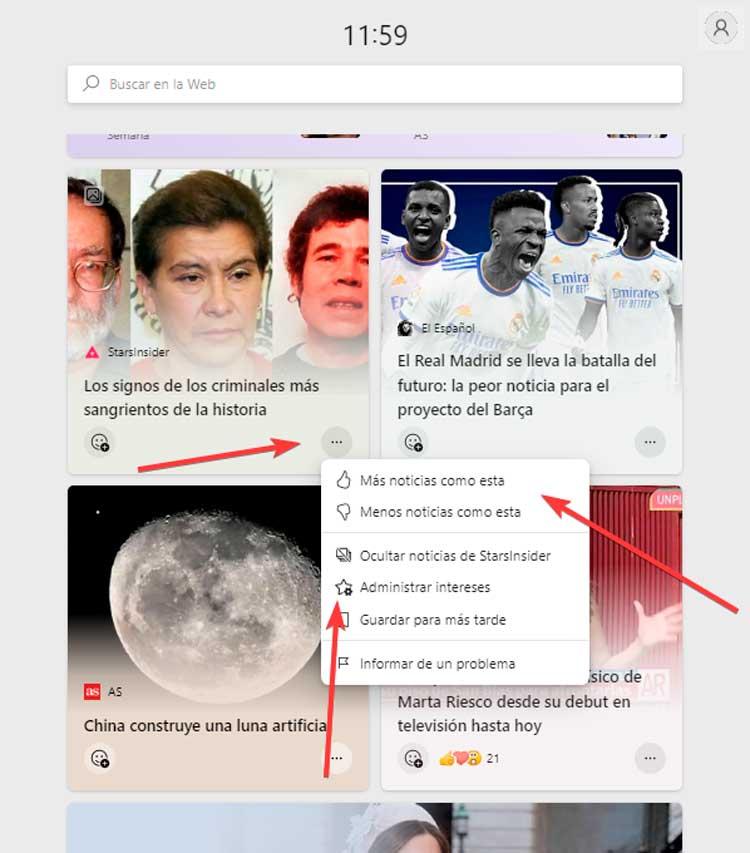
Chúng tôi cũng có thể nhấp vào Quản lý sở thích, thao tác này sẽ mở Edge hiển thị cho chúng tôi một trang nơi chúng tôi có thể định cấu hình các loại chủ đề mà chúng tôi quan tâm và thông tin mà chúng tôi được hiển thị. Nó có các danh mục như Tin tức, Giải trí, Thể thao, Tiền bạc, Phong cách, Động cơ, trong số những danh mục khác. Chúng ta chỉ cần nhấp vào biểu tượng dấu cộng (+) của mỗi chủ đề mà chúng ta quan tâm và chúng sẽ được thêm vào bảng tin tức.
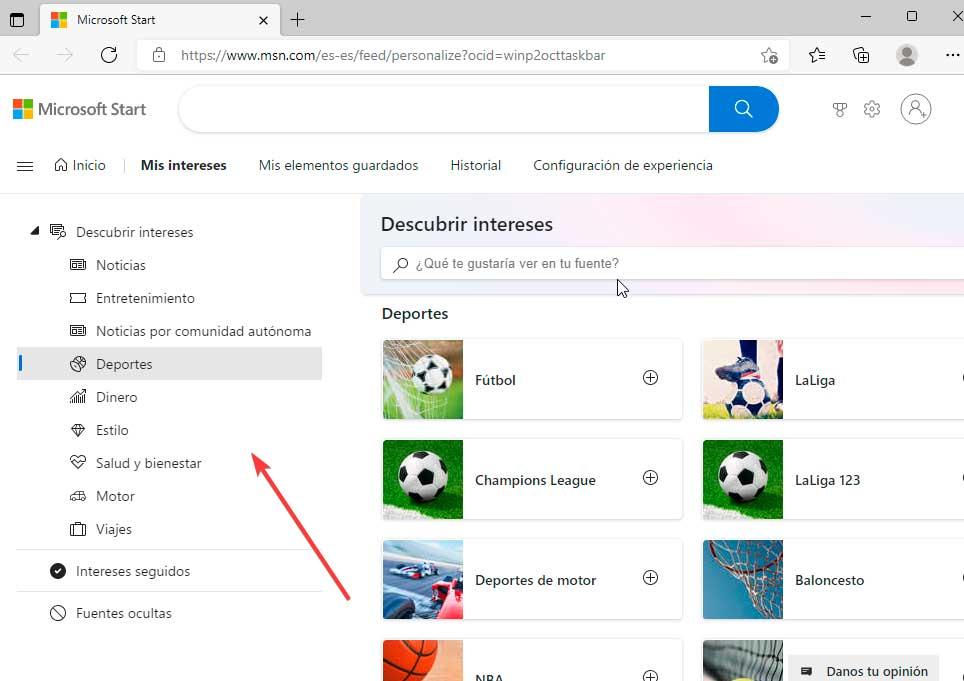
Giải quyết vấn đề
Chức năng widget mới mà Microsoft đã giới thiệu trong Windows 11 là một trong những tính năng quan trọng nhất của nó, tuy nhiên, nó không phải là một trải nghiệm đơn giản đối với nhiều người dùng khi gặp phải những bất tiện khác nhau khi sử dụng chúng. Vì lý do này, chúng tôi sẽ xem một số điều chỉnh mà chúng tôi có thể thực hiện để làm cho chúng hoạt động bình thường trở lại.
Đăng nhập bằng tài khoản Microsoft
Vấn đề phổ biến nhất ảnh hưởng đến người dùng khi sử dụng các tiện ích này liên quan đến loại tài khoản mà chúng tôi sử dụng. Nhiều người sử dụng tài khoản cục bộ trong Windows 11 thay vì tài khoản Microsoft. Nếu đây là trường hợp của chúng tôi, chúng tôi phải biết rằng những điều này sẽ không hoạt động vì cần phải sử dụng tài khoản Microsoft để có thể sử dụng chúng.
Do đó, chúng ta phải nhấn phím tắt “Windows + I” để truy cập phần “Cài đặt” của Windows và sau đó nhấp vào tùy chọn “Tài khoản” được tìm thấy trong menu bên trái và sau đó trong Nút "Thông tin của bạn" .
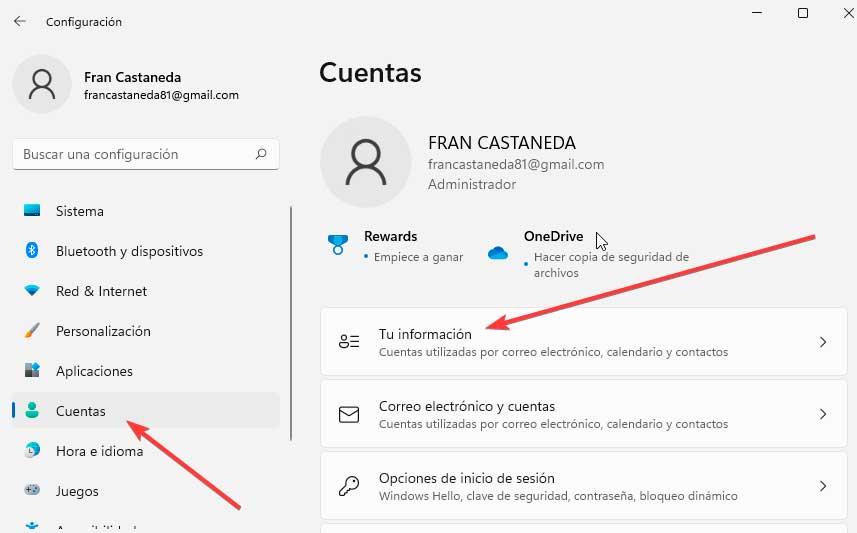
Tiếp theo, chúng ta cần nhấp vào “Đăng nhập bằng tài khoản Microsoft” và nhập tên người dùng và thông tin đăng nhập mật khẩu của chúng tôi. Khi điều này được thực hiện, chúng tôi sẽ kiểm tra xem chúng đã hoạt động chính xác chưa.
đặt lại các vật dụng
Có thể là khi cố gắng mở bảng điều khiển của nó, Windows 11 sẽ hiển thị cho chúng tôi một bảng trống hoặc chúng tôi chỉ cần xác minh rằng chúng không tải chính xác. Nếu đúng như vậy, chúng tôi có thể thử khởi động lại quy trình của nó thông qua Trình quản lý tác vụ để có giải pháp.
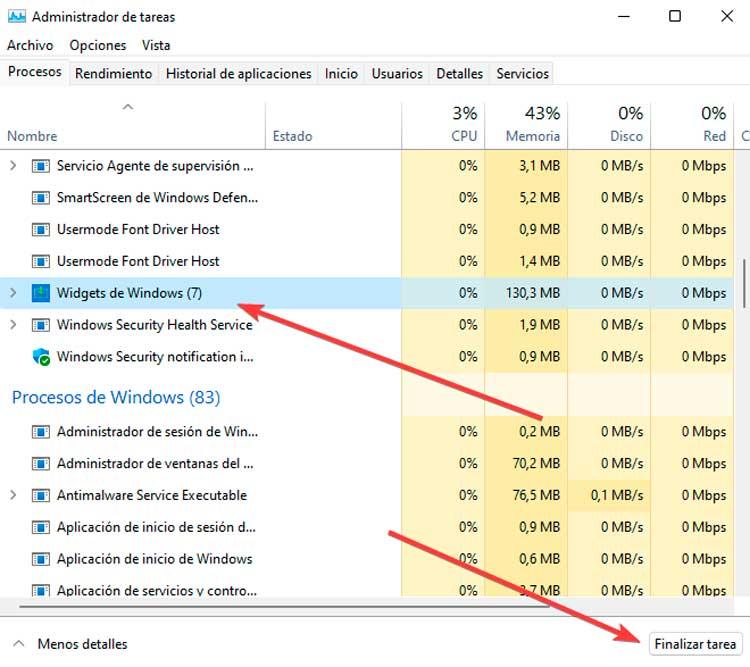
Để thực hiện việc này, chúng tôi nhấn phím tắt “Ctrl + Shift + Esc” sẽ mở Trình quản lý tác vụ, nơi chúng tôi sẽ nhấp vào nút “Chi tiết” để mở rộng. Trong quá trình tính bằng giây, chúng tôi cuộn xuống dưới cùng và chọn tùy chọn Windows Widgets và nhấn nút “Kết thúc tác vụ”, nằm ở dưới cùng bên phải để đóng nó. Khi điều này được thực hiện, chúng tôi sẽ kiểm tra xem nó có giải quyết được vấn đề hay không.
Đặt Edge làm mặc định
Trong trường hợp chúng tôi sử dụng cơ rôm, Firefox hoặc bất kỳ trình duyệt nào khác ngoài Edge làm mặc định, chúng ta phải biết rằng các tiện ích Windows này được tích hợp trực tiếp với trình duyệt Microsoft. Đó là lý do tại sao nếu chúng ta muốn sử dụng nó, chúng ta phải đặt Edge trở lại làm mặc định và theo cách này sẽ giải quyết được vấn đề.
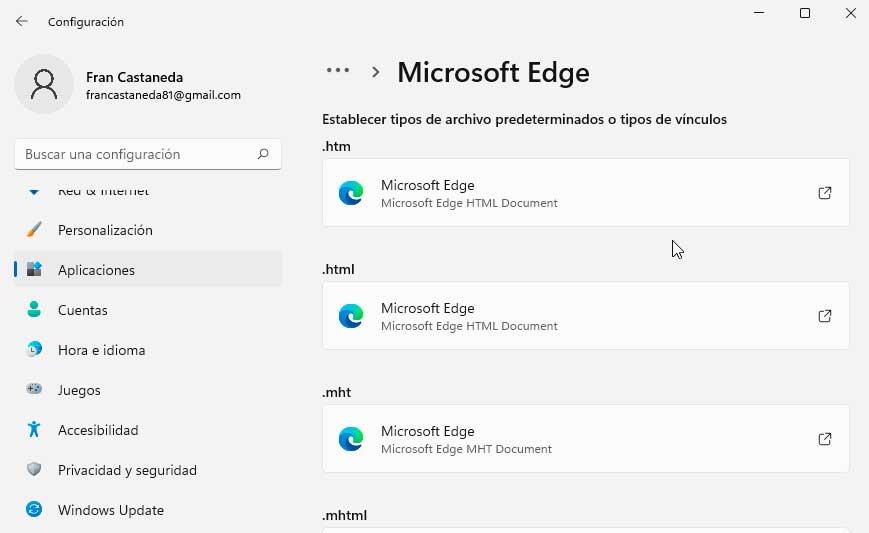
Để thực hiện việc này, chúng ta sẽ nhấn tổ hợp phím “Windows + I” để truy cập “Cài đặt” của Windows 11. Sau đó, chúng ta nhấp vào phần “Ứng dụng” ở cột bên trái, sau đó vào “Ứng dụng mặc định” và chọn trình duyệt của chúng tôi. . Cuối cùng, chúng tôi nhấp vào .htm hoặc .html và chọn Cạnh làm mặc định .
Bật từ Trình chỉnh sửa chính sách nhóm
Có thể kích hoạt hoặc hủy kích hoạt việc sử dụng các tiện ích này từ Local Group Policy Editor, vì vậy chúng tôi phải kiểm tra để đảm bảo rằng chúng không bị vô hiệu hóa do nhầm lẫn, vì trong trường hợp này, chúng tôi sẽ không thể sử dụng nó.
Để thực hiện việc này, chúng ta nhấn phím tắt Windows + R sẽ khởi chạy lệnh Run. Ở đây chúng tôi viết gpedit.msc và nhấn Enter hoặc nút OK. Tiếp theo, chúng tôi điều hướng đến tuyến đường sau:
Configuración de equipo / Plantillas administrativas / Componentes de Windows / Widgets
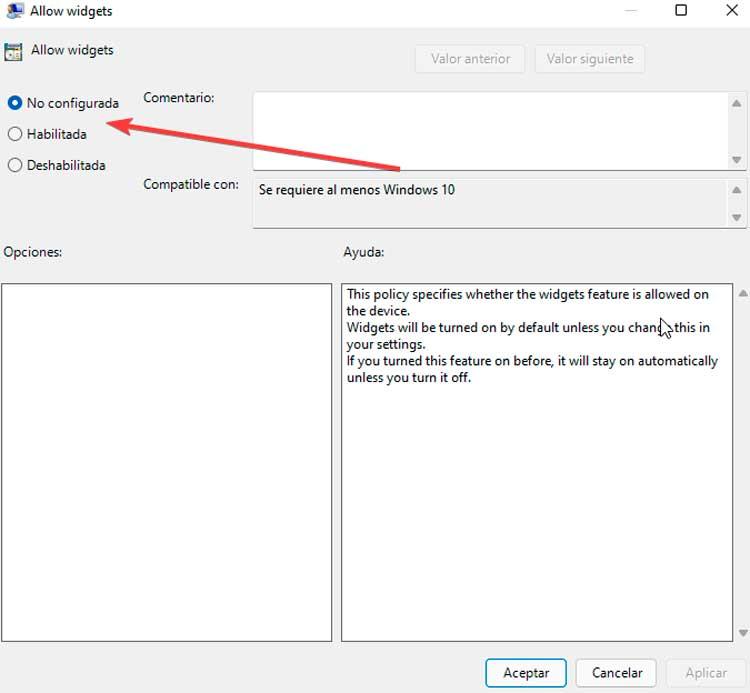
Bây giờ chúng ta nhấp đúp vào Cho phép tiện ích con tùy chọn này sẽ làm cho một cửa sổ mới xuất hiện. Tại đây, chúng ta chọn tùy chọn Not configured và nhấn OK để lưu thay đổi.
