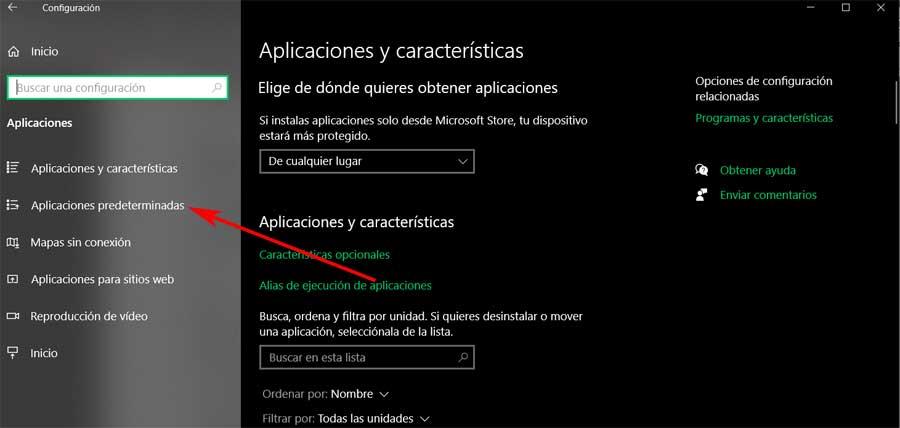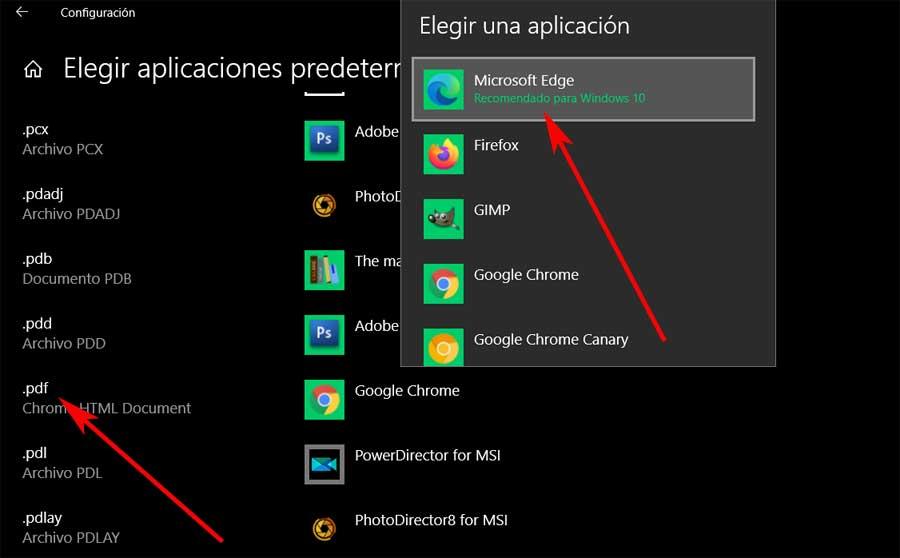Microsoft‘s journey in the world of web browsers has been marked by a series of ups and downs. From Internet Explorer to the original Edge, the road to success was bumpy. Finally, Microsoft embraced the Chromium engine, which led to the creation of Edge Chromium, now known simply as Edge. This browser, though similar to Google Chrome, offers several unique features and secrets that set it apart.
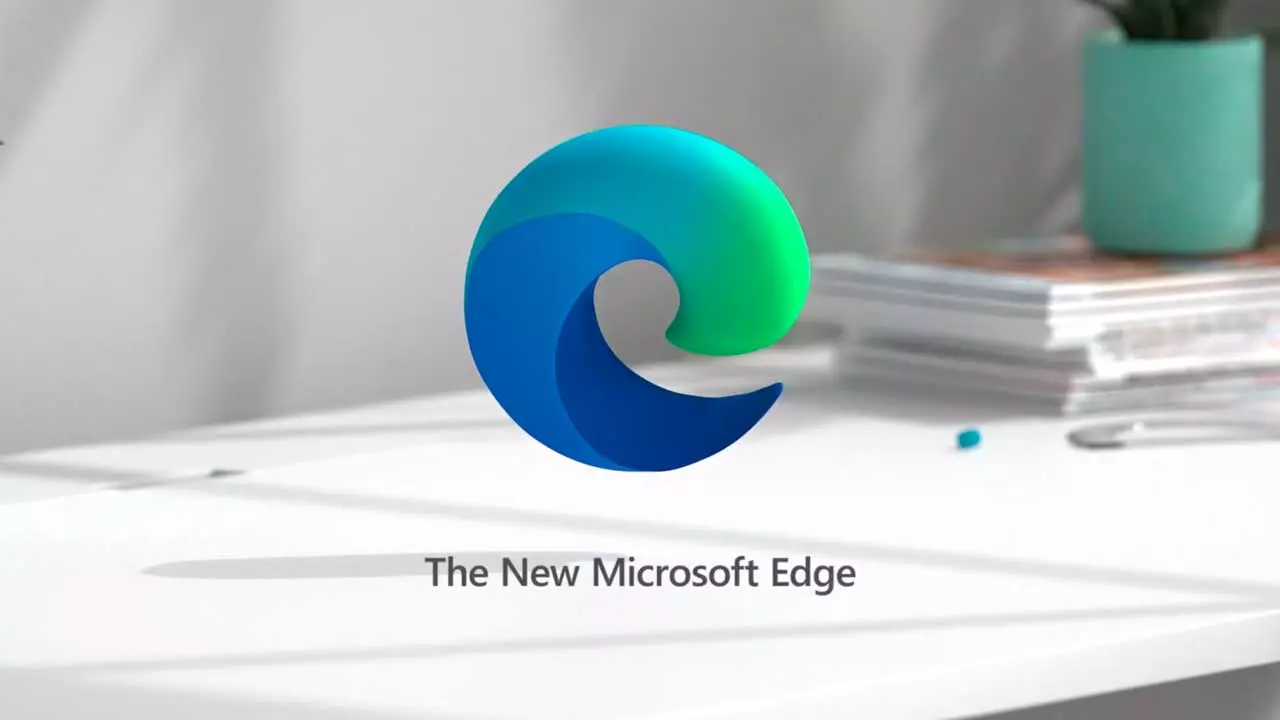
Child Protection for Peace of Mind
If you share your PC with kids and want to ensure their online safety, Microsoft Edge offers built-in child protection features. You can set up a family panel to manage and restrict access for different family members. To get started, follow these steps:
- Navigate to Settings > Family and parental control in Microsoft Edge.
- Click “Go to family panel” to access Microsoft’s website to create a family group.
- Sign in with your Microsoft account or create one if you don’t have it.
- Enter the email addresses or mobile numbers of family members you want to include. Designate adults as “organizers” and children as “members.”
This setup enables you to monitor and control the online activities of the members in your family group, offering peace of mind when your kids use the computer.
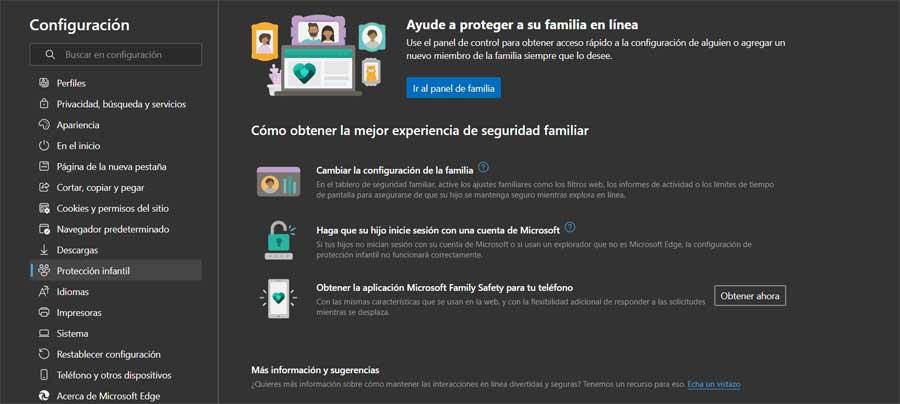
Reducing RAM Consumption for a Speedier Experience
Microsoft Edge, like Chrome, can be resource-intensive. Reducing RAM consumption can improve your overall browsing experience. Here are some tips:
- Monitor and close tabs or extensions that consume excessive RAM. You can use the built-in Browser Task Manager (Shift + Esc) to identify resource-hungry elements.
- Uninstall unnecessary extensions to free up system resources.
- Consider using fewer extensions, as each one consumes additional memory.
- Be mindful that opening multiple tabs or installing many extensions will gradually increase RAM usage.
Efficiently managing your extensions and tabs will help keep your system running smoothly.
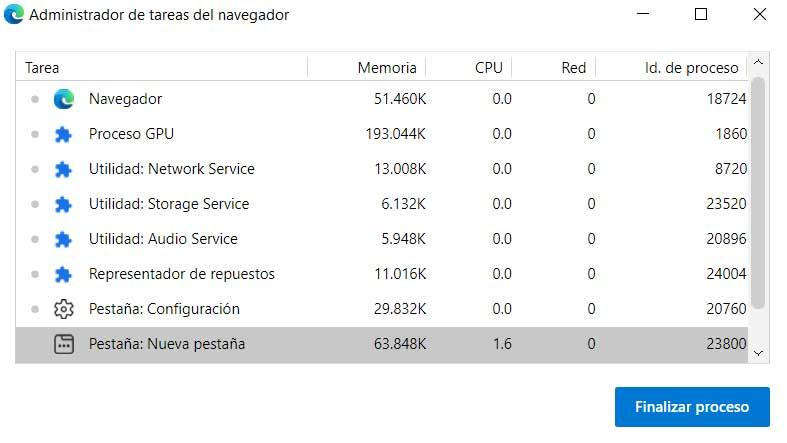
Making Edge Your Default PDF Viewer
Microsoft Edge offers one of the best PDF viewing experiences available, and you can easily make it your default PDF viewer on both Windows 10 and Windows 11:
- Open the Settings application using the Win + I keyboard shortcut.
- Click on “Apps” and select “Default apps” from the left panel.
- Choose “Default apps by file type,” which displays a list of compatible formats in Windows.
- Look for the .pdf entry and click on the current default program for opening PDF files.
- Select Microsoft Edge from the list of recommended apps.
By making Edge your default PDF viewer, you’ll enjoy a seamless and efficient experience for opening and viewing PDF files.
These three hidden features in Microsoft Edge make it a versatile and user-friendly browser, catering to both families and individual users looking for enhanced privacy and efficiency in their browsing experience.