When we install any operating system, the installation wizard will ask us to create a user account, with which we can enter to use the system. Until Windows 7, user accounts were local accounts, that is, accounts that were only saved on the computer itself. However, with Windows 8 and Windows 10, priority was given to the Microsoft Account , the new user accounts linked to the cloud that bring users a series of advantages and disadvantages when using the computer.
Unless we specify it manually, by default Windows 10 will offer us the possibility of creating a Microsoft Account. This account greatly simplifies the process by turning our email into the user and its password into the PC password. And, in addition, it brings us a series of additional advantages.
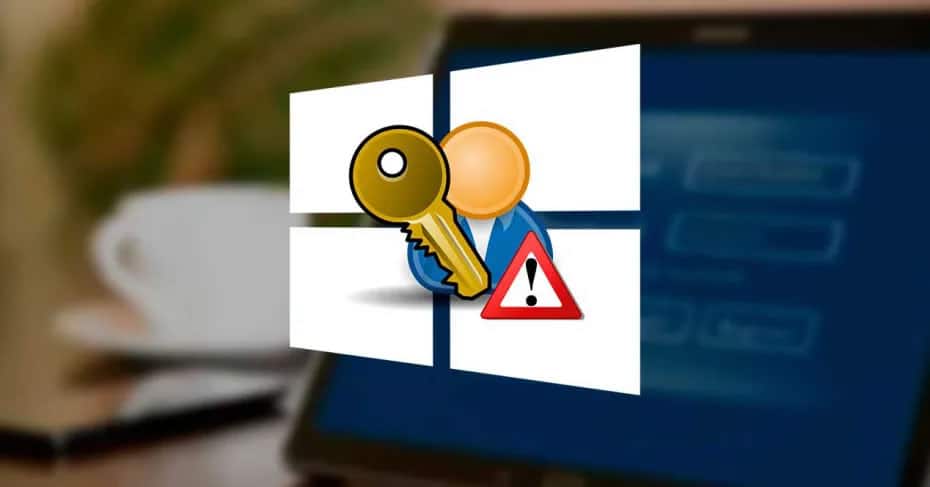
Advantages of the Microsoft Account in Windows 10
The main feature of the Microsoft Account is that this account is integrated with the cloud. By using a Microsoft Account as the user account of the computer we can have access to all Microsoft services directly from Windows 10.
For example, we will be able to use the Microsoft Store and we will always have at hand, from the browser, all the data from OneDrive, Microsoft’s personal cloud.
In addition, having the session started with Microsoft will allow us to access other very useful functions. For example, we will be able to synchronize our configuration with the cloud , and this will be synchronized with all the other computers that we have started with the same user account. We can also use some additional functions and features, such as family control , and even have our computers always controlled from the cloud.
The license of our Windows 10 will also be linked to the cloud, which is very useful since, when formatting and installing Windows again , just by logging into the Microsoft Account the operating system will be activated.
Disadvantages
Apparently everything is an advantage. However, the Microsoft Account has a series of drawbacks that some users may prefer the classic local accounts over these new online accounts.
The first, and most important, is that everything we do with the computer is linked to our account. Therefore, the data collected by Microsoft is not anonymous. Users who are concerned about privacy should avoid these types of accounts.
In addition, we will be using the same access password for the PC that we use for our email. Therefore, if someone has to use our computer and we are going to give them access, we will be jeopardizing our email. This can be solved relatively easily using Windows Hello and a PIN to log in to the PC.
In addition, services will be activated on your computer that you probably do not need and do not want to use. The first of them, OneDrive.
How to change a Microsoft Account and convert it to a Local Account
When installing Windows we can choose the type of account we want to create.
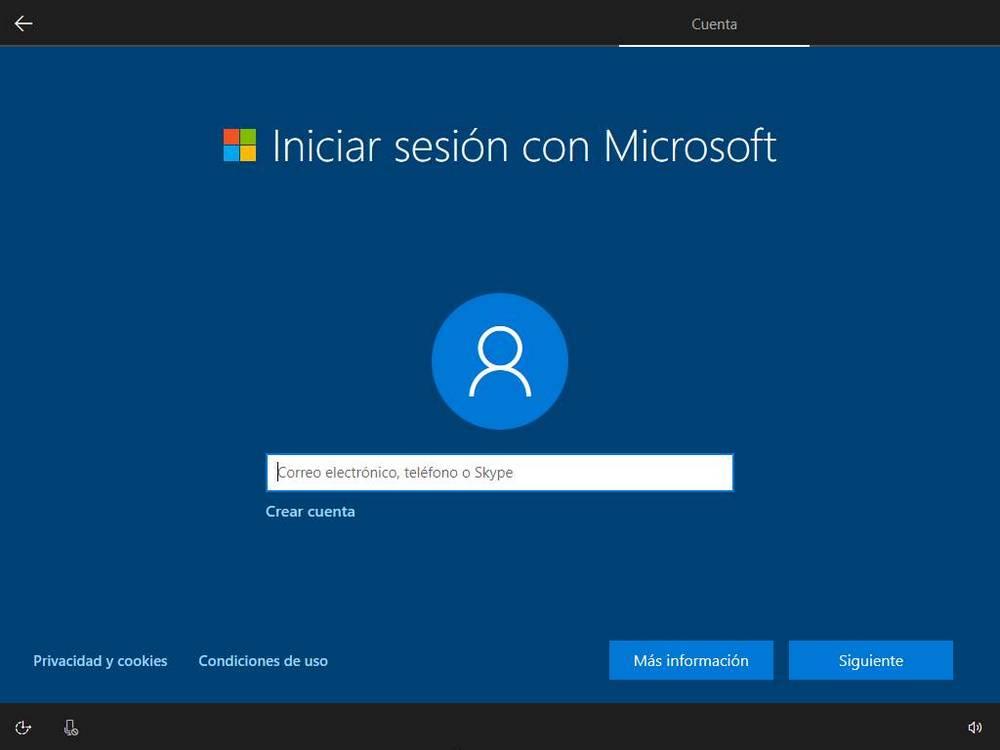
If we have chosen a local account, we can easily convert it to a Microsoft Account by logging in with OneDrive, or in the Microsoft Store, or from one of the many notices that will appear. But what happens in the opposite case?
We can always create a new local user account on the PC and start using it by passing all the data from the other account to this new one. But this is a great annoyance. And it is that with a small configuration it is possible to make it easier.
To do this, the first thing we will do is open the Windows 10 Configuration menu, and go to the ” Accounts> Your information ” section. There we will see a summary with our account, and a link called “Sign in with a local account instead”.
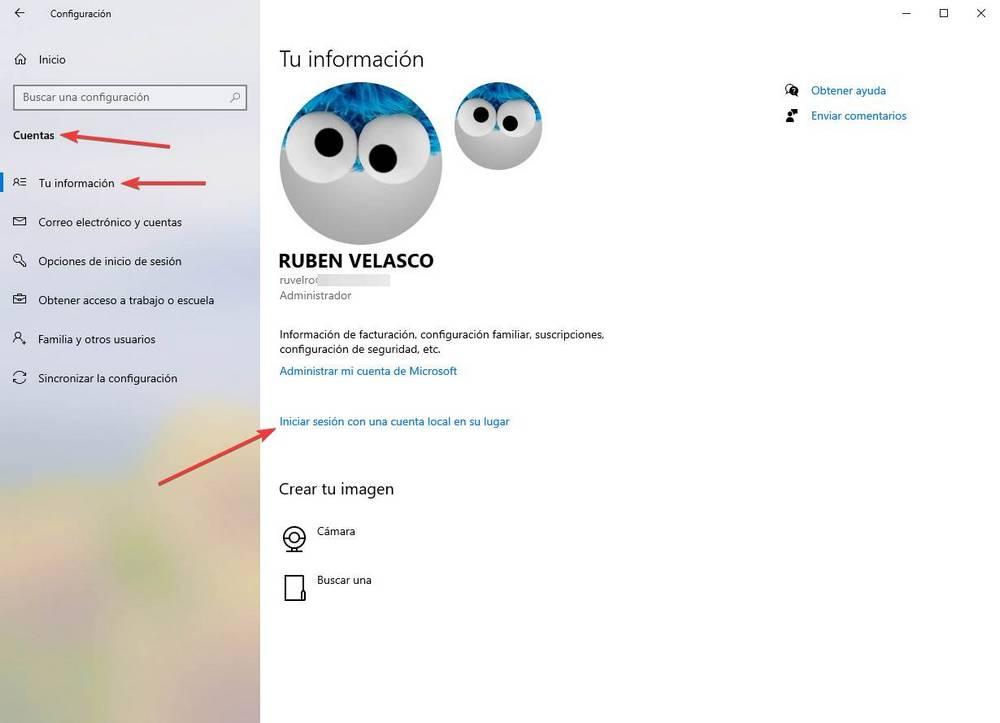
We click on this link and a configuration wizard will appear which we must follow to the end.
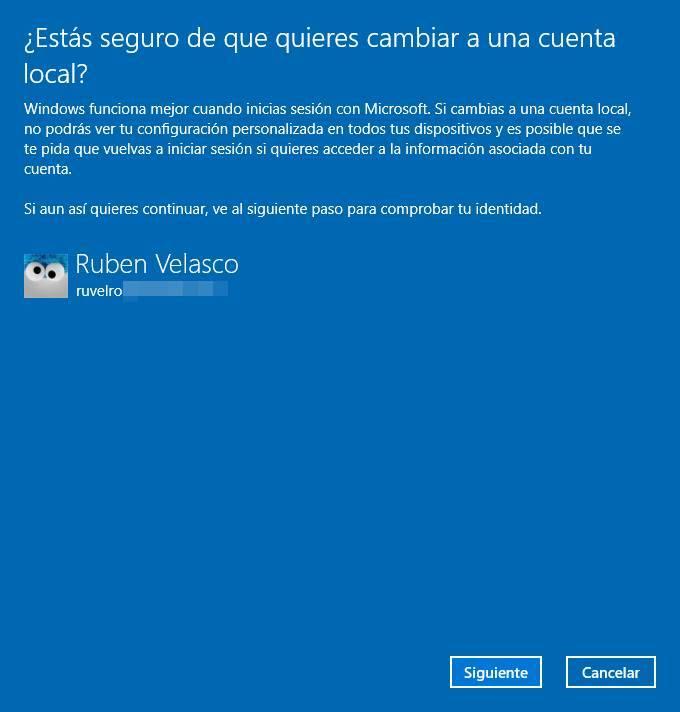
The first thing we will have to do is confirm our user account. When selecting it, the following will be to enter the password of our Microsoft Account. We can also use the Windows Hello PIN to authenticate ourselves in case we do not remember the password.
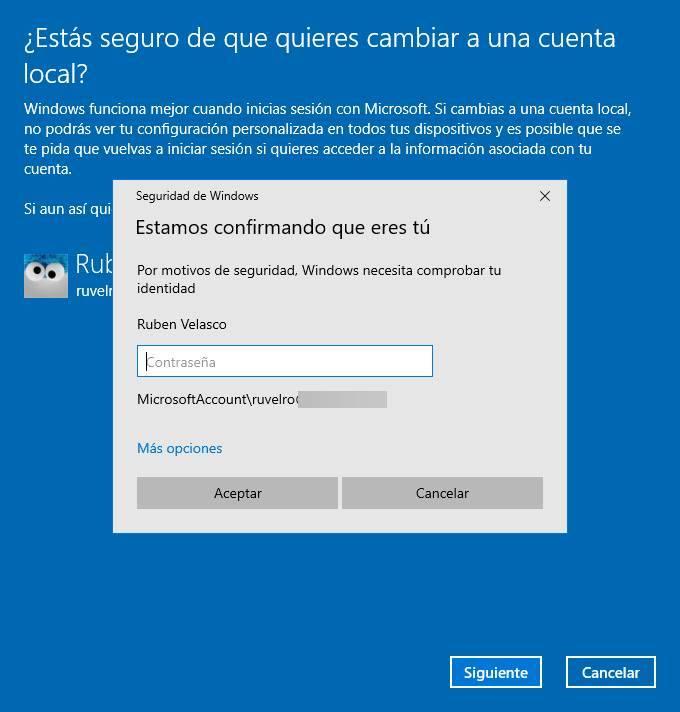
Next, what we will have to do is configure the new Windows 10 Local Account. We will have to choose a username for the account, the local password (it does not have to be the password of any account) that we want to use, and, if we want an indicator to help us remember the password.
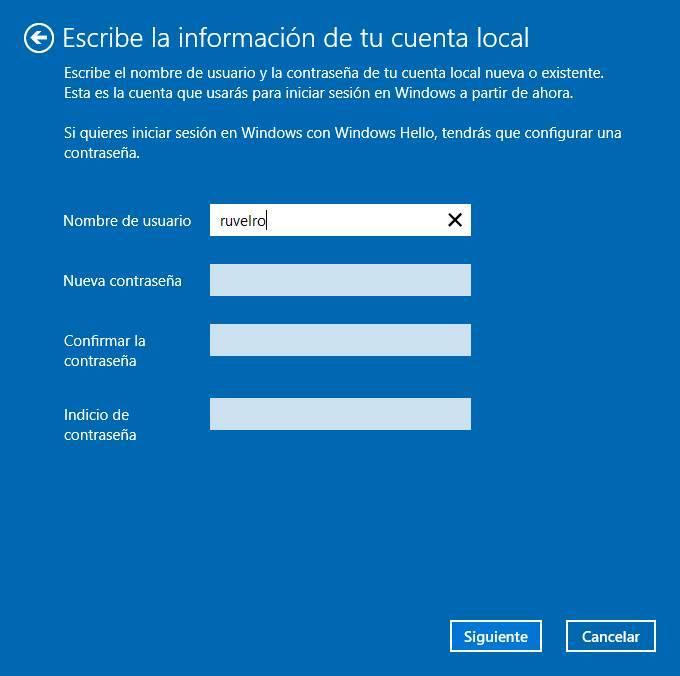
Finally, we can see a summary of the new local account that we are going to create. If everything is correct, we will click on the button “Close session and finish” and that’s it. Windows 10 will log out and make all the necessary changes so that the Microsoft Account becomes a local account.
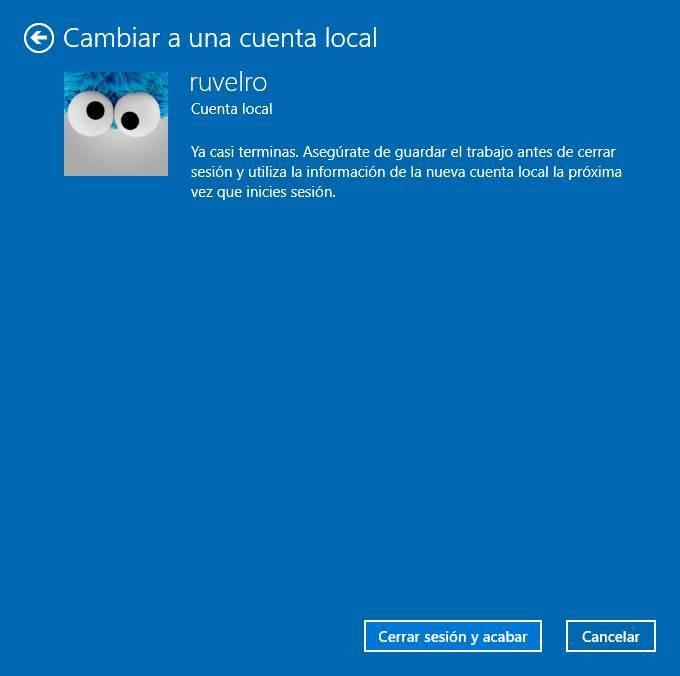
Now we can start with the new password for the local account that we have just configured. Our data, programs and settings will be as they were before logging out, so we will not have to do anything else.
We can now use Windows 10 more privately outside the clutches of Microsoft.
