Dahil etme, yeni teknolojilerin temel bir parçasıdır ve bu nedenle, işitme veya görme sorunları olan kişilerin bunları sorunsuz kullanabilmeleri için giderek daha fazla cihazın ayarlarında seçenekler bulunur. iPhone çok geride değil ve cep telefonunu Braille'e çevirerek kullanabilme seçeneğine sahip. Bu yazıda, yapılandırmak için bilmeniz gereken her şeyi size anlatacağız.
VoiceOver nedir?

VoiceOver, hareket tabanlı bir ekran okuyucudur bu, ekranı görmeseniz bile iPhone'u kullanmanızı sağlar. Bu özelliğin yaptığı şey, ekranda ne olduğuna dair sesli açıklamalar sağlamaktır; örneğin pil seviyesi, kimin aradığı ve ekranda hangi uygulamanın aktif olduğu. Ayrıca, kullanıcının ihtiyaçlarına göre konuşma ve perde hızını ayarlayabilirsiniz. Parmağınızı ekrana dokunduğunuzda veya sürüklediğinizde VoiceOver, simgeler ve metin de dahil olmak üzere dokunduğunuz öğenin adını söyler.
Yeni bir ekrana gittiğinizde VoiceOver ses çıkarır ve ekrandaki ilk öğeyi seçer ve adını söyler . Bu okuyucu ayrıca, ekran yataydan dikey yöne geçtiğinde, ekran parlaklığı karardığında veya aydınlandığında veya ekran kilitlendiğinde size haber verir. Şüphesiz, onu kullanmak zorunda olanlara çok yardımcı olabilecek çok eksiksiz bir araç.
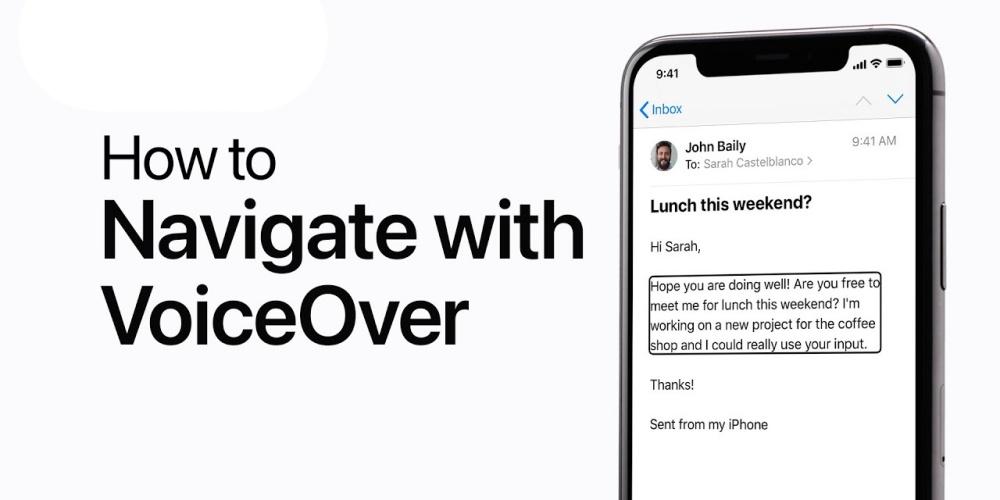
Nasıl kurulur
Bu işlevi etkinleştirmek istiyorsanız, birkaç basit adımı takip etmek için ve birkaç dakika içinde VoiceOver'ın keyfini çıkarabileceksiniz. Apple Ayarlara VoiceOver'ı koydu, ancak Siri'den özelliği açmasını veya kapatmasını da isteyebilirsiniz, böylece cihazınızın kilidini açmanıza bile gerek kalmaz.
Cihazlarını daha erişilebilir hale getirmesi ve bağımsız olarak kullanabilmesi gereken tüm insanlar için erişilebilir olmanın şüphesiz çok iyi bir yolu. Apple, kullanıcılarını önemseyen bir şirket olarak nitelendiriliyor ve bu durumda daha az olmayacaktı, bu yüzden VoiceOver'ı yarattı.
Takip edilecek adımlar
Orada bu işlevi etkinleştirmenin birkaç yolu vardır, hepsi oldukça basit ve bu işlevi etkinleştirmeye veya devre dışı bırakmaya ek olarak, istediğiniz gibi ve ihtiyacınıza en uygun şekilde yerleştirmek için özelleştirebilir ve beğeninize göre yapılandırabilirsiniz. VoiceOver'ı açmak veya kapatmak için aşağıdaki yöntemlerden birini kullanabilirsiniz:
- Siri'ye VoiceOver'ı açmasını veya kapatmasını söyleyin.
- Yan düğmeye üç kez basın (Face ID'li bir iPhone'da).
- Ana sayfa düğmesine üç kez basın (ana sayfa düğmesi olan bir iPhone'da).
- Kontrol merkezini kullanın. Bunu yapmak için Ayarlar > Erişilebilirlik > VoiceOver'a gidin ve seçeneği açın veya kapatın.
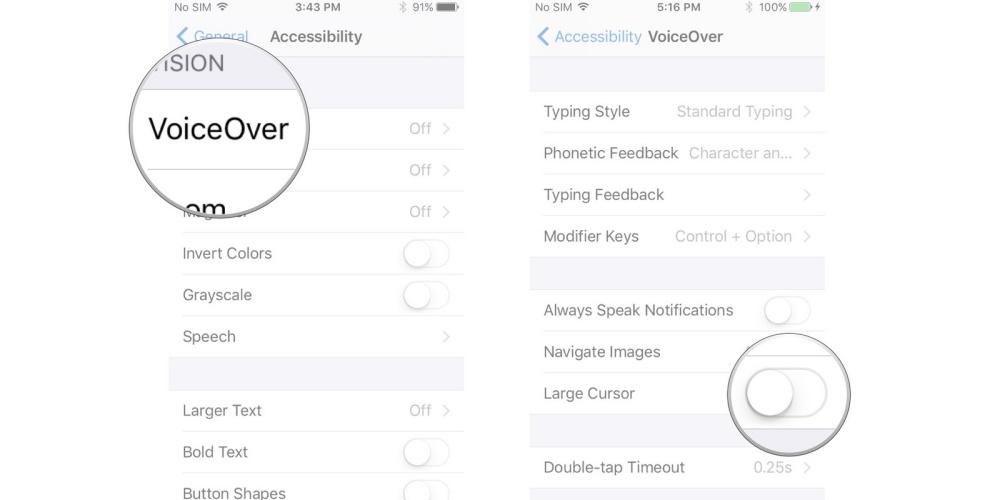 iPhone'u etkilemeden özel bir alanda VoiceOver hareketlerini uygulayabilirsiniz. veya onun ayarları. Bir hareket alıştırması yaptığınızda, VoiceOver hareketi ve ortaya çıkan eylemi açıklar. Hangisinin sizin için en uygun olduğunu görmek için farklı teknikler deneyebilirsiniz. Bir hareket işe yaramazsa, özellikle çift dokunmayı veya kaydırmayı içeriyorsa, daha hızlı hale getirmeyi deneyin. Bu hareketleri iPhone'da test etmek için aşağıdaki adımları izlemelisiniz:
iPhone'u etkilemeden özel bir alanda VoiceOver hareketlerini uygulayabilirsiniz. veya onun ayarları. Bir hareket alıştırması yaptığınızda, VoiceOver hareketi ve ortaya çıkan eylemi açıklar. Hangisinin sizin için en uygun olduğunu görmek için farklı teknikler deneyebilirsiniz. Bir hareket işe yaramazsa, özellikle çift dokunmayı veya kaydırmayı içeriyorsa, daha hızlı hale getirmeyi deneyin. Bu hareketleri iPhone'da test etmek için aşağıdaki adımları izlemelisiniz:
- Ayarlar > Erişilebilirlik > VoiceOver'a gidin.
- VoiceOver'ı açın, VoiceOver Alıştırma'ya dokunun, ardından başlamak için iki kez dokunun.
- Aşağıdaki hareketleri bir, iki, üç veya dört parmakla uygulayın:
- Oyna.
- çift dokunma
- üç kez dokunun
- Sola, sağa, yukarı veya aşağı kaydırın.
- Alıştırma yapmayı bitirdiğinizde Bitti'yi seçin, ardından çıkmak için iki kez dokunun.
konumlandırabilirsiniz iOS Braille yazmak için cihaz iki şekilde: bir masa gibi önünüzde uzanarak veya ekrana dokunmak için parmaklarınızı kıvırmanız gereken cihaz diğer yöne bakacak şekilde. Başlamadan önce, önce VoiceOver'ın açık olduğundan emin olun ve ardından VoiceOver'ı Ekran Braille Girişi olarak ayarlayın. Rotorda Ekran Braille Girişi'ni görmüyorsanız, Ayarlar > Erişilebilirlik > VoiceOver > Rotor'a gidin ve Ekran Braille Girişi'ni açın.
temel komutlar
VoiceOver'ı istediğiniz gibi ayarladıktan sonra, iPhone'da yazma zamanı . Braille karakterleri yazmak için ekrana bir veya birkaç parmağınızla aynı anda dokunmanız yeterlidir. Ayrıca iPhone'unuzda yazmayı çok rahat ve kolay hale getirecek bir dizi işlev vardır. Bu işlevler arasında şunlar öne çıkıyor:
- Bir boşluk girmek için bir parmağınızla sağa kaydırın.
- Önceki karakteri silmek istiyorsanız, tek parmağınızla sola kaydırın. VoiceOver silinen şarkı sözlerini okuyacaktır.
- Bir kelimenin tamamını silmek istiyorsanız, iki parmağınızla sola kaydırın. VoiceOver, sildiğiniz kelimeyi söyler.
- Yeni bir satıra geçmek için iki parmağınızla sağa kaydırın.
- Tüm yazım önerileri arasında geçiş yapmak istiyorsanız, tek parmağınızla yukarı veya aşağı kaydırın.
- Bir mesaj göndermek istiyorsanız, üç parmağınızla yukarı kaydırın.
- Dar ve altı noktalı braille arasında geçiş yapmak için üç parmağınızla sağa kaydırın.
- Hemen çevirmek için iki parmağınızla aşağı kaydırın.
- Bir sonraki klavyeye geçmek istiyorsanız, iki parmağınızla yukarı kaydırın.
- Yönü kilitlemek istiyorsanız, üç parmağınızla yukarıdan aşağıya doğru kaydırın. VoiceOver, ekranı kilitli bıraktığınız modu yüksek sesle söyleyecektir.
Bunlar, VoiceOver'ın iPhone'da Braille yazmayı kolaylaştırmak için sunduğu temel komutlardan yalnızca birkaçıdır, ancak yazmayı kolaylaştırmak için yapabileceğiniz başka şeyler de vardır. Ancak, bunun kolay olmadığını ve ilk başta biraz zor olabileceğini unutmayın, bu nedenle sabırlı olmanız ve akıcı bir şekilde yazılıncaya kadar birkaç kez pratik yapmanız gerekecektir.
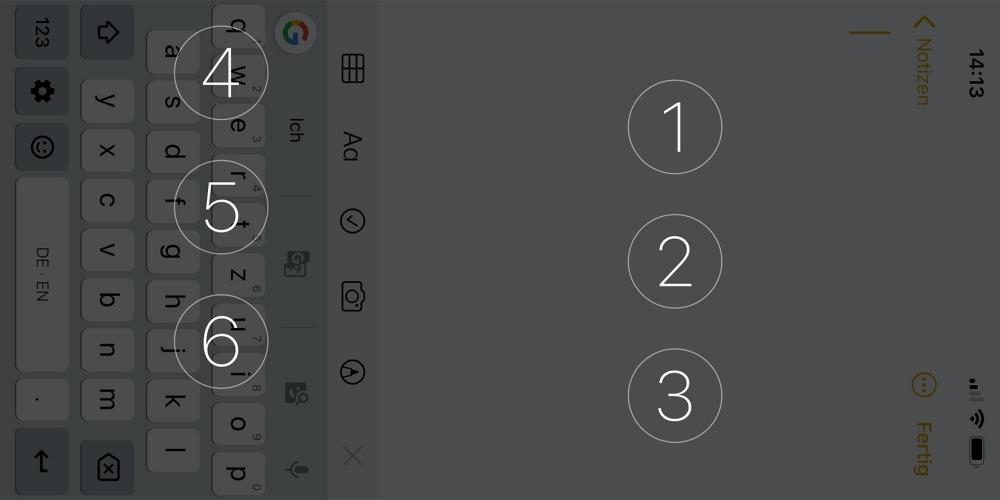
Temel ayarları değiştir
Dil klavyelerinde olduğu gibi, Braille yazmanın birkaç yolu vardır. Bu nedenle, temel ayarları değiştirmek ve bunları beğendiğiniz veya ihtiyacınız olana uyarlamak istiyorsanız, iPhone size aşağıda anlatacağımız birkaç basit adımda bunu yapabilme imkanı sunuyor.
Bu değişiklikleri yapmak için Ayarlar > Erişilebilirlik > VoiceOver > Braille > Ekran Braille Girişi'ne giderek 6 noktalı veya kısa braille'i varsayılan olarak ayarlamanız veya 6 nokta ve 6 nokta için nokta konumlarını tersine çevirmeniz gerekir. nokta braille sekiz puan.
