ในอุปกรณ์คอมพิวเตอร์เดสก์ท็อปที่เราใช้เป็นประจำทุกวันตามกฎแล้วเราจะเชื่อมต่อชุดอุปกรณ์ต่อพ่วงที่เพิ่มฟังก์ชันการทำงาน ในขณะเดียวกันก็มีส่วนประกอบภายนอกอื่น ๆ ที่เราติดตั้งตามเกณฑ์บังคับหรือเพื่อความสะดวกในการใช้งาน Windows เช่นเมาส์
เราพูดถึงส่วนประกอบที่สำคัญนี้โดยเฉพาะเนื่องจากเป็นสิ่งที่เราต้องการพูดถึงในบรรทัดเดียวกันนี้ ดังนั้นอย่างที่หลาย ๆ ท่านคงจะทราบกันดีอยู่แล้วปัจจุบันมีหลากหลาย หนู ที่ตลาด. สิ่งเหล่านี้สามารถใช้เทคโนโลยีและฟังก์ชันการทำงานที่แตกต่างกันตั้งแต่ราคาประหยัดและเรียบง่ายที่สุดไปจนถึงตั้งโปรแกรมได้ นักเล่นเกม , ตัวอย่างเช่น. นอกเหนือจากฟังก์ชันการทำงานที่จะนำเสนอให้เราแล้วราคาของอุปกรณ์ดังกล่าวก็จะแตกต่างกันไปมากเช่นกัน

เมาส์ไร้สายใช้งานได้สบายกว่า แต่มีข้อเสีย
ในขณะเดียวกันรูปแบบเหล่านี้ยังสามารถส่งผลต่อวิธีที่พวกมันจะโต้ตอบกับอุปกรณ์เองนั่นคือมัน การเชื่อมต่อ . ดังนั้นในช่วงหลายปีที่ผ่านมาเราสามารถพบอุปกรณ์ประเภทนี้ที่เชื่อมต่อผ่านสายเคเบิลหรืออุปกรณ์ไร้สายที่ทันสมัยและสะดวกสบายในการใช้งานมากขึ้น เห็นได้ชัดว่าวินาทีเหล่านี้ที่เราพูดถึงคุณและอนุญาตให้เราใช้งานได้โดยไม่ต้องใช้สายเคเบิลระหว่างนี้ซึ่งเป็นข้อดีอย่างมากในหลาย ๆ สถานการณ์
นี่คือสิ่งที่เห็นได้ชัดโดยเฉพาะอย่างยิ่งเมื่อเราใช้แล็ปท็อปตั้งแต่รุ่น ทัชแพด ที่พวกเขามักจะบูรณาการไม่ชอบมากที่สุด ในขณะเดียวกันเมาส์ไร้สายเหล่านี้สะดวกสบายกว่าในการขนย้ายและจัดการโดยไม่ขึ้นอยู่กับสายเคเบิลที่น่ารำคาญอย่างที่เราพูด ในการนี้เราสามารถเพิ่มความจริงที่ว่า ขั้วต่อ USB ที่ใช้โดยผลิตภัณฑ์เหล่านี้มีขนาดเล็กลงและมีความรอบคอบมากขึ้นจนบางครั้งมองแทบไม่เห็น

อย่างไรก็ตามแม้ในตอนนี้และแม้จะผ่านมาหลายปีแล้ว แต่เมาส์ไร้สายเหล่านี้ก็สามารถสร้างปัญหาได้มากกว่าที่มีอยู่ นอกจากจะมีราคาแพงกว่าเล็กน้อยแล้วโดยทั่วไปข้อบกพร่องที่เราสามารถพบได้ที่นี่ยังเพิ่มขึ้นอย่างมาก นี่คือสิ่งที่สามารถให้ได้จากหลายสาเหตุดังที่เราจะแสดงให้คุณเห็นด้านล่าง
วิธีแก้ปัญหาเมาส์ไร้สายขัดข้องใน Windows
นี่คือสิ่งที่เห็นได้ชัดโดยเฉพาะอย่างยิ่งหากอุปกรณ์ของเราใช้ระบบที่ใช้มากที่สุดในเดสก์ท็อปพีซี หน้าต่าง 10 . และจากสิ่งที่ผู้ใช้รายงานในช่วงหลายปีที่ผ่านมาซอฟต์แวร์นี้มีแนวโน้มที่จะทำให้เรามีปัญหากับผลิตภัณฑ์เหล่านี้ไม่ว่าทางตรงหรือทางอ้อม และคุณต้องจำไว้ว่า Windows เวอร์ชันนี้ไม่ได้หยุดการปรับปรุงและเติบโต นี่คือสิ่งที่ ไมโครซอฟท์ ตัวเองประสบความสำเร็จผ่านค่าคงที่ การปรับปรุง ที่เปิดตัวสำหรับอุปกรณ์ที่รองรับ
นั่นคือเหตุผลที่ความล้มเหลวที่เกี่ยวข้องกับความเข้ากันได้บางอย่างไม่ได้หยุดเกิดขึ้นส่วนใหญ่เกิดจากจำนวนผลิตภัณฑ์ที่ต้องคำนึงถึง ที่นี่เราสามารถเพิ่มได้ว่าการเปลี่ยนแปลงบางอย่างที่เกิดขึ้นกับระบบปฏิบัติการนั้นเกี่ยวข้องกับ แบตเตอรี่ การบริโภค. ดังนั้นดังที่ได้เห็นแล้วการปรับปรุงหลายอย่างที่นำมาใช้อาจทำให้เกิดปัญหากับอุปกรณ์บางอย่างโดยทั่วไปคือ USB ในความเป็นจริงนี่คือประเภทของการเชื่อมต่อเฉพาะที่เมาส์ไร้สายดังกล่าวข้างต้นมักใช้ นั่นหมายความว่าพวกเขาตัดการเชื่อมต่อและหยุดทำงานกะทันหันซึ่งเป็นปัญหา
ปิดการใช้งาน USB Selective Suspend
เพื่อป้องกันไม่ให้ Windows 10 ตัดการเชื่อมต่อเมาส์ของเราสิ่งแรกที่เราต้องรู้คือหนึ่งในฟังก์ชั่นที่ตอนนั้นมาถึง Windows 10 นี้เน้นไปที่การประหยัดพลังงานและเรียกว่า ระบบกันสะเทือน USB แบบเลือกได้ . ดังนั้นด้วยฟังก์ชันนี้ระบบปฏิบัติการจึงสามารถปิดการใช้งานพอร์ต USB บางพอร์ตที่ไม่ได้ใช้งานหรือไม่ได้ใช้งานเป็นระยะเวลาหนึ่ง อย่างที่คุณนึกออกวิธีนี้ช่วยประหยัดพลังงานและเพิ่มอายุการใช้งานแบตเตอรี่
แต่แน่นอนว่าในขณะเดียวกันก็แปลเป็นปัญหาดังกล่าวด้วย เมาส์ไร้สาย เชื่อมต่อผ่าน USB ณ จุดนี้หากเรามีปัญหากับผลิตภัณฑ์เหล่านี้เราจะแสดงวิธีปิดการใช้งาน USB Selective Suspend เนื่องจากมักเป็นสาเหตุหลัก สิ่งแรกที่เราทำคือเปิดแผงควบคุมและคลิกที่ฮาร์ดแวร์และตัวเลือกเสียง / พลังงาน
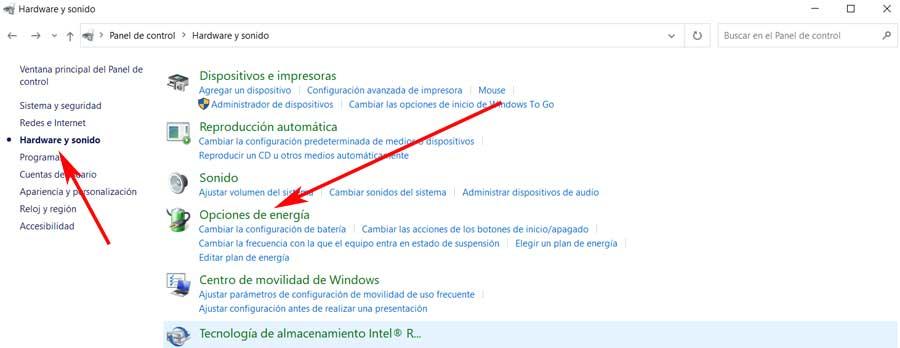
ในหน้าต่างใหม่ที่ปรากฏขึ้นให้คลิกที่ลิงค์ชื่อ Change plan settings ใน Power Plan ที่เราได้เลือกไว้ หลังจากนั้นเราคลิกที่เปลี่ยนการตั้งค่าพลังงานขั้นสูงและจะนำเราไปสู่ขนาดเล็ก หน้าต่าง ซึ่งเราต้องค้นหารายการแบบเลื่อนลงการตั้งค่า USB
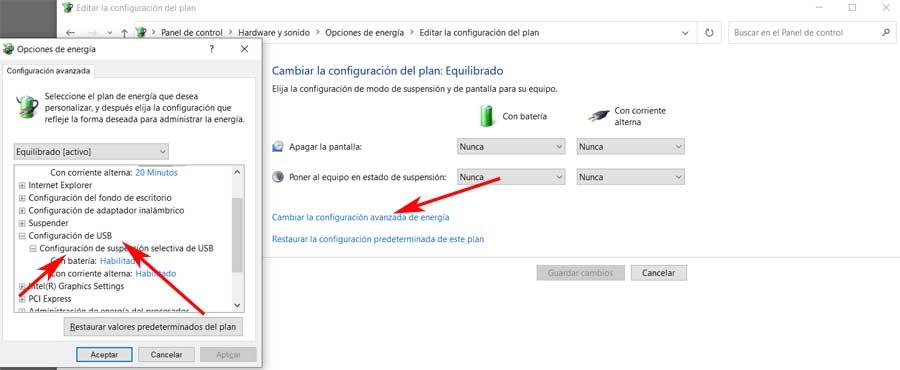
ที่นี่เราจะมีความเป็นไปได้ที่จะปิดการใช้งานฟังก์ชันนี้ซึ่งเราอ้างถึงคือ Selective Suspension ของ USB นี่คือสิ่งที่เราสามารถทำได้ทั้งโดยใช้อุปกรณ์ที่มีหรือไม่มีการเชื่อมต่อกับเครือข่ายไฟฟ้า
ปัญหาไดรเวอร์เมาส์
การเปลี่ยนไดรเวอร์ที่สามไดรเวอร์หรือไดรเวอร์เมาส์อาจส่งผลต่อความผิดปกติได้เช่นกัน นี่คือสิ่งที่อาจเกิดจากการติดตั้งไม่ดีหรือเสียหาย คนขับรถ เนื่องจากมันทำให้เมาส์ไร้สายของเราขาดการเชื่อมต่อกับคอมพิวเตอร์ ในการแก้ไขส่วนนี้โดยเฉพาะเราต้องพยายามอัปเดตไดรเวอร์เมาส์ไร้สาย จากนั้นเราควรทดสอบอีกครั้งเพื่อให้แน่ใจว่าความล้มเหลวไม่ได้มาจากที่นี่
ในการดำเนินการนี้ให้คลิกขวาที่ เมนู Start และเลือกตัวเลือก Device Manager
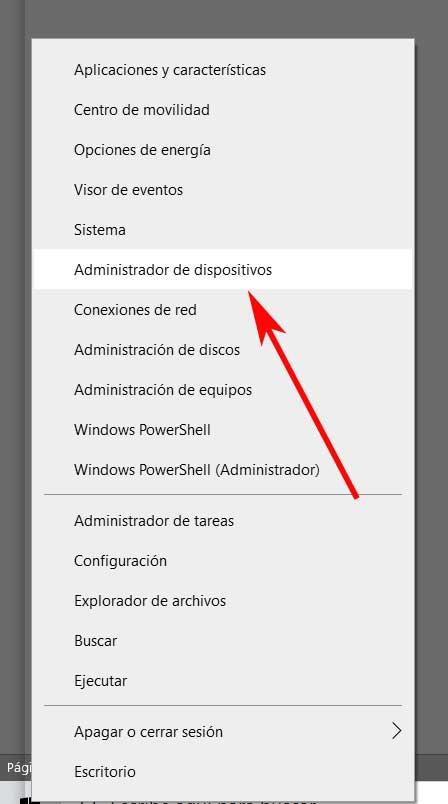
ต่อไปเราจะค้นหารายการที่ตรงกับเมาส์และคลิกด้วยปุ่มขวาที่เราเลือกอัปเดตไดรเวอร์
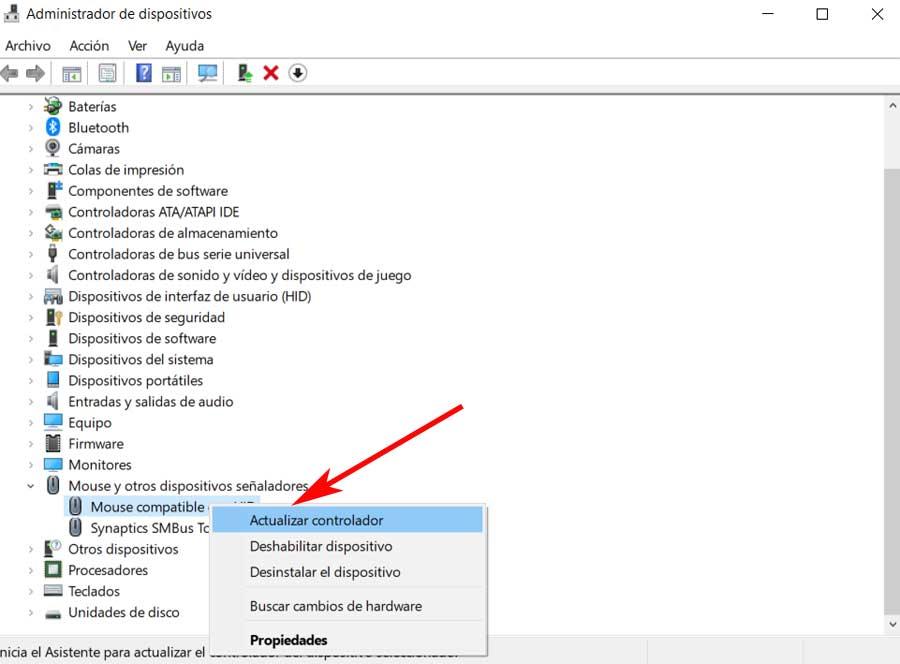
ณ จุดนี้เราจะบอกว่าเราสามารถใช้ประโยชน์ได้ทั้ง Windows generics และของอุปกรณ์ ผู้ผลิต .
เปลี่ยนพอร์ตเมาส์
หากยังไม่ได้ผลเราสามารถลองเสียบตัวรับสัญญาณเมาส์เข้ากับพอร์ต USB อื่น แม้ว่ามันจะดูแปลก ๆ แต่ก็ไม่ใช่เรื่องแปลกที่สิ่งที่ล้มเหลวคือพอร์ต USB นั้นเอง ดังนั้นเมื่อคุณเปลี่ยนตัวรับสัญญาณอินพุตมันจะทำงานอีกครั้งเหมือนเดิม
ปัญหาเกี่ยวกับเมาส์เช่นนี้
ในทางกลับกันแม้ว่าอาจดูเหมือนชัดเจน แต่ขอแนะนำให้ทำตามขั้นตอนเบื้องต้นพื้นฐานอื่น ๆ ดังนั้นเราสามารถตรวจสอบว่าไฟล์ ผู้รับ เชื่อมต่อได้ดีลองกับคอมพิวเตอร์เครื่องอื่นหรือตรวจสอบให้แน่ใจว่ามีเมาส์ แบตเตอรี่ . แม้ว่าวิธีแก้ปัญหาเหล่านี้จะดูค่อนข้างชัดเจน แต่ก็ไม่ใช่เรื่องแปลกหรือไม่สนใจเพราะเป็นเรื่องธรรมดามากกว่าที่เราคิดในตอนแรก