MacOS is Appleระบบปฏิบัติการซึ่งเป็นระบบที่รู้จักกันในด้านความปลอดภัยเสถียรภาพและประสิทธิภาพเป็นหลัก อย่างไรก็ตามไม่เหมือน Windows or ลินุกซ์ไม่สามารถติดตั้งระบบนี้บนคอมพิวเตอร์เครื่องใดก็ได้ ในการใช้งานคุณต้องซื้อและใช้ไฟล์ Macคอมพิวเตอร์ที่ Apple จำหน่าย ทำให้ผู้ใช้หลายคนอยากลองใช้ระบบปฏิบัติการนี้ โชคดีที่ต้องขอบคุณเครื่องเสมือนทุกคนสามารถใช้ระบบปฏิบัติการนี้และเพลิดเพลินไปกับข้อดีของมันโดยไม่ต้องเสียเงินซื้อ Mac
A เครื่องเสมือน เป็นคอมพิวเตอร์ที่สร้างขึ้นโดยโปรแกรมคอมพิวเตอร์ที่เราสามารถติดตั้งระบบปฏิบัติการใด ๆ ราวกับว่ามันเป็นคอมพิวเตอร์จริง มีหลายโปรแกรมที่ทำเวอร์ชวลไลซ์เซชั่นแม้ว่าจะรู้จักกันดีที่สุดคือ VMware ในฐานะมืออาชีพและ VirtualBox เป็นทางเลือกของ OpenSource

แม้ว่าเราสามารถติดตั้ง Windows, Linux และระบบปฏิบัติการอื่น ๆ บนเครื่องเสมือนเหล่านี้ได้ แต่เมื่อพยายามติดตั้ง macOS บน Windows หรือ Linux เราพบว่ามีความไม่สะดวกมากมาย Apple ให้ความสำคัญกับ macOS (โดยเฉพาะในเคอร์เนลและไดรเวอร์) เพื่อป้องกันไม่ให้ระบบปฏิบัติการติดตั้งบนคอมพิวเตอร์ที่ไม่ใช่ของตัวเอง ดังนั้นเราจึงหันไปใช้เทคนิคเช่น Hackintosh หรือเราต้องหาวิธีอื่นให้ทำ
VMware และ VirtualBox ไม่ให้การสนับสนุนอย่างเป็นทางการในการติดตั้ง macOS ด้วยเหตุผลทางกฎหมาย แต่ด้วยแพตช์บางตัวและการกำหนดค่าพิเศษบางอย่างมันเป็นไปได้ที่จะทำเช่นนั้น และถึงแม้ว่ามันจะเป็นกระบวนการที่ค่อนข้างยาว แต่ทำตามขั้นตอนเหล่านี้เราสามารถให้ macOS ทำงานบน Windows 10 ได้ในไม่กี่นาที
ข้อกำหนดและการเตรียมการ
กระบวนการนี้สามารถดำเนินการได้กับระบบปฏิบัติการแทบทุกชนิดพร้อมกับฮาร์ดแวร์ใด ๆ และด้วยไฮเปอร์ไวเซอร์ของเครื่องเสมือน แต่เราจะทำบน Windows 10 (โดยเฉพาะรุ่นล่าสุดของระบบปฏิบัติการ) และใช้ VMware Workstation Pro เนื่องจากเราสามารถตรวจสอบได้ว่ามันเป็นสิ่งที่ดีที่สุด (และง่ายที่สุด) ทำให้การทำงานของ MacOS
สิ่งแรกที่เราต้องการคือการมี 15.5 VMware Workstation (หรือ 15.5.1) ติดตั้งบนคอมพิวเตอร์ของเรา เวอร์ชั่นที่เก่ากว่าอาจทำให้เกิดปัญหาในการติดตั้ง macOS และในอันที่ใหม่กว่านั้นเราอาจจะไม่สามารถใช้ปะที่เรากำลังจะได้เห็นต่อไป
นอกจากนี้แน่นอนว่ามันเป็นสิ่งจำเป็นที่จะมีอย่างน้อย 8 GB จาก แรม (แนะนำ 16 GB) ซึ่งเป็นโปรเซสเซอร์ระดับไฮเอนด์ที่มีหลายคอร์และเธรด (ที่มี เอเอ็มดี Ryzen เราไม่ได้จัดการเพื่อใช้งานเครื่องเสมือนนี้เฉพาะกับ อินเทล). และขอแนะนำให้มี SSD เพื่อให้ประสิทธิภาพดีเยี่ยม
Patch VMware เพื่อติดตั้ง macOS บน Windows
ในการติดตั้งและเรียกใช้ระบบปฏิบัติการ Apple ในเครื่องเสมือนเราจะต้องแก้ไขทั้ง VMware และ VirtualBox และกระบวนการไม่ง่ายอย่างแน่นอน โดยเฉพาะใน VirtualBox ดังนั้นเราจะใช้กระบวนการ VMware ทั้งหมด
ในการทำสิ่งนี้สิ่งแรกที่เราจะทำคือดาวน์โหลด “Unlocker” แพทช์ขนาดเล็กนี้จะทำสิ่งต่อไปนี้ในเครื่องเสมือน:
- แพทช์ไบนารีและกระบวนการ vmware-vmx เพื่อบูต macOS
- แก้ไขไฟล์ vmwarebase (.dll หรือ. so) เพื่อให้สามารถเลือก“ Apple” เมื่อสร้างเครื่องเสมือนใหม่
- ดาวน์โหลด VMware Tools เวอร์ชันล่าสุดสำหรับ macOS
เราสามารถหาแพทช์ได้หลายอย่างที่ทำให้เราสามารถทำได้ พวกเขาทั้งหมดปลอดภัยเชื่อถือได้และเผยแพร่ใน GitHub แม้ว่าสิ่งที่เราโปรดปรานคือ ตัวปลดล็อกอัตโนมัติ . โปรแกรมแก้ไขนี้ช่วยให้เราสามารถทำได้โดยการเรียกใช้“ Unlocker.exe” ที่เราได้รับโดยการคลายการบีบอัดโปรแกรม Auto-Unlocker ดังนั้นเราต้องเชื่อถือโปรแกรมและรอให้การแก้ไขไฟล์เสร็จสิ้นและดาวน์โหลดองค์ประกอบที่จำเป็น
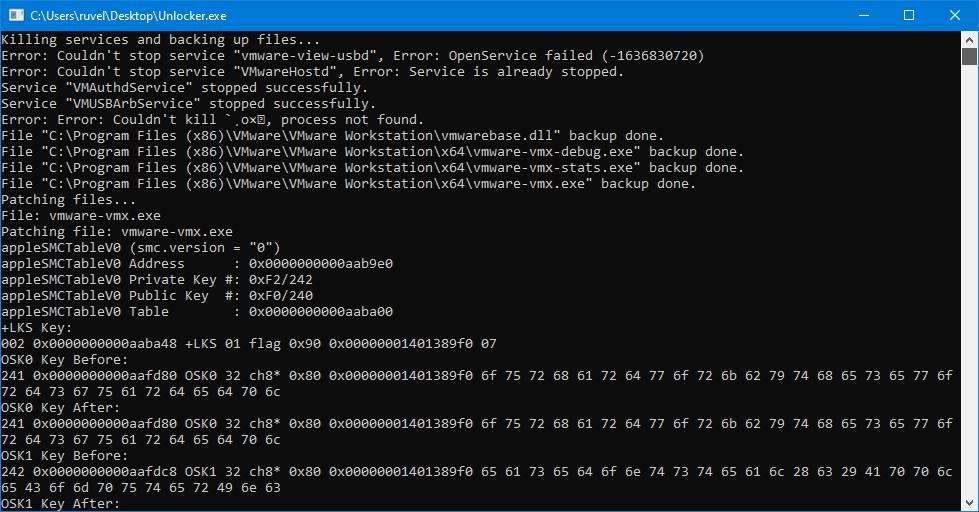
หากเราต้องการทางเลือกอื่นเราสามารถเลือกได้ โครงการ Paolo / Unlocker or BDisp / Unlocker .
รับ macOS
นี่คือที่หนึ่งในปัญหาเริ่มที่จะสามารถติดตั้ง macOS จาก Windows ซึ่งเป็นวงจรอุบาทว์ซ้ำแล้วซ้ำอีก และเพื่อที่จะติดตั้ง macOS ใน VMware เราจำเป็นต้องมีอิมเมจ ISO และเพื่อสร้างอิมเมจ ISO นี้เราจำเป็นต้องใช้ macOS แม้ว่าอิมเมจ ISO ของ macOS จำนวนมากจะวนเวียนอยู่บนเครือข่าย แต่ส่วนมากจะล้าสมัยและอื่น ๆ ก็ไม่ทำงาน วิธีเดียวที่จะทำให้มันทำงานคือสร้างมันขึ้นมาเอง และนี่เป็นปัญหาถ้าเราไม่มี Mac
เพื่อประหยัดเวลาและทำให้กระบวนการง่ายขึ้นมากเราขอแนะนำให้คุณ ดาวน์โหลด macOS รุ่นล่าสุด 10.14“ Mojave” จาก ลิงก์ต่อไปนี้ . จากหน้านี้เราสามารถดาวน์โหลดฮาร์ดดิสก์เสมือน VMDK ที่ติดตั้ง macOS แล้วและพร้อมเพื่อที่เมื่อมันเริ่มจะเริ่มการกำหนดค่าเริ่มต้นของระบบ เราไม่แนะนำ การติดตั้ง macOS 10.15“ Catalina” บน Windows 10 เนื่องจากปัญหากับรุ่นนี้ แต่กระบวนการเหมือนกันและเราสามารถดาวน์โหลด VMDK ได้จาก ลิงก์ต่อไปนี้ .
นี่เป็นวิธีที่เร็วและง่ายที่สุด แต่ถ้าเราต้องการเราสามารถทำได้โดยสร้าง ISO ของเราเอง แม้แต่พยายามดาวน์โหลดจากอินเทอร์เน็ตแม้ว่ามันจะให้ปัญหามากกว่าทางออก
Mac OS ISO
หากเราเข้าถึงคอมพิวเตอร์ macOS เราสามารถสร้างอิมเมจ ISO ของเราเองทั้ง Mojave และ Catalina หรือรุ่นที่เราต้องการติดตั้ง ในการทำสิ่งนี้สิ่งแรกที่เราต้องทำคือดาวน์โหลดตัวติดตั้งเวอร์ชันที่เราต้องการ:
เมื่อการดาวน์โหลดเสร็จสิ้นจะเริ่มขึ้น แต่เนื่องจากเราไม่สนใจที่จะติดตั้งตอนนี้เราจึงสามารถปิดตัวช่วยสร้างได้ สิ่งที่เราสนใจคือตัวติดตั้งซึ่งสามารถพบได้ในโฟลเดอร์โปรแกรม
เมื่อเรามีแอพติดตั้งแล้วเราจะถ่ายโอนไปยังโฟลเดอร์แอปพลิเคชัน ด้วยวิธีนี้เราจะแยกไฟล์ที่จำเป็นและสร้างภาพ ISO ที่เรากำลังมองหา เราต้องทำสิ่งนี้โดยการดำเนินการคำสั่งต่อไปนี้ที่ปลาย macOS (เราต้องเปลี่ยน“ mojave” และไดเรกทอรีสำหรับสิ่งที่ตรงกับทีมของเรา):
- hdiutil สร้าง -o / tmp / mojave - ขนาด 7900m -volname mojave -layout SPUD -fs HFS + J
- hdiutil แนบ /tmp/mojave.dmg -noverify -mountpoint / Volumes / mojave
- sudo / Applications / ติดตั้ง / macOS / Mojave.app/Contents/Resources/createinstallmedia –volume / Volumes / mojave –nointeraction
- แยก hdiutil / เล่ม / ติดตั้ง / macOS / mojave
- hdiutil แปลง /tmp/mojave.dmg - รูปแบบ UDTO -o ~ / เดสก์ท็อป / mojave.cdr
- mv ~ / เดสก์ท็อป / mojave.cdr ~ / เดสก์ท็อป / mojave.iso
เมื่อกระบวนการทั้งหมดเสร็จสิ้น (ซึ่งจะค่อนข้างช้า) เราจะมีภาพ ISO ของ macOS แล้ว เราสามารถติดตั้งใน VMware ได้ถ้าต้องการ
การเตรียมเครื่องเสมือนด้วย VMware
สิ่งแรกที่เราจะทำคือเปิด วีเอ็มแวร์ หลังจากใช้โปรแกรมแก้ไขและดาวน์โหลดทั้งหมดข้างต้น และเมื่อเรามีหน้าต่างหลักในสายตาเราจะสร้างเครื่องเสมือนใหม่
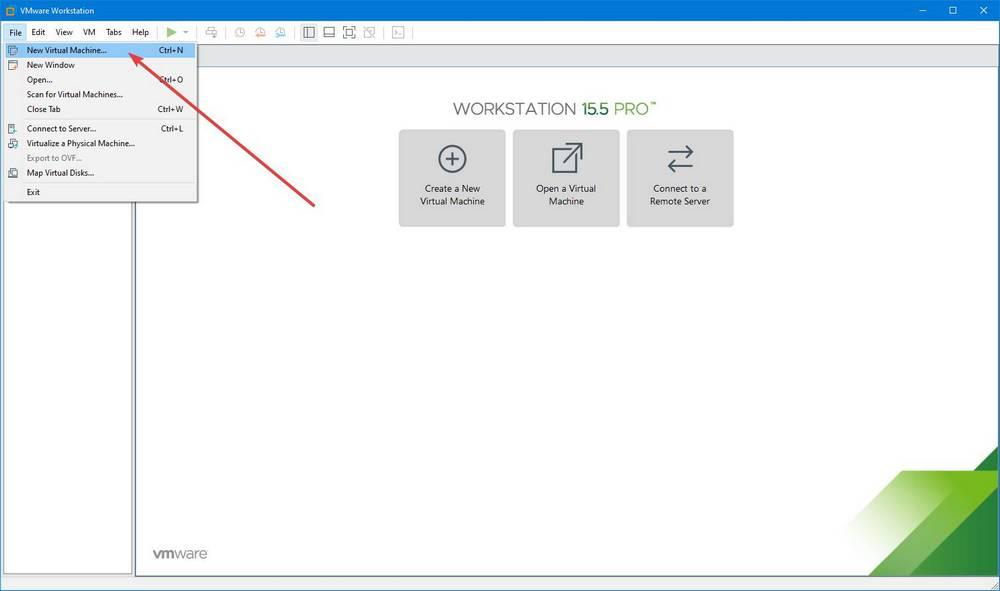
เราจะเห็นผู้ช่วยทั่วไปสร้างเครื่องเสมือนใหม่ เราต้องเลือกว่าเราต้องการสร้างเครื่องที่ "กำหนดเอง" ประเภทเพื่อที่จะปรับแต่งกระบวนการ ในขั้นตอนถัดไปเราจะเลือกความเข้ากันได้กับฮาร์ดแวร์ VMware 15.x
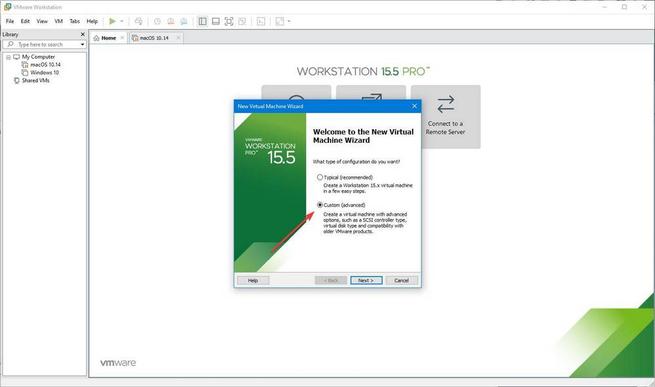
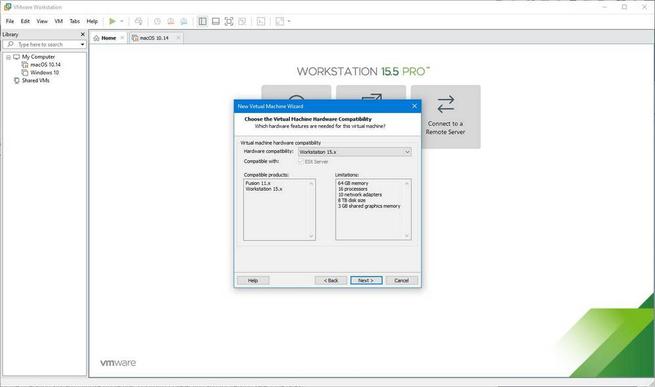
เราดำเนินการต่อกับผู้ช่วยและจะถึงเวลาที่จะเลือกว่าเราต้องการติดตั้งรูปภาพเพื่อติดตั้งระบบปฏิบัติการหรือไม่ เราจะต้องเลือกตัวเลือกในขั้นตอนนี้เพื่อติดตั้งระบบปฏิบัติการในภายหลัง
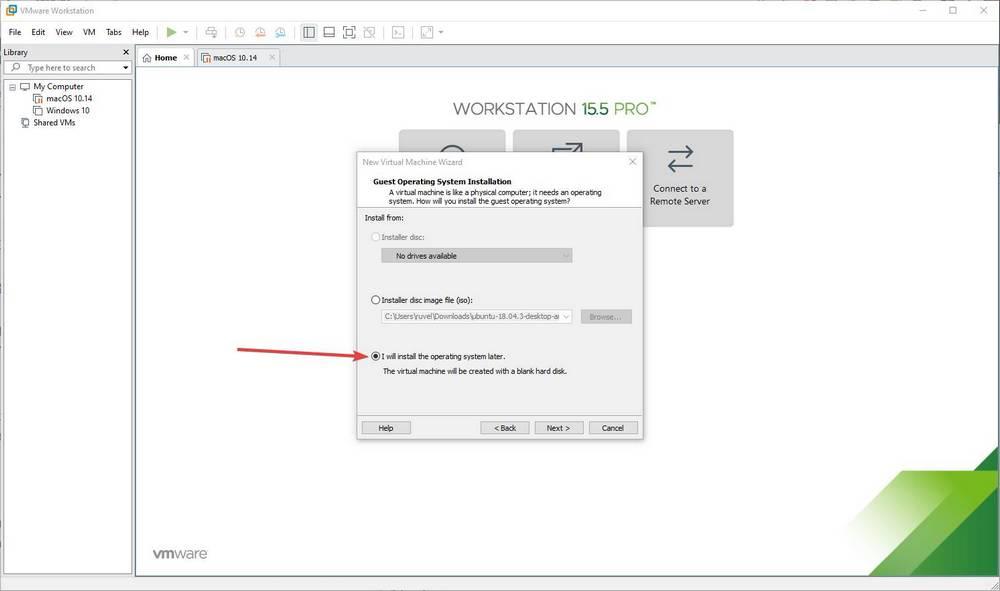
เราดำเนินการต่อกับผู้ช่วยและถึงจุดที่เราจะต้องเลือกประเภทของระบบปฏิบัติการ ขอบคุณแพตช์ที่เราติดตั้งแล้วตัวเลือก Apple Mac OS X จะปรากฏขึ้น เราจะเลือกเวอร์ชันของ macOS ที่เราจะใช้ ตัวอย่างเช่นเราเลือก MacOS 10.14 ,“ โมฮาวีฟ”
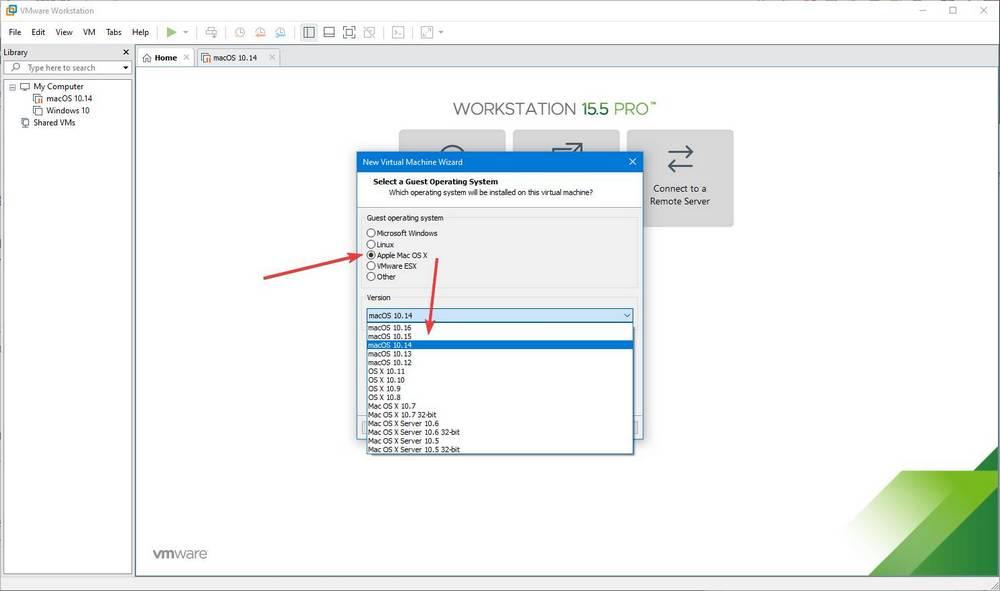
ในขั้นตอนต่อไปเราต้องตั้งชื่อที่เราต้องการให้กับเครื่องเสมือนของเราและเลือกตำแหน่งที่เราต้องการบันทึก เราต้องจดจำเส้นทางที่จะเก็บเครื่องเสมือนไว้หลังจากนั้นเราจะต้องไปที่มัน
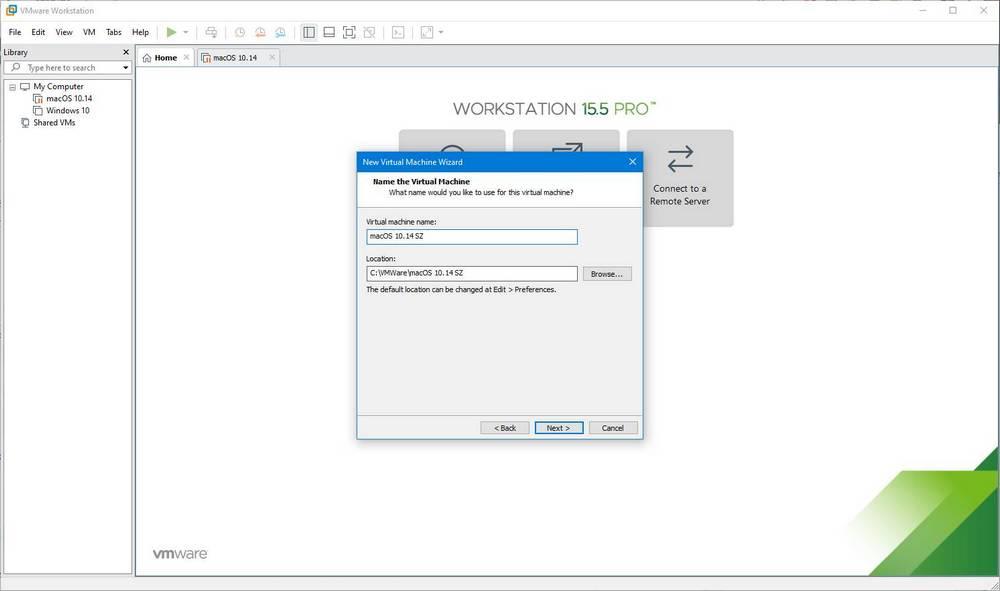
ต่อไปเราจะต้องเลือกจำนวนโปรเซสเซอร์และแกนประมวลผลที่เราต้องการให้เครื่องเสมือนของเรามี ตราบใดที่ฮาร์ดแวร์ของเราอนุญาตเราต้องกำหนดค่าโปรเซสเซอร์ 2 ตัวและ 2 คอร์ เราดำเนินการต่อและในขั้นตอนต่อไปเราจะกำหนดค่า RAM ที่เครื่องเสมือนจะมี ถึงแม้ว่ามันควรจะทำงานด้วย 4 GB เราไม่แนะนำให้น้อยกว่า 8 GB
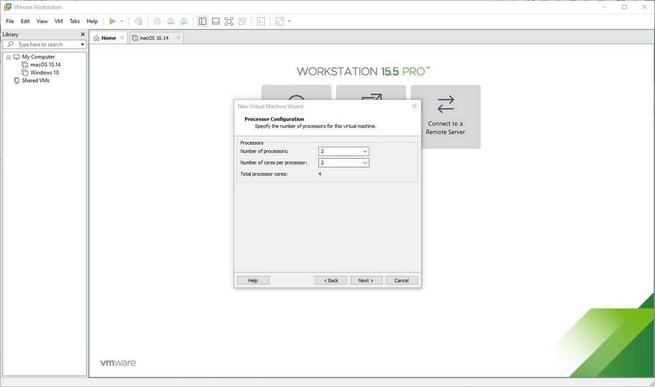
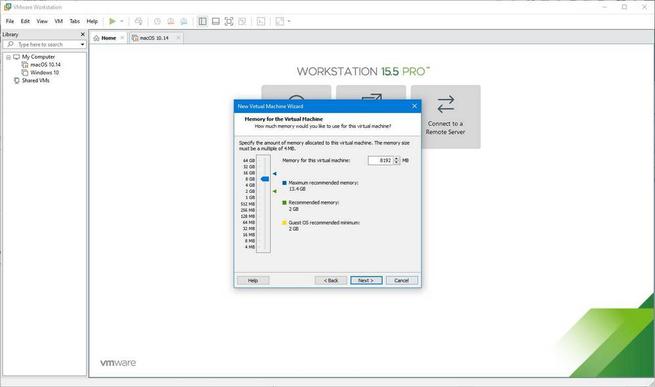
ขั้นตอนต่อไปคือการกำหนดค่าเครือข่าย เรากำหนดค่าเป็น NAT และดำเนินการต่อ เราปล่อยให้ตัวควบคุม I / O ตามที่เป็นอยู่ใน LSI Logic และชนิดของฮาร์ดไดรฟ์ใน SATA
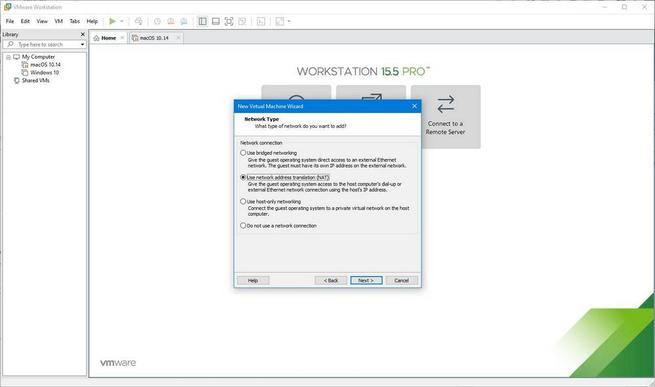
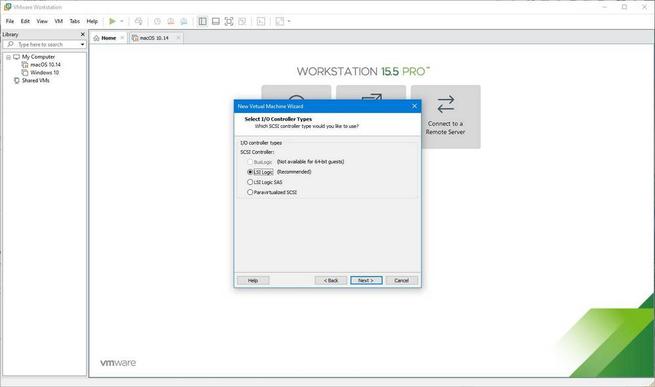
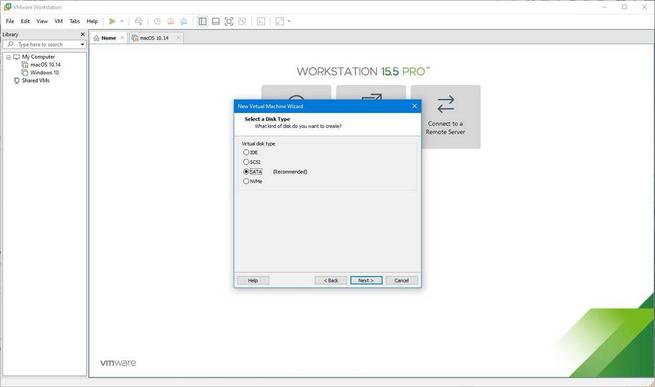
ในขั้นตอนถัดไปตัวช่วยสร้างจะถามเราว่าเราต้องการสร้างฮาร์ดดิสก์เสมือนใหม่หรือใช้ที่มีอยู่ หากเรากำลังจะติดตั้ง macOS บน Windows 10 จากอิมเมจ ISO เราต้องสร้างฮาร์ดดิสก์เสมือนใหม่ที่มีขนาดอย่างน้อย 25 GB อย่างไรก็ตามเรากำลังใช้ VMDK ที่เราได้ดาวน์โหลดดังนั้นเราจะเลือกตัวเลือก“ ใช้ดิสก์เสมือนที่มีอยู่” และเลือกไดเรกทอรีที่เราได้ดาวน์โหลด (และคลายซิป) เมื่อทำการโหลดฮาร์ดดิสก์เราจะต้องเลือกตัวเลือก“ เก็บรูปแบบที่มีอยู่” เพื่อไม่ให้แปลงหรือแก้ไข
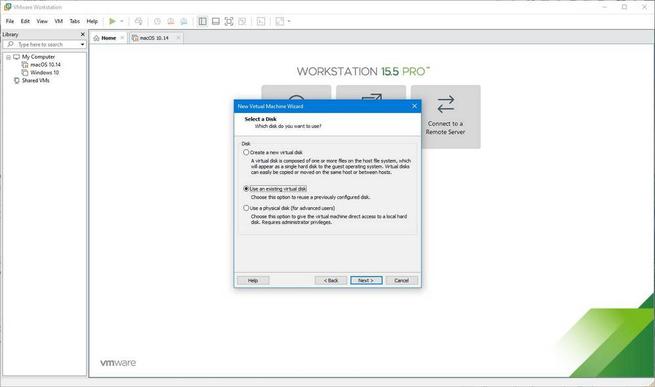
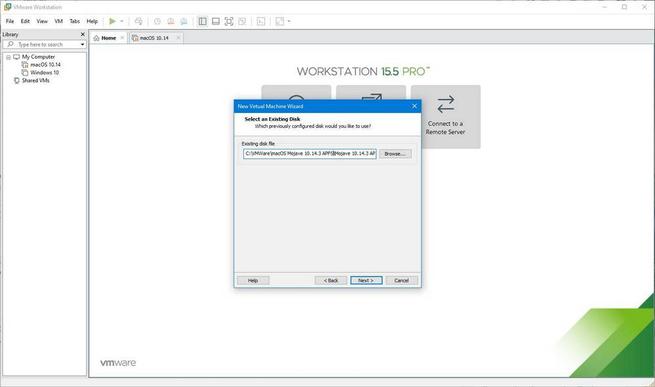
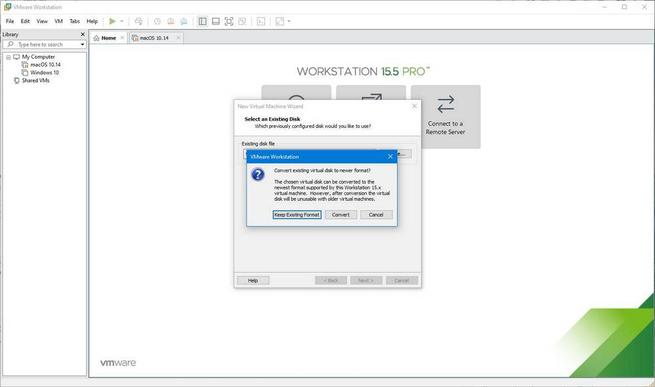
ในที่สุดเราก็จะสร้างเครื่องเสมือนของเรา เราสามารถดูสรุปตัวเลือกของคุณได้ในหน้าต่างสุดท้ายของตัวช่วยสร้าง แม้ว่าเราจะยังไม่ได้ทำ
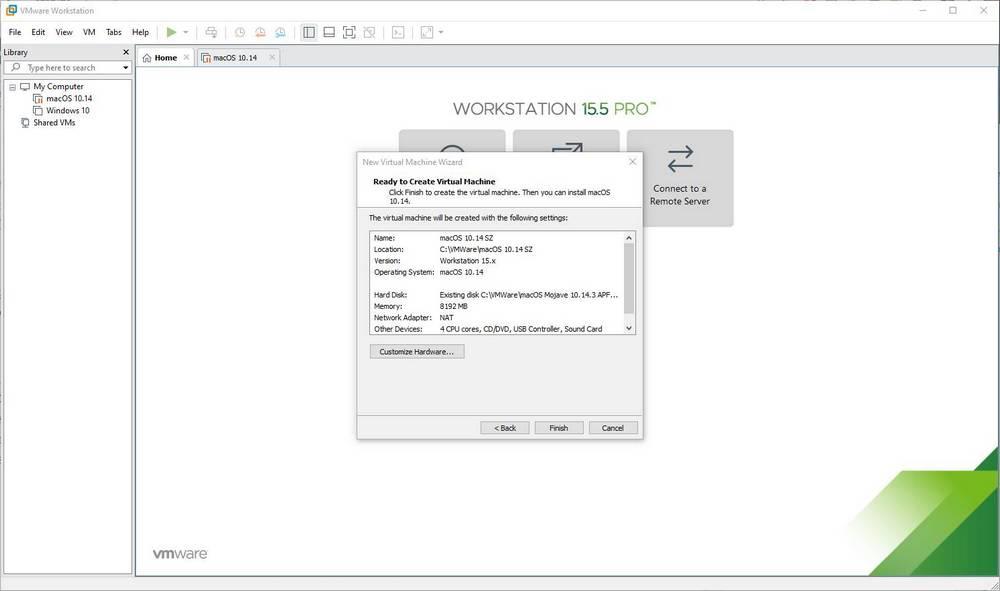
แก้ไขการกำหนดค่า VMware เพื่อป้อนรหัส macOS
ก่อนเรียกใช้เครื่องเสมือนเราจะต้องทำการเปลี่ยนแปลงด้วยตนเองในไฟล์กำหนดค่า หากไม่มีการเปลี่ยนแปลงนี้ความพยายามในการบูต macOS จะส่งคืน keric panic และเราจะไม่สามารถใช้ระบบปฏิบัติการของ Apple ได้
ในการทำเช่นนี้เราจะต้องไปที่โฟลเดอร์ที่เราบันทึกเครื่องเสมือน (ไฟล์ที่เราระบุไว้ในขั้นตอนแรกของตัวช่วยสร้าง) และค้นหาไฟล์ที่เสร็จสิ้นใน“ .vmx” เราเปิดไฟล์นี้ด้วยสมุดบันทึกเพื่อแก้ไข (เนื่องจากเป็นไฟล์ข้อความปกติ) และเราจะเพิ่มบรรทัดต่อไปนี้ที่ท้าย (ตามที่ปรากฏในการจับภาพด้วยเครื่องหมายคำพูดเดี่ยว (shift + 2) อย่าคัดลอกและ วาง):
smc.version =“ 0”
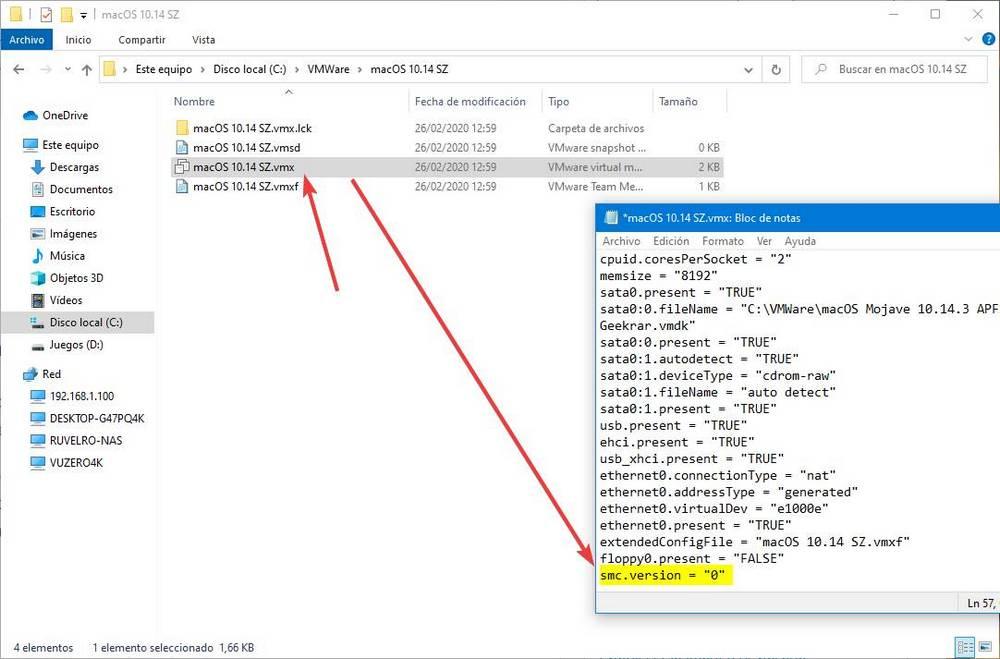
เราบันทึกการเปลี่ยนแปลงและไป ตอนนี้เรามีเครื่องเสมือน macOS ของเราพร้อมที่จะเริ่มทำงาน
เริ่มต้น macOS ใน Windows 10
เรามีทุกอย่างพร้อม ตอนนี้เราแค่ต้องไปที่เครื่องเสมือนภายในอินเตอร์เฟส VMware และเลือกตัวเลือกเพื่อเริ่มเครื่องเสมือน
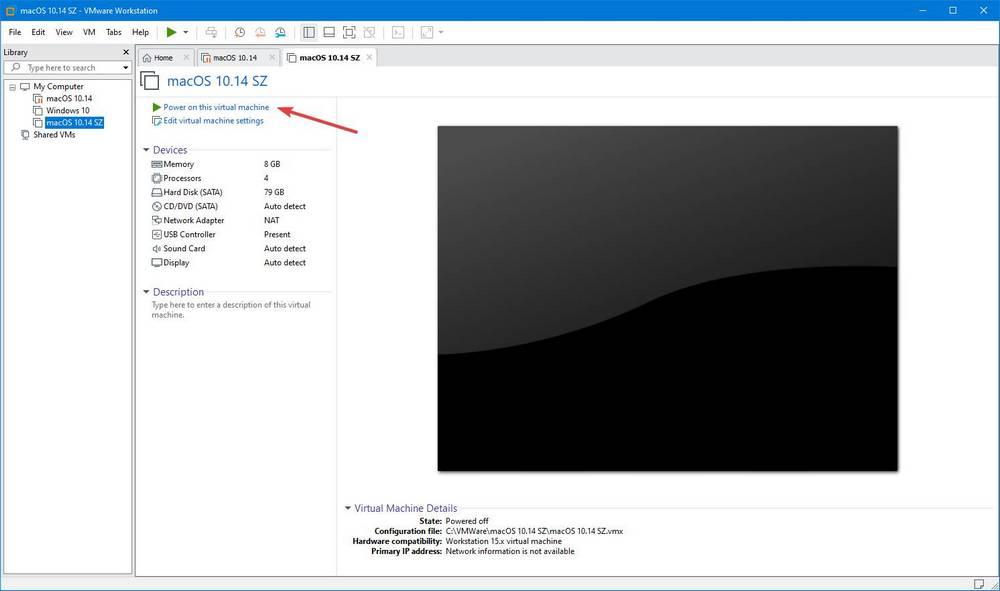
การเริ่มต้นครั้งแรกอาจใช้เวลาสักครู่เนื่องจากระบบจะเตรียมการติดตั้ง
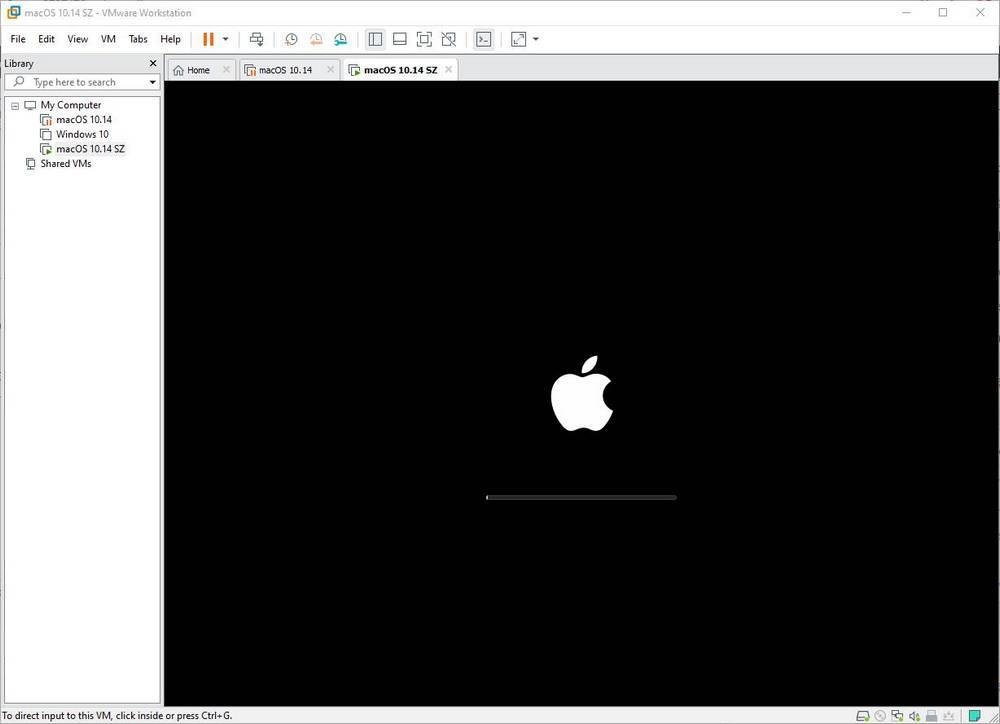
เมื่อโหลดสิ่งที่เราจะเห็นจะเป็นตัวช่วยสร้างการติดตั้ง macOS ทั่วไปซึ่งเราจะต้องปฏิบัติตามจนกว่าจะสิ้นสุดเพื่อเริ่มเครื่องเสมือนของเรา สิ่งสำคัญที่สุดที่เราต้องคำนึงถึง ได้แก่ : เลือกสเปนเป็นภูมิภาคแป้นพิมพ์ภาษาสเปนพร้อมการกระจาย ISO และเข้าสู่ระบบหากเราต้องการด้วยบัญชี iCloud เพื่อใช้ App Store และบริการอื่น ๆ ของ Apple เราต้องสร้างบัญชีผู้ใช้ของเราด้วย
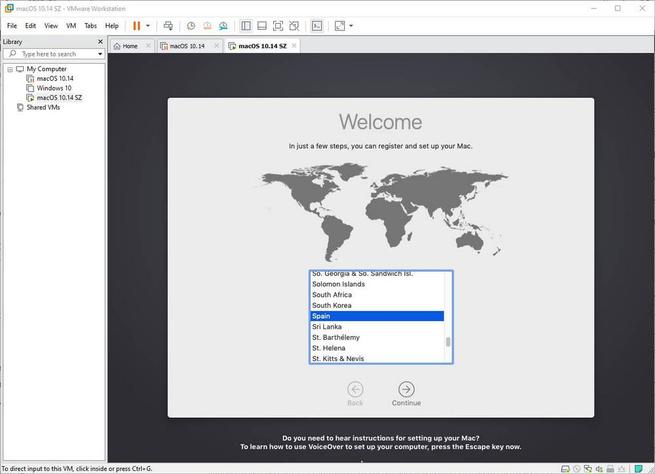
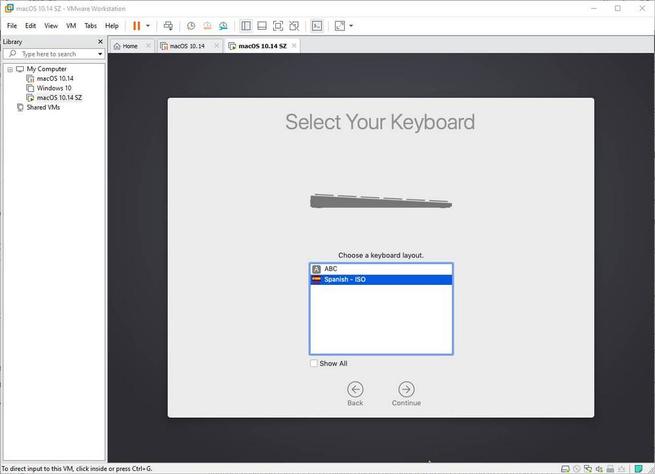
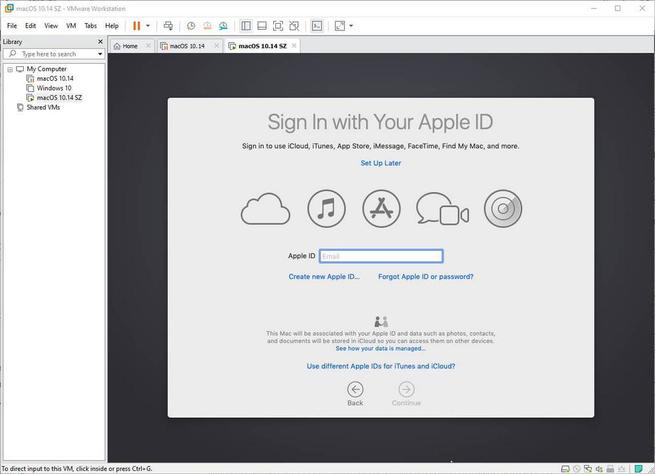
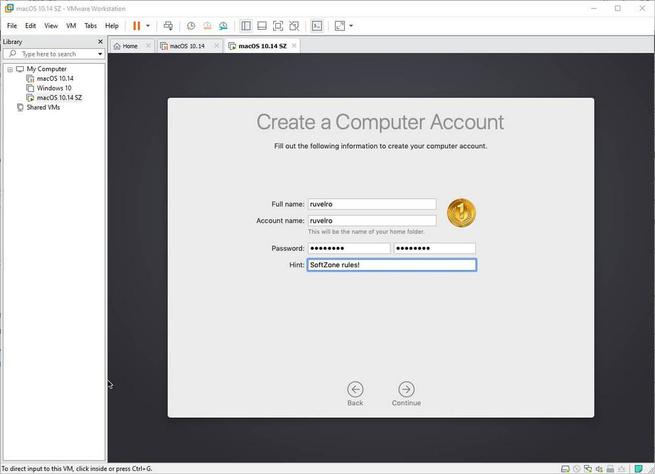
เราจะเลือกชุดรูปแบบที่เราต้องการใช้ใน macOS ของเราและเราจะดำเนินการต่อกับผู้ช่วยจนกว่าจะสิ้นสุด เมื่อเสร็จแล้วเราจะเห็นเดสก์ท็อป macOS และเราสามารถเริ่มใช้งานได้ แม้ว่าก่อนอื่นเรามาดูการตั้งค่าเพิ่มเติมและการแนะนำบางอย่าง
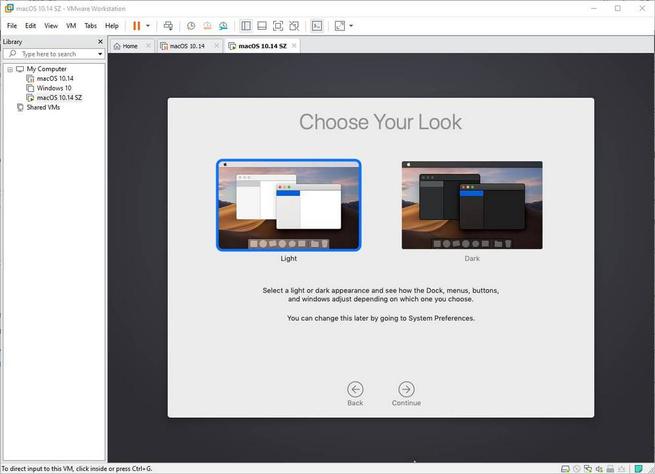
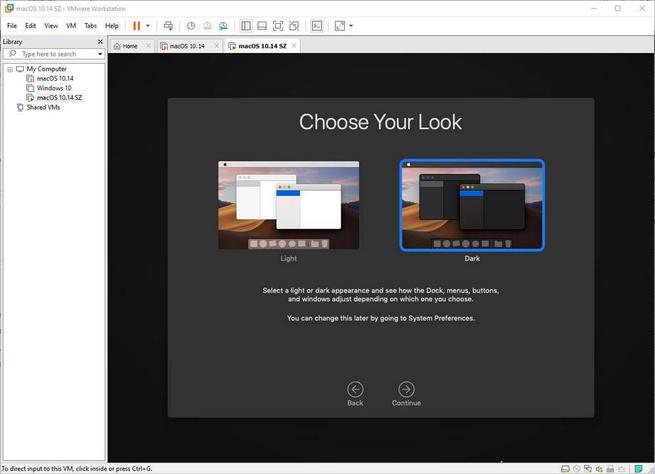
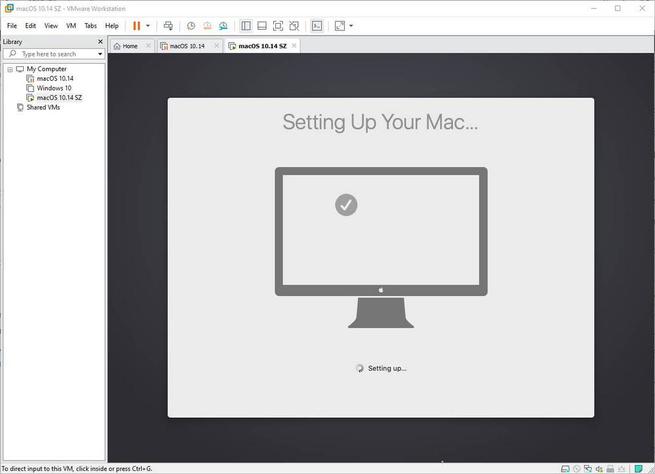
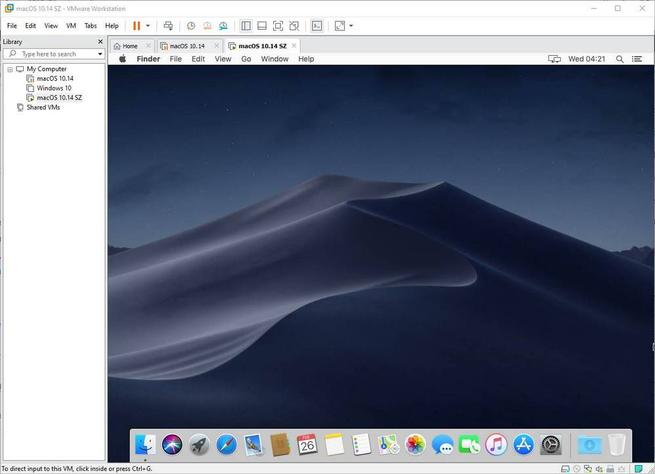
ใส่ macOS เป็นภาษาสเปน
ระบบปฏิบัติการของ Apple จะเป็นภาษาอังกฤษ แต่ถ้าเราต้องการเราสามารถใส่มันเป็นภาษาสเปนได้อย่างง่ายดาย ในการทำเช่นนี้เราเพียงแค่ต้องเปิดการตั้งค่าระบบป้อน” ภาษาและภูมิภาค ” ส่วนและเปลี่ยนจากที่นี่
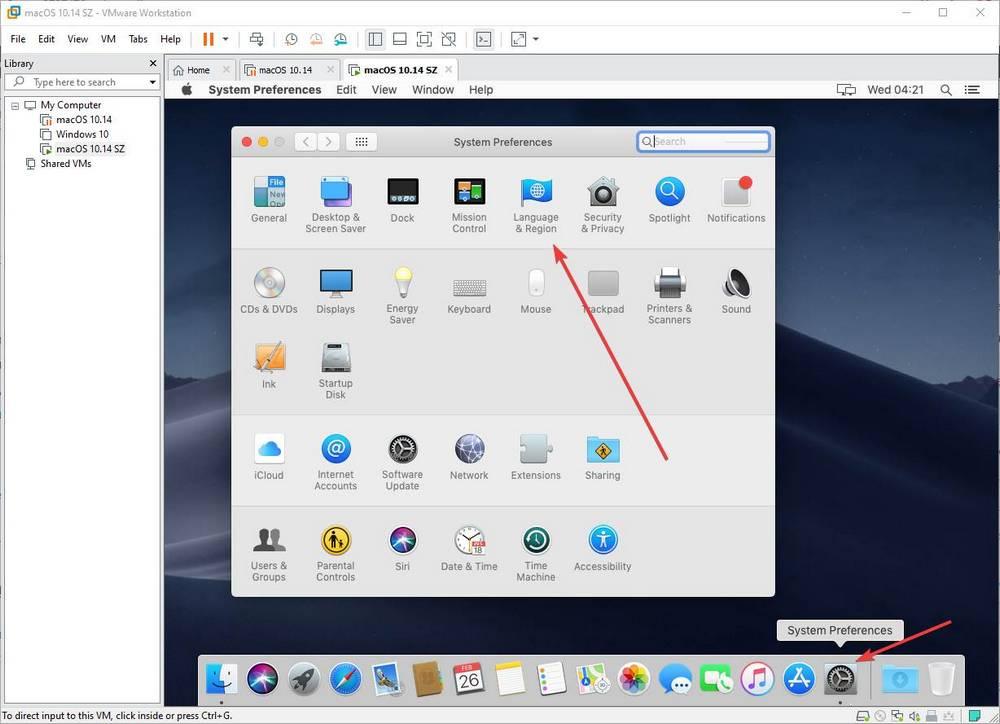
เราต้องเพิ่มภาษาใหม่โดยคลิกที่ปุ่ม“ +” ที่ปรากฏในหน้าต่างการกำหนดค่าใหม่ที่ปรากฏขึ้น macOS จะถามเราว่าเราต้องการใช้ภาษานี้เป็นค่าเริ่มต้นสำหรับระบบหรือไม่ เราตอบว่าใช่และนั่นก็คือ ระบบของเราจะเป็นภาษาสเปนโดยอัตโนมัติ แม้ว่าเราจะต้องรีสตาร์ทระบบเพื่อให้การเปลี่ยนแปลงมีผลอย่างถูกต้อง
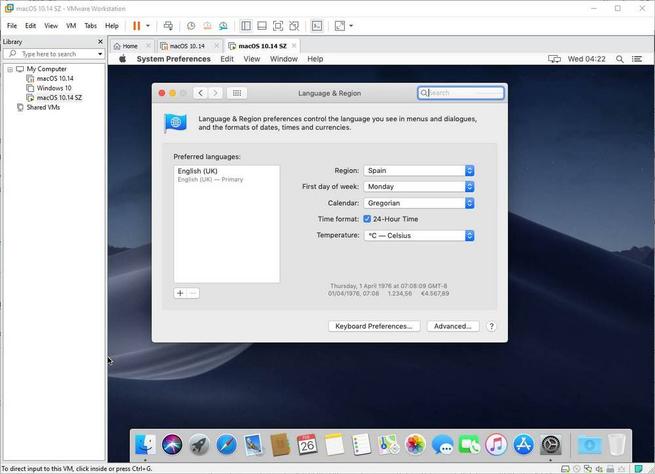
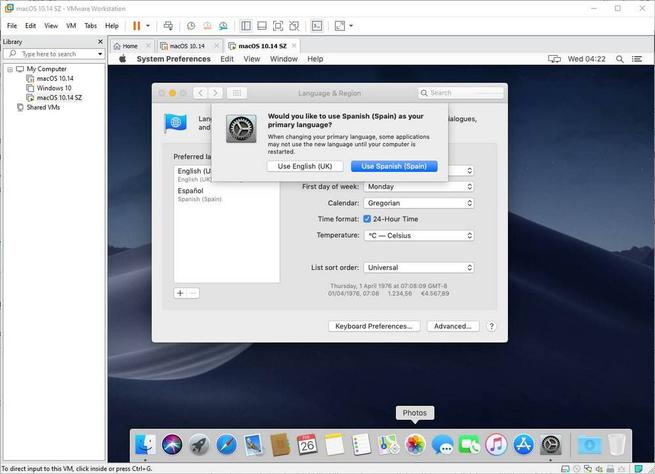
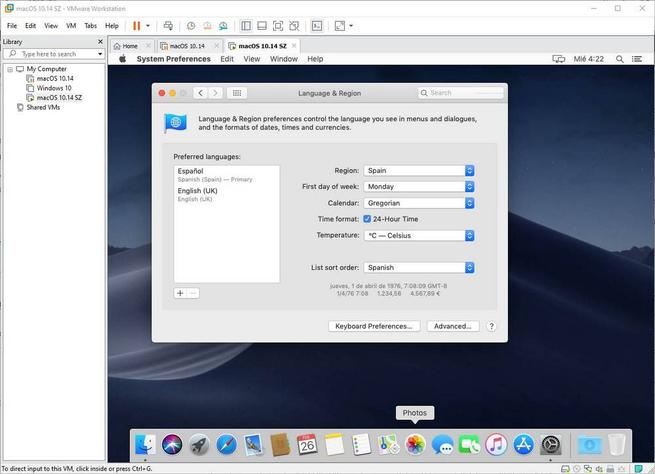
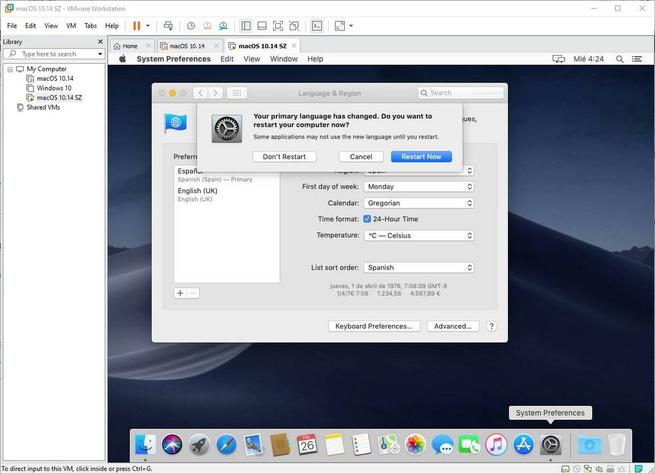
เมื่อ MacOS เริ่มอีกครั้ง , เราจะมีมันอย่างสมบูรณ์แบบ สเปน
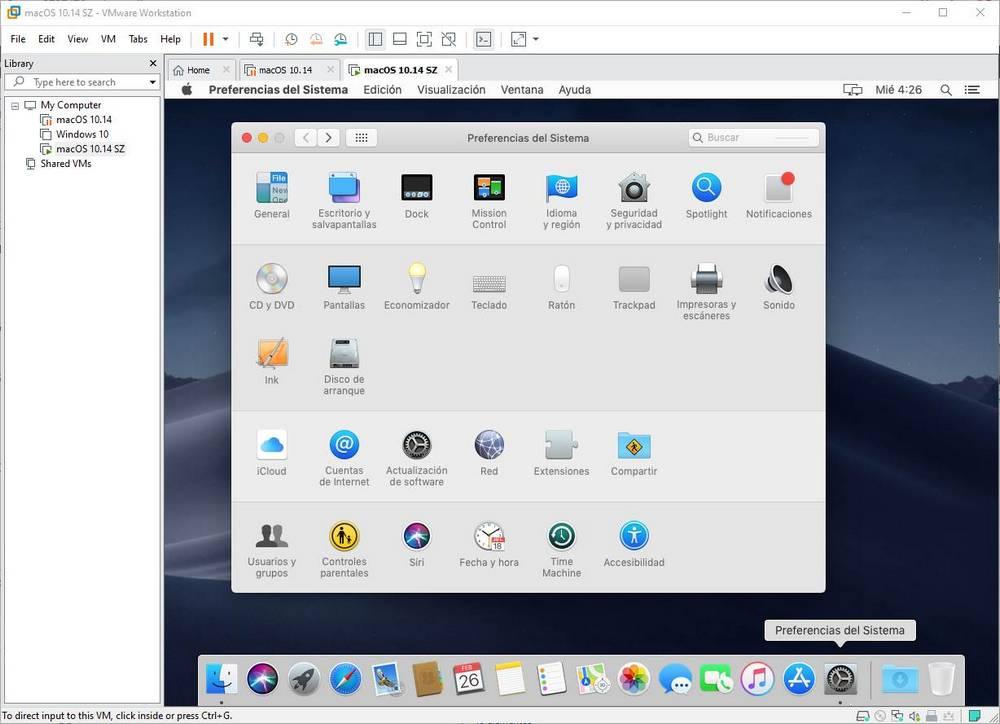
ติดตั้งเครื่องมือ VMware
เมื่อเรามี macOS ทำงานในเครื่องเสมือนและเราวางไว้ในสเปนขั้นตอนต่อไปคือการติดตั้งเครื่องมือ VMware เพื่อให้โปรแกรมเริ่มทำงาน โดยค่าเริ่มต้น VMware ไม่มี เครื่องมือ ส่วนสำหรับ macOS แม้ว่าเราจะสามารถใช้งานได้เพราะเมื่อใช้ Unlocker ในตอนเริ่มต้นมันจะดาวน์โหลดเครื่องมือเหล่านี้เวอร์ชันล่าสุดเพื่อให้สามารถติดตั้งและใช้ประโยชน์จากอิมเมจ macOS ได้อย่างเต็มที่
ในการติดตั้งพวกเขากระบวนการจะเหมือนกับในระบบอื่น ๆ สิ่งแรกที่เราจะทำคือติดตั้งจากเมนู VM ของเครื่องเสมือนโดยเลือกตัวเลือก” ติดตั้งเครื่องมือ VMware "
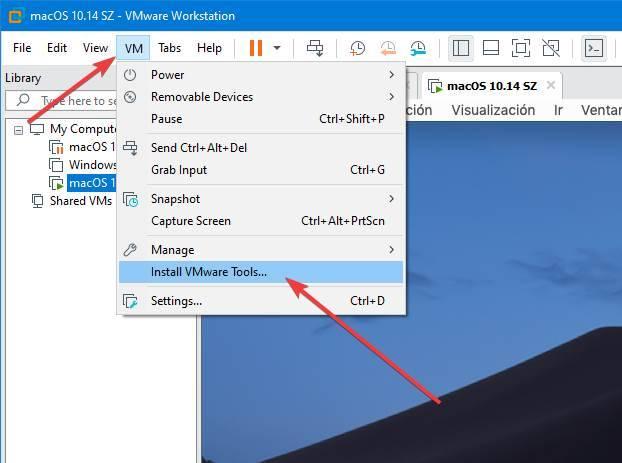
ใน macOS เราจะเห็นไดรฟ์คล้ายกับถ้าเราใส่ซีดีเข้าไปในเครื่องอ่าน เราดับเบิลคลิกที่” ติดตั้งเครื่องมือ VMware “ และเราจะทำตามตัวช่วยสร้างที่จะปรากฏขึ้นจนจบ
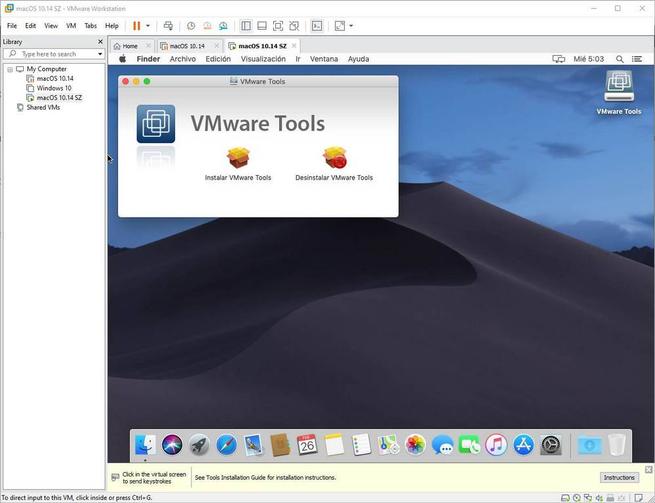
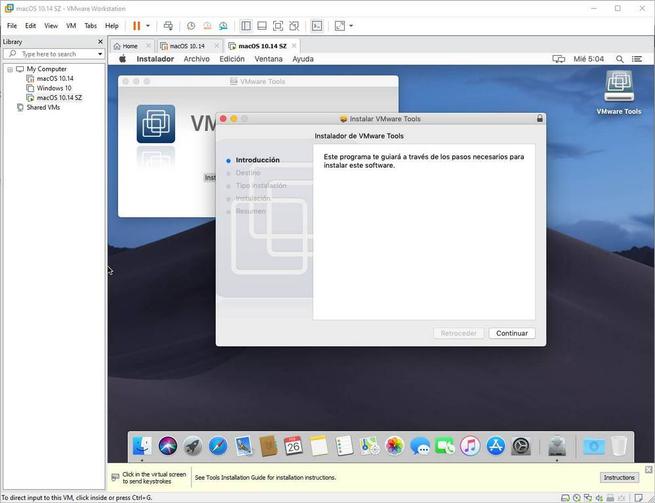
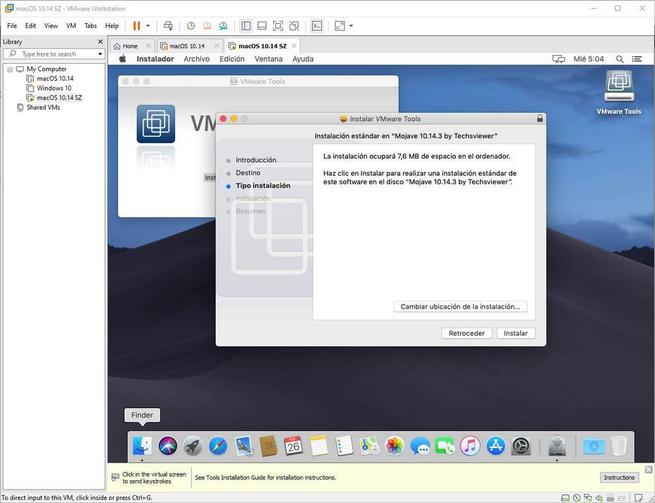
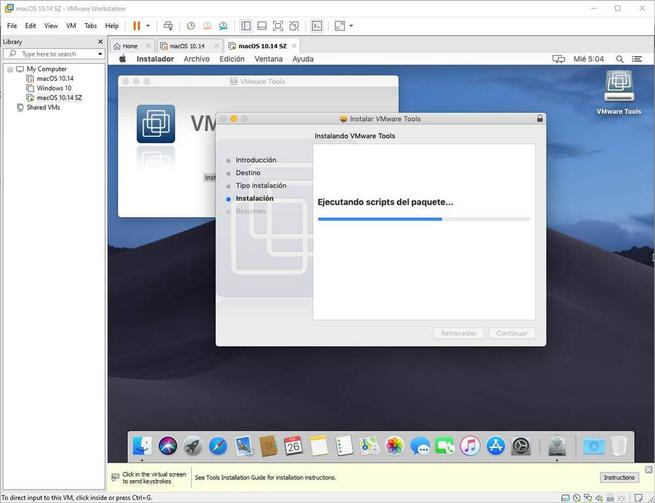
ในบางจุดเราอาจได้รับคำเตือนเกี่ยวกับความปลอดภัยของ macOS ที่ระบุว่าส่วนขยายระบบถูกบล็อก หากข้อความแสดงข้อผิดพลาดนี้ไม่ปรากฏขึ้นเราไม่ควรกังวลเนื่องจากการติดตั้งจะเสร็จสิ้น
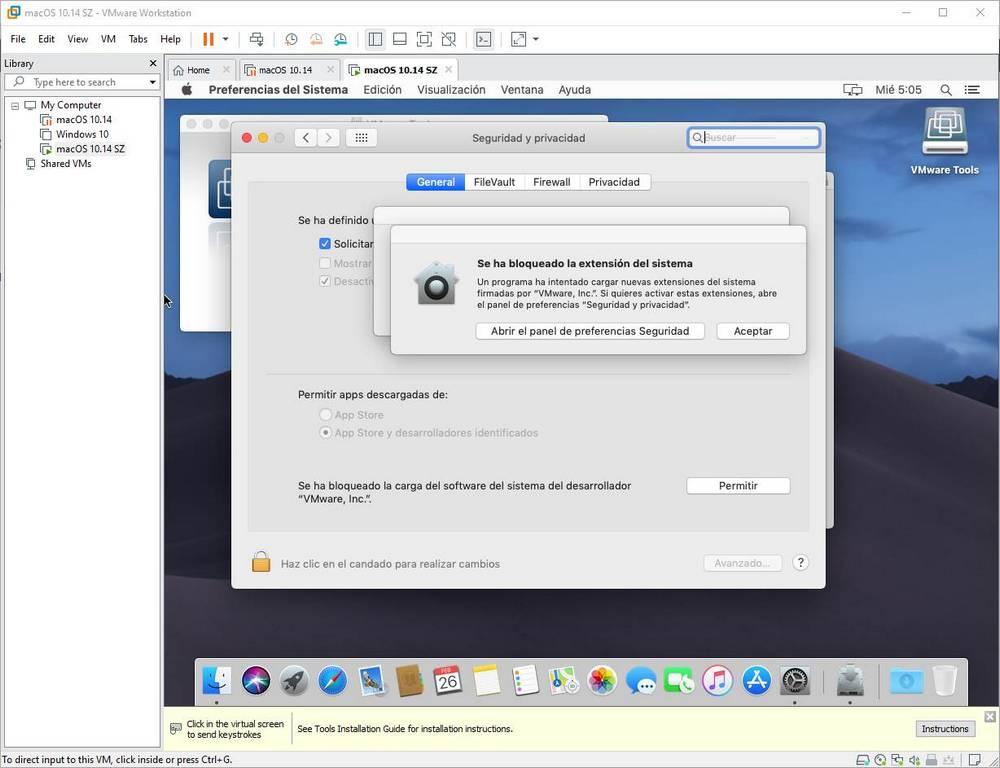
หากเราพบข้อผิดพลาดนี้สิ่งที่เราต้องทำคืออนุญาตให้ดำเนินการด้วยตนเอง ในการทำเช่นนี้จากข้อความแสดงข้อผิดพลาดเราจะเปิดการรักษาความปลอดภัย macOS และแผงความเป็นส่วนตัวและอนุญาตให้มีการดำเนินการของส่วนนี้
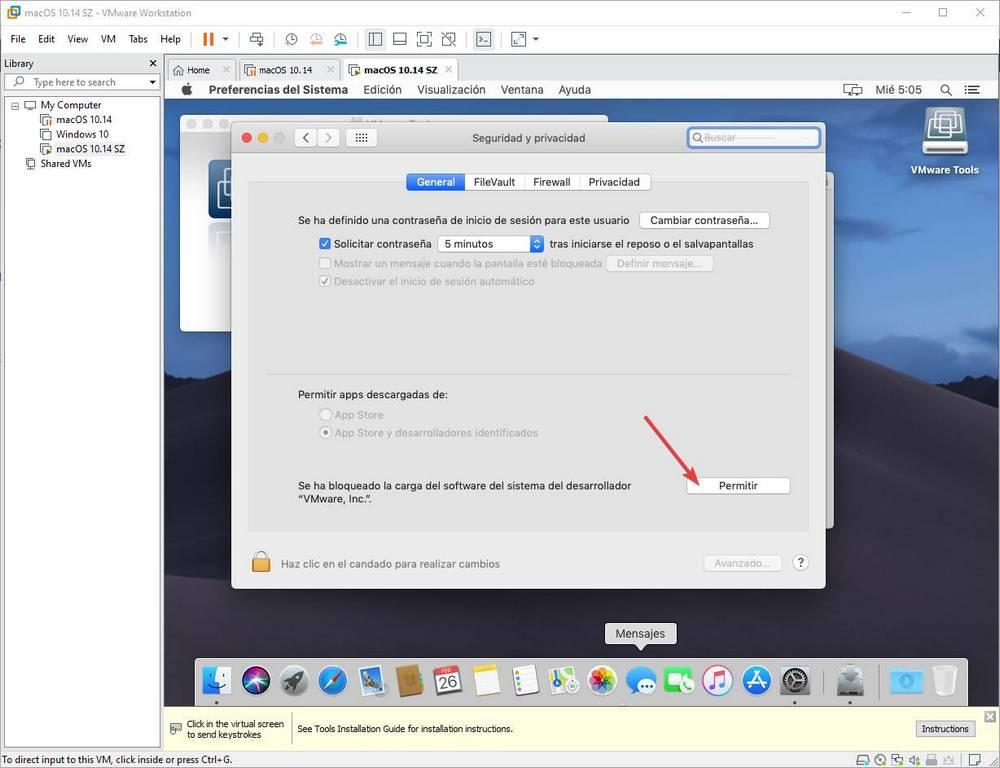
เมื่อทำสิ่งนี้เสร็จแล้วเราจะต้องเรียกใช้ตัวช่วยสร้างการติดตั้ง VMware Tools อีกครั้งและครั้งนี้จะสิ้นสุดลงอย่างราบรื่น
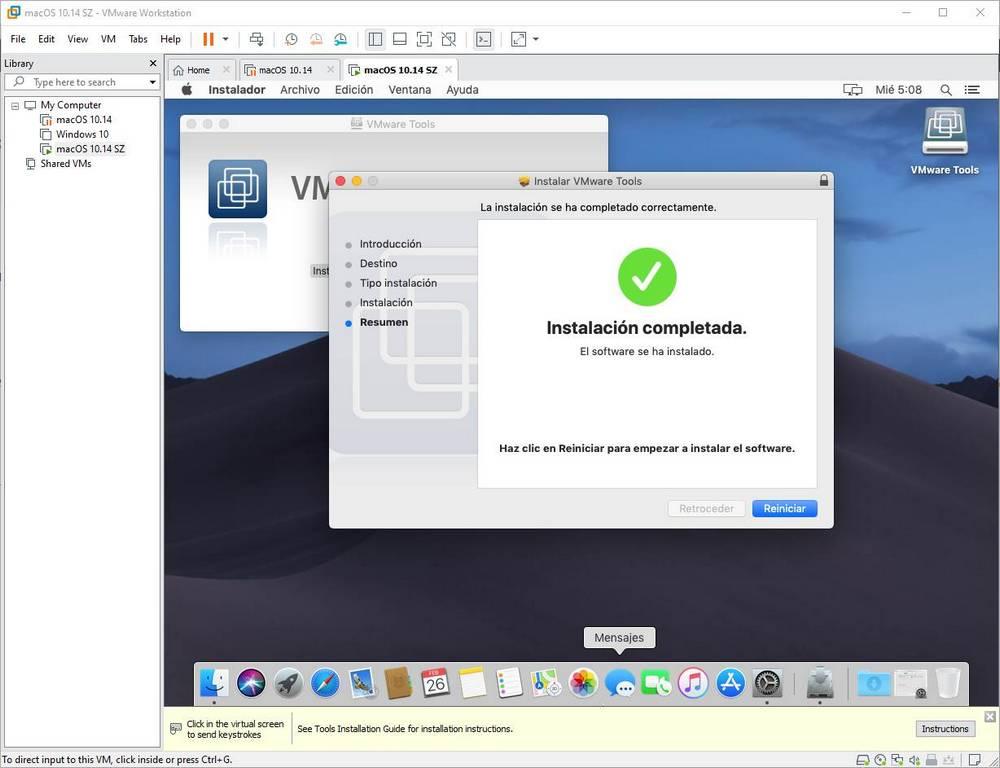
เรารีสตาร์ท macOS เพื่อให้การติดตั้งและ voila เสร็จสมบูรณ์ เมื่อคุณรีบูทระบบเราจะเห็นว่ามีฟีเจอร์มากมายที่ทำงานได้อย่างถูกต้องและเราสามารถเปลี่ยนความละเอียด (ขนาดหน้าจอ) ของเครื่องเสมือนได้
สร้างสแน็ปช็อตในกรณีที่มีสิ่งผิดปกติเกิดขึ้น
เราติดตั้งและกำหนดค่า macOS ไว้เรียบร้อยแล้ว จากช่วงเวลานี้เราสามารถเริ่มใช้งานได้ อย่างไรก็ตามเราอาจสนใจสร้างภาพรวม เหล่านี้เป็นเหมือนจุดคืนค่าที่ระดับเครื่องเสมือน ด้วยวิธีนี้ในกรณีที่มีสิ่งผิดปกติเกิดขึ้นหรือเราทำลาย macOS เราสามารถกู้คืนการทำงานของมันได้ง่ายๆโดยการกู้คืนสแน็ปช็อต สิ่งนี้จะช่วยให้เราไม่ต้องทำซ้ำกระบวนการทั้งหมดตั้งแต่เริ่มต้น
ในการทำเช่นนี้เราจะปิดเครื่องเสมือนและเมื่อปิดเราจะคลิกด้วยปุ่มเมาส์ขวาบน ในเมนูที่ปรากฏขึ้นเราจะเลือก ภาพย่อ > ถ่ายภาพรวม
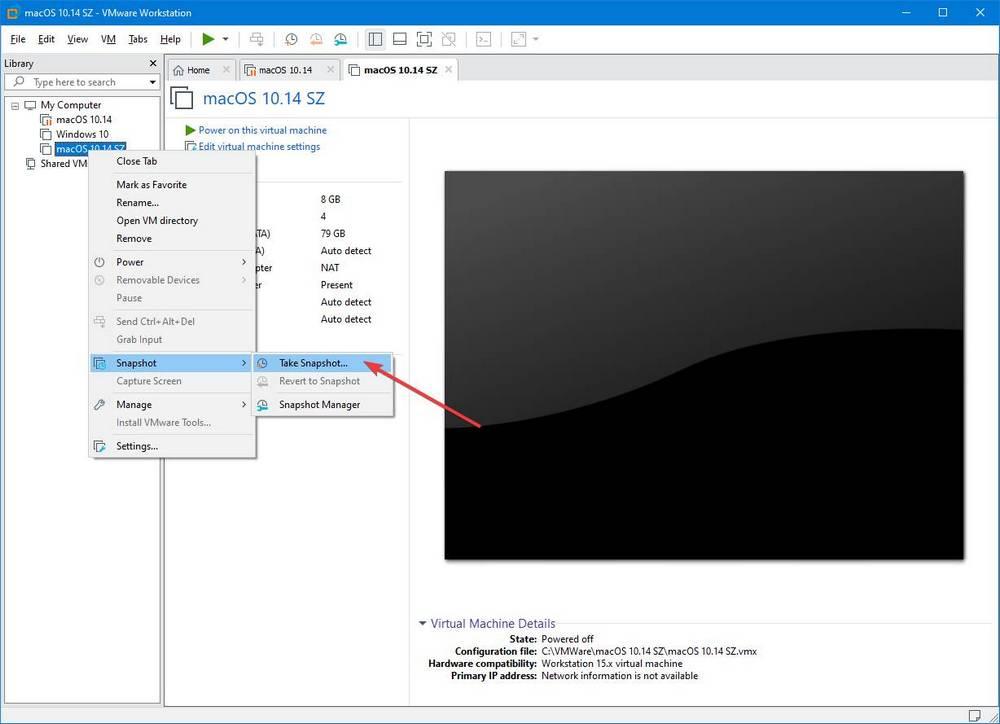
เราจะให้ชื่อที่เราต้องการกับคุณ เรามีสแนปชอต macOS ของเราที่สร้างขึ้นใน Windows 10 แล้ว
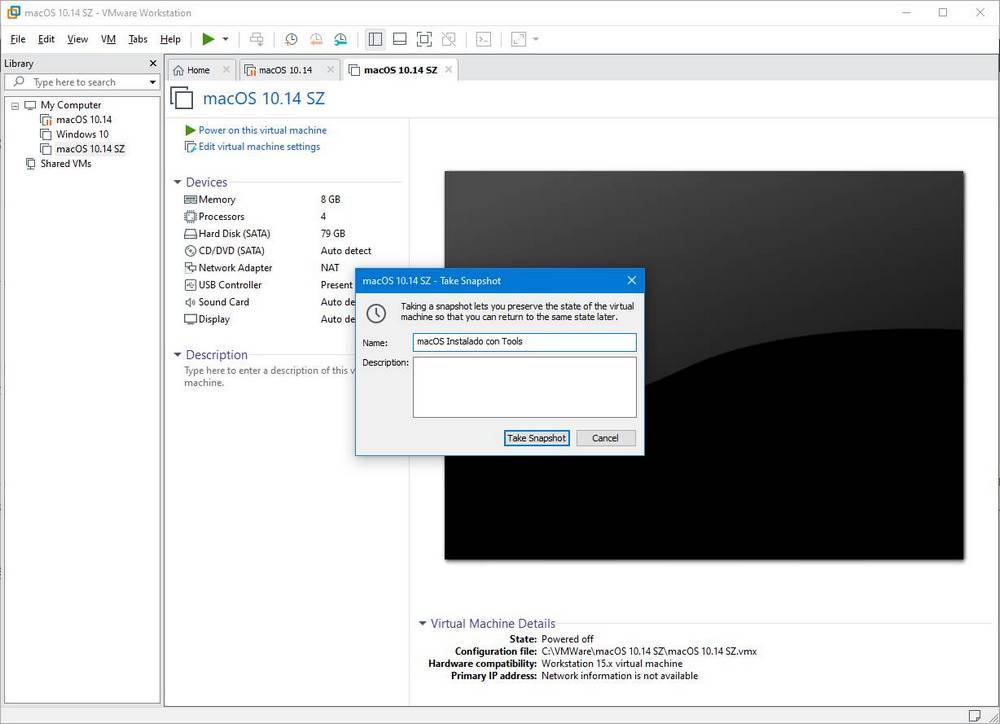
หากเราต้องการกู้คืนเครื่องเสมือนกลับสู่สถานะปัจจุบัน (เมื่อเราสร้างสแนปชอต) สิ่งที่เราต้องทำคือใช้ตัวเลือก“ เปลี่ยนกลับเป็นสแนปชอต” และกู้คืน การเปลี่ยนแปลงทั้งหมดที่เราทำตั้งแต่นั้นจะถูกลบและด้วยเวทย์มนตร์ macOS ของเราจะเป็นเช่นเดียวกับในเวลาที่สร้าง Snapshot
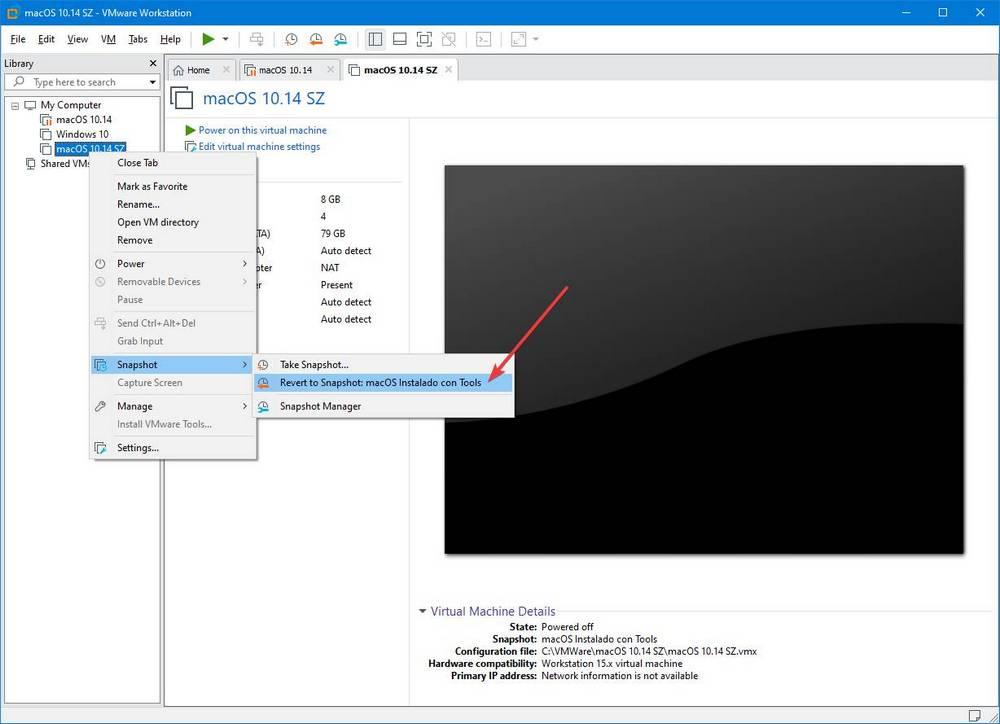
อัปเกรดเป็น macOS“ Catalina” จาก Windows 10 หรือติดตั้ง macOS เวอร์ชันล่าสุด
ณ จุดนี้เราสามารถใช้ macOS จาก Windows 10 ในเครื่องเสมือนราวกับว่าเรามี Mac แต่สิ่งที่น่ากลัวที่สุดสำหรับเราคือการติดตั้งอัพเดทใด ๆ ทั้งในระดับแพตช์รักษาความปลอดภัยและเวอร์ชั่นใหม่ ถูกตัอง.
ตอนแรกจะไม่มีอะไรเกิดขึ้นในการติดตั้ง macOS เวอร์ชันใหม่ในเครื่องเสมือน เราจะต้อง ติดตั้งเครื่องมือ VMware อีกครั้ง เมื่อติดตั้งเวอร์ชั่นใหม่แล้ว เหมือนกับว่าเราอัปเดต VM ด้วย Windows 10 หรือ Linux อย่างไรก็ตามหากมีบางอย่างผิดพลาดเรามี Snapshot ก่อนหน้า เพียงแค่เรียกคืนและทุกอย่างจะกลับสู่ปกติ
หากต้องการอัปเดต macOS เป็นเวอร์ชั่นล่าสุดสิ่งที่เราต้องทำคือเข้าถึง App Store และค้นหา” macOS Catalina ร้านค้า เราจะเห็นผลลัพธ์ที่เกี่ยวข้องเกี่ยวกับ macOS รุ่นนี้ เราป้อนไฟล์ macOS Catalina คลิกที่“ Get” หรือ “รับ” และให้ระบบค้นหาเฉพาะรุ่นและโปรแกรมใหม่
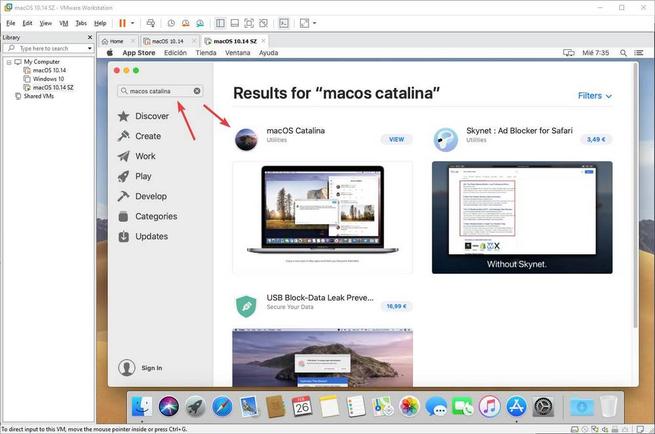
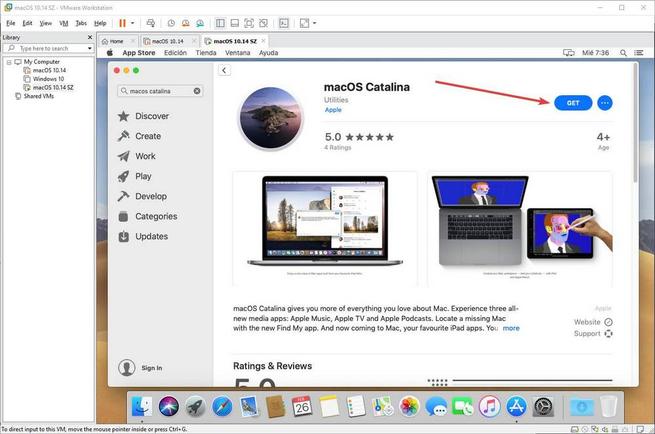
เราจะเห็น macOS รุ่นล่าสุดที่วางจำหน่ายในร้าน สิ่งที่เราต้องทำคือคลิกที่” อัปเดตเดี๋ยวนี้ ” และแขนของเราเองด้วยความอดทน
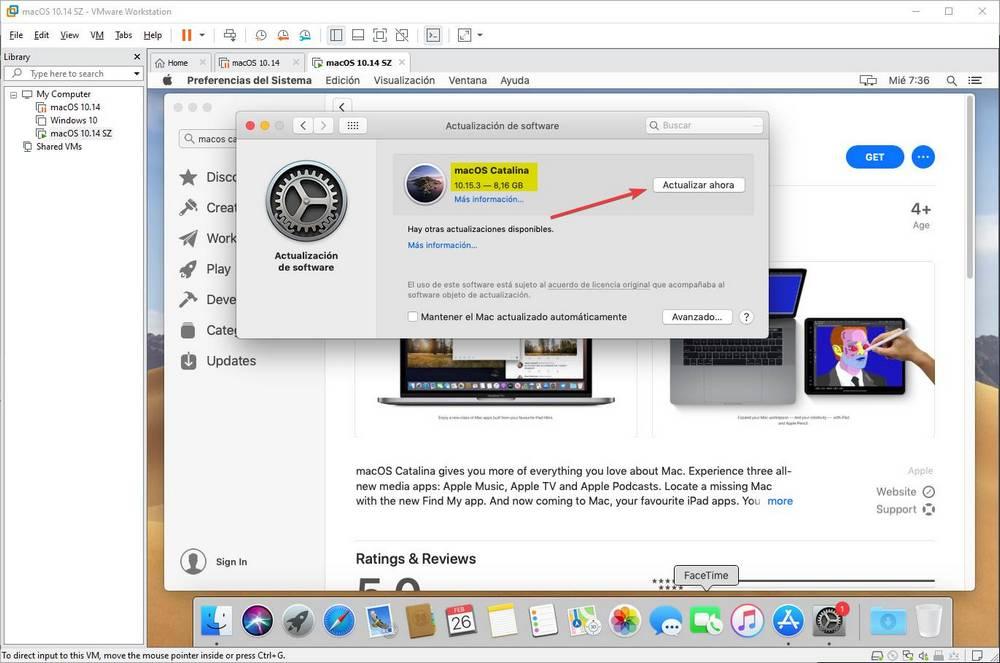
กระบวนการอัพเดตอาจใช้เวลานาน สิ่งที่เราต้องทำคือรอจนกว่าจะมีการดาวน์โหลดเวอร์ชั่นใหม่ติดตั้งในเครื่องเสมือนจริง เมื่อรีสตาร์ทเราจะเสร็จสิ้นตัวช่วยสร้างการกำหนดค่าเริ่มต้นของ Catalina และอีกไม่กี่นาทีเราจะมีระบบพร้อมใช้งาน แนะนำให้ติดตั้งเครื่องมือ VMware ใหม่เพื่อให้ทุกอย่างทำงานได้อย่างสมบูรณ์
เราได้ติดตั้ง macOS บน Windows แล้วและเรามีระบบปฏิบัติการรุ่นล่าสุดของ Apple และขอบคุณทุกเครื่องเสมือน เพลิดเพลินไปกับระบบปฏิบัติการนี้และค้นหาทุกสิ่งที่เรามอบให้