เมื่อคอมพิวเตอร์ของเราใช้เวลาในการเปิดนานกว่าปกติ มีแนวโน้มว่าเราเชื่อมโยงปัญหากับการอัปเดตล่าสุดที่ติดตั้งโดยที่เราไม่รู้ตัว อย่างไรก็ตาม หากเปิดเครื่องคอมพิวเตอร์แล้วยังทำงานช้ากว่าปกติ อ่านฮาร์ดไดรฟ์ซ้ำๆ ปัญหาไม่ใช่การอัพเดท ปัญหาคือ ในไฟล์ ระบบ ระบบไฟล์ที่ในกรณีของ Windows มันคือ NTFS และเกือบจะแน่นอนว่าเสียหาย
ในกรณีนี้ เราพิจารณาสองสถานการณ์ หากเราไม่ซ่อมแซมคอมพิวเตอร์อย่างรวดเร็ว เป็นไปได้ว่าพาร์ติชันสำหรับเริ่มระบบจะ หยุดทำงานเต็มที่ และเราจะไม่สามารถเริ่มคอมพิวเตอร์ได้ ถ้าใช่ เราสามารถใช้ Live ลินุกซ์ แจกจ่ายเพื่อเริ่มคอมพิวเตอร์และซ่อมแซมการบู๊ต

แต่ถ้าเราจับปัญหาได้อย่างรวดเร็ว เราสามารถแก้ไขปัญหานี้ได้โดยตรงจาก Windows โดยไม่ต้องใช้ Live Linux distribution ไม่ว่าสถานการณ์ของเราจะเป็นอย่างไร ในบทความนี้เราจะแสดงวิธีการทั้งหมดในการแก้ปัญหานี้ให้คุณเห็นในทั้งสองกรณี
ทำไมฮาร์ดไดรฟ์ถึงหยุดทำงาน
ฮาร์ดไดรฟ์ที่มี Windows เป็นระบบปฏิบัติการใช้ระบบไฟล์ NTFS เพื่อให้มีพื้นที่เก็บข้อมูล ความเร็ว และสามารถจัดการไฟล์ที่มีขนาดใหญ่กว่าระบบไฟล์ FAT32 และ exFAT ซึ่ง Windows ใช้เพื่อฟอร์แมตไดรฟ์เท่านั้น USB หรือฮาร์ดไดรฟ์ภายนอก
ระบบไฟล์ไม่มีอะไรมากไปกว่าวิธีที่ระบบปฏิบัติการใช้เพื่อ จัดระเบียบข้อมูล หากระบบไฟล์เสียหาย ฮาร์ดไดรฟ์อาจเริ่มทำงานช้ากว่าปกติมาก ทำให้คอมพิวเตอร์ใช้งานต่อไปได้ ในกรณีที่เลวร้ายที่สุด ระบบไฟล์จะหายไป และเราต้องสร้างมันขึ้นมาใหม่โดยพยายามรักษาระบบปฏิบัติการไว้
สาเหตุหลักบางประการที่ทำให้ฮาร์ดไดรฟ์หยุดทำงานคือ:
- ฮาร์ดไดรฟ์ไม่ดี . หากฮาร์ดดิสก์เสียหายจากการใช้งานต่อเนื่อง บางภาคส่วนจะหยุดทำงานเมื่อเวลาผ่านไป หากเซกเตอร์เหล่านั้นมีหรือเป็นส่วนหนึ่งของพาร์ติชั่นระบบ คอมพิวเตอร์จะเริ่มทำงานช้ากว่าปกติ จนกว่าถ้าเราไม่ซ่อมก่อน จะหยุดทำงานอย่างสมบูรณ์
- ไวรัส . ไวรัสหรือมัลแวร์ประเภทอื่นที่เล็ดลอดเข้ามาในคอมพิวเตอร์ของเราอาจทำให้เกิดปัญหาได้เช่นกัน หากภารกิจหลักคือการทำลายพาร์ติชันสำหรับเริ่มระบบของคอมพิวเตอร์เพื่อให้ข้อมูลไม่สามารถเข้าถึงได้
- ปัญหาระหว่างการติดตั้ง Windows . หากในระหว่างการติดตั้ง เราไม่ได้สร้างบูตเซกเตอร์สำหรับไดรฟ์อย่างถูกต้อง หากเราใช้ตัวติดตั้ง Windows คอมพิวเตอร์จะไม่พบพาร์ติชันที่มีระบบบูตที่อนุญาตให้โหลดระบบปฏิบัติการได้
วิธีซ่อมแซมฮาร์ดไดรฟ์ NTFS จาก Windows
หากคอมพิวเตอร์ของเราเริ่มทำงาน แม้ว่าจะทำงานผิดพลาดก็ตาม เราสามารถแก้ปัญหานี้ได้โดยทำตามวิธีการต่างๆ ที่เราแสดงให้คุณเห็นด้านล่าง
จากบรรทัดคำสั่ง
วิธีที่เร็วและง่ายที่สุดในการซ่อมแซมพาร์ติชันฮาร์ดไดรฟ์ที่เสียหายหรือเสียหายในขณะที่คอมพิวเตอร์เข้าถึงได้คือการใช้คำสั่งตรวจสอบดิสก์ (CHKDSK) จากบรรทัดคำสั่งโดยใช้ CMD
ก่อนอื่น เราเข้าถึงช่องค้นหาของ Windows และเขียน CMD โดยเลือกผลลัพธ์แรกที่จะแสดง (พร้อมรับคำสั่ง) ต่อไปเราจะใช้คำสั่งต่อไปนี้ซึ่งจะสแกนฮาร์ดไดรฟ์เพื่อหาข้อผิดพลาด ซ่อมแซมพาร์ติชัน NTFS บนคอมพิวเตอร์ และซ่อมแซมเซกเตอร์เสีย
chkdsk /f /r
หากเราต้องการซ่อมแซมฮาร์ดไดรฟ์ภายนอกที่เชื่อมต่อกับคอมพิวเตอร์ เราต้องมาพร้อมกับคำสั่งนั้นพร้อมกับอักษรระบุไดรฟ์ ตัวอย่างเช่น หากฮาร์ดไดรฟ์ที่มีพาร์ติชั่นเสียหายอยู่ในไดรฟ์ d เราต้องใช้คำสั่ง
chkdsk d: /f /r
ถ้าเป็นพาร์ติชั่น RAW
พาร์ติชั่น RAW ใน Windows หมายความว่าคอมพิวเตอร์ ไม่รู้จักโครงสร้างไฟล์ ของพาร์ติชันจึงไม่สามารถเข้าถึงไดรฟ์เพื่ออ่านข้อมูลได้ ซึ่งมักเกิดขึ้นเมื่อไดรฟ์เสียหายหรือคอมพิวเตอร์ไม่รู้จักระบบไฟล์
เพื่อให้สามารถเข้าถึงพาร์ติชันนั้นได้อีกครั้ง สิ่งแรกที่เราต้องทำคือแปลงเป็นรูปแบบ NTFS โดยไม่สูญเสียข้อมูลที่เก็บไว้ภายใน ในการทำเช่นนั้น เราจะใช้ Command Prompt และยูทิลิตี้ Diskpart จากบรรทัดคำสั่งเราเขียนคำสั่งต่อไปนี้:
diskpart
list disk แสดงรายการไดรฟ์ที่เชื่อมต่อกับคอมพิวเตอร์
select disk n โดยที่ n คือหมายเลขของไดรฟ์ที่เราต้องการซ่อมแซม
เมื่อเราระบุไดรฟ์ในรูปแบบ RAW แล้ว เราต้องลบพาร์ติชั่นทั้งหมดโดยใช้คำสั่งต่อไปนี้
clean
ต่อไป เราสร้างพาร์ทิชันหลัก
create partition primary
สุดท้ายเราใช้คำสั่งที่ใช้งาน หากดำเนินการตามขั้นตอนนี้แล้ว เราไม่สามารถแก้ปัญหาได้ เราจะถูกบังคับให้ฟอร์แมตยูนิตหรือใช้หนึ่งในแอปพลิเคชั่นต่างๆ ที่มีอยู่ ซึ่งจะช่วยให้เรากู้คืนข้อมูลและเปลี่ยนรูปแบบของยูนิตได้
ซ่อมแซมการบูต Windows
เรายังสามารถใช้ไฟล์ ตัวเลือกการกู้คืน Windows ซึ่งเป็นเมนูการกู้คืนอัตโนมัติที่จะแสดงขึ้นโดยอัตโนมัติเมื่อคอมพิวเตอร์ตรวจพบว่าได้รีสตาร์ทคอมพิวเตอร์เป็นเวลา 3 ครั้งติดต่อกันระหว่างกระบวนการบู๊ตโดยที่ยังไม่เสร็จสิ้นกระบวนการ
ในหน้าต่างนั้น ให้คลิกที่ ตัวเลือกขั้นสูง จากนั้นคลิกที่ การแก้ไขปัญหาการ และตัวเลือกขั้นสูง ภายในเมนูนี้ ให้คลิกที่ตัวเลือก Startup Repair และรอให้กระบวนการเสร็จสิ้น
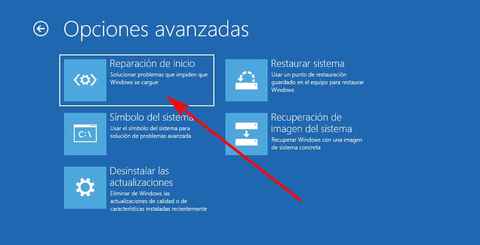
การใช้แอพเหล่านี้
หากวิธีแก้ไขปัญหาที่เราแสดงให้คุณเห็นไม่ได้ผล เราสามารถใช้แอปพลิเคชันที่สร้างขึ้นเพื่อแก้ปัญหาประเภทนี้ได้ เช่น วิธีที่เราแสดงให้คุณเห็นด้านล่าง
ตัวช่วยสร้างพาร์ติชันเครื่องมือขนาดเล็ก
หนึ่งในแอปพลิเคชั่นที่สมบูรณ์ที่สุดของ กู้คืนพาร์ติชันสำหรับเริ่มระบบของ Windows และในรูปแบบอื่นๆ คือ Mini Tool Partition Wizard แอปพลิเคชันที่ช่วยให้เรากู้คืนข้อมูลจากไดรฟ์ที่ไม่สามารถเข้าถึงได้
แอปพลิเคชั่นนี้สามารถดาวน์โหลดได้ฟรีโดยไม่มีค่าใช้จ่าย มันเข้ากันได้กับ Windows 7 และทำงานได้โดยไม่มีปัญหาใด ๆ ใน Windows 11 เราสามารถดาวน์โหลดแอปพลิเคชั่นนี้โดยตรงจากเว็บไซต์โดยคลิกที่รายการต่อไปนี้ ลิงค์ .
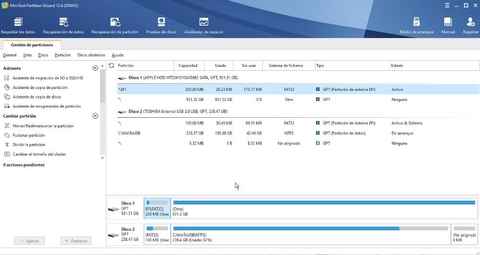
เรายังมีเวอร์ชัน Pro ที่พร้อมใช้งานสำหรับคุณสมบัติอื่น ๆ อีกมากมายที่เราสามารถทดลองใช้ได้ฟรีโดยสมบูรณ์ สำหรับ 7 วัน ดังนั้นจึงไม่จำเป็นต้องจ่ายเงินสำหรับแอปพลิเคชันเพื่อซ่อมแซมฮาร์ดไดรฟ์ของเรา หากใช้เวลาไม่เกิน 7 วันในการซ่อม
ซอฟต์แวร์กู้คืนข้อมูล
ด้วยชื่อที่สื่อความหมายได้ดีมากนี้ เราพบแอปพลิเคชันที่มีประสิทธิภาพสำหรับ Windows และ Linux ที่ช่วยให้เรา กู้คืนพาร์ติชั่นไฟล์ FAT, NTFS และ HFS นอกจากนี้ยังมีเครื่องมืออันทรงพลังที่ช่วยให้เราสามารถกู้คืนไฟล์หลายประเภทที่ถูกลบไปเนื่องจากพาร์ติชั่นสูญหาย
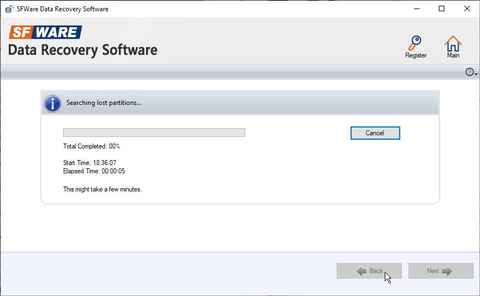
แอปพลิเคชันนี้ใช้งานได้ตั้งแต่ Windows XP เป็นต้นไป แม้ว่าแอปพลิเคชันรุ่นเก่าสำหรับระบบปฏิบัติการรุ่นเก่าดังกล่าวจะขาดฟังก์ชันที่ช่วยให้เรากู้คืนข้อมูลได้ทั้งใน Windows 10 และ Windows 11 เราสามารถทำได้ดาวน์โหลดรุ่นทดลอง ของแอปพลิเคชันและหากเราเห็นว่าทำงานได้อย่างถูกต้อง เราสามารถซื้อเวอร์ชันที่ต้องชำระเงินพร้อมปลดล็อกฟังก์ชันทั้งหมดได้ในราคา 69 ดอลลาร์
ซ่อมแซมไดรฟ์ NTFS จาก Linux
ระบบไฟล์ใน Linux เป็น ext4 อย่างน้อยหรือใน Linux distros ที่ใหม่กว่าส่วนใหญ่ อย่างไรก็ตาม ไม่เหมือนกับ Windows ซึ่งไม่สามารถอ่านไดรฟ์ในรูปแบบนี้ หรือในเวอร์ชันก่อนหน้า (ext2 และ ext3) ได้ Linux สามารถอ่านไดรฟ์ด้วยระบบไฟล์ Windows NTFS ด้วยความเข้ากันได้นี้ เราจึงสามารถใช้ Linux เพื่อซ่อมแซมพาร์ติชัน NTFS ที่เสียหายได้
นอกจาก Windows แล้ว ถ้าเรามีพาร์ติชั่นที่ติดตั้ง Linux distribution ไว้ในคอมพิวเตอร์ เราก็แค่เปิดพาร์ติชั่นและเข้าถึงเทอร์มินัล แต่ถ้าไม่ใช่เราก็ทำได้ สร้างดิสก์การติดตั้ง Linux บน USB เพื่อโหลด Linux ในการบูทหน่วยความจำจาก USB ที่ช่วยให้เราสามารถรันคำสั่งที่เราจะต้องซ่อมแซมพาร์ติชั่น NTFS
หากเราไม่มี Linux distribution ติดตั้งอยู่ในคอมพิวเตอร์ สิ่งแรกที่เราควรทำคือดาวน์โหลด จาก Softzone เราแนะนำให้ใช้ อูบุนตูเนื่องจากเป็นหนึ่งใน distros ที่ให้การสนับสนุนที่ดีที่สุดและเนื่องจากเป็นหนึ่งใน distros ที่สมบูรณ์ที่สุดที่เราสามารถพบได้ในปัจจุบัน ในการดาวน์โหลด Ubuntu เวอร์ชันล่าสุดในเวอร์ชัน LTS (พร้อมการสนับสนุนเป็นเวลาหลายปี) เราเข้าถึงสิ่งต่อไปนี้ ลิงค์ และดาวน์โหลดอิมเมจ ISO โดยคลิกที่ปุ่มดาวน์โหลด
ต่อไปเราจะดาวน์โหลด รูฟัส แอปพลิเคชันเพื่อสร้างไดรฟ์ที่สามารถบู๊ตได้จากเวอร์ชันของ Ubuntu ที่เราดาวน์โหลด ในการสร้างการติดตั้ง USB เราจำเป็นต้องมีไดรฟ์ USB ที่มีความจุขั้นต่ำ 8 GB ซึ่งเป็นไดรฟ์ที่จะฟอร์แมตเพื่อติดตั้ง Ubuntu ISO ดังนั้นเนื้อหาทั้งหมดที่จัดเก็บอยู่ภายในจะสูญหาย
พอเราเริ่ม รูฟัสใน Device เราเลือกไดรฟ์ USB ที่เราจะใช้งาน ใน Boot Choice เราเลือกดิสก์หรืออิมเมจ ISO และคลิกเลือกเพื่อเลือก (ยกโทษให้ความซ้ำซ้อน) อิมเมจ ISO ของ Ubuntu ที่เราดาวน์โหลด ส่วนที่เหลือของตัวเลือกที่เราปล่อยให้เป็นอยู่ เมื่อต้องการเริ่มกระบวนการ ให้คลิกเริ่ม
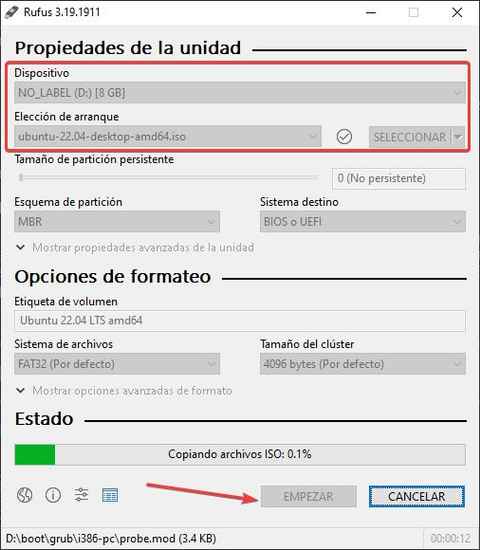
เมื่อกระบวนการเสร็จสิ้น เราเชื่อมต่อไดรฟ์ USB กับคอมพิวเตอร์ที่เราต้องการ ซ่อมแซมไดรฟ์ด้วยรูปแบบ NTFS เราเข้าถึง BIOS และแก้ไขระบบเพื่อใช้ USB ที่เราเชื่อมต่อเป็นบูตไดรฟ์
ในเมนูบูตที่แสดงอุปกรณ์เราเลือกจาก 4 ตัวเลือกที่แสดง ลองหรือติดตั้ง Ubuntu และรอให้โหลดเข้าสู่หน่วยความจำ เมื่อโหลดอินเทอร์เฟซกราฟิกของ Ubuntu แล้ว ให้เลือกภาษาสเปนในคอลัมน์ด้านซ้ายแล้วคลิก ลองอูบุนตู
เมื่ออินเทอร์เฟซแบบกราฟิกของ distro Linux ที่เราได้ติดตั้งโหลดขึ้นแล้ว ให้คลิกที่ไอคอนสุดท้ายในแถบด้านข้างตัวเลือกและเลือก Terminal
สิ่งแรกที่ต้องทำต่อไปคือ ระบุฮาร์ดไดรฟ์ด้วยระบบไฟล์ NTFS ที่เราอยากซ่อม หากเรามีฮาร์ดไดรฟ์เพียงตัวเดียวที่ไม่มีพาร์ติชั่นใดๆ ไดรฟ์นั้นจะเป็น sda ตามด้วยตัวเลข เพื่อให้แน่ใจว่าเราใช้คำสั่งต่อไปนี้เพื่อแสดงหน่วยทั้งหมด
sudo fdisk -l
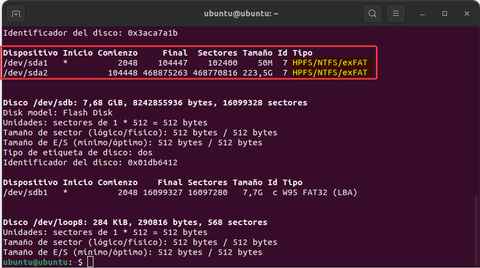
เมื่อเราระบุไดรฟ์ที่ต้องการซ่อมแซมแล้ว เราจะติดตั้งแพ็คเกจ ntfs-3g เพื่อซ่อมแซมฮาร์ดไดรฟ์ด้วยระบบไฟล์ NTFS โดยใช้คำสั่งต่อไปนี้
sudo apt-get install ntfs-3g
ในการซ่อมแซมไดรฟ์ Windows NTFS เราจะใช้คำสั่งต่อไปนี้
sudo ntfsfix /dev/sda1
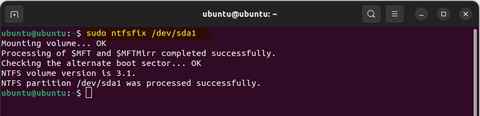
หากไดรฟ์ที่จะซ่อมแซมคือ sda2 หรือ sdb1 เราต้องใช้ชื่อนี้ที่บรรทัดบนสุดแทน sda1