På PC: n använder vi dagligen en mängd applikationer som gör att vi kan utföra alla typer av uppgifter i Windows. Vi installerar dessa när behovet och användningen av utrustningen växer, men ibland kan de vara ett stort fokus för problem. Således kan dessa program som vi installerar översättas till allmänna fel i Windows eller till och med skadar det avsevärt.
Det är något som de flesta av oss tyvärr vet första hand, eftersom många av oss har varit tvungna att drabbas av skadliga applikationer som vi ibland stöter på. De bästa cheferna för Microsoft är helt medvetna om allt detta, så de presenterar vissa åtgärder för att hjälpa oss att korrigera det. Med detta menar vi verkligen att Windows själv presenterar en serie implementerade funktioner som hjälper oss att övervinna dessa möjliga problem.
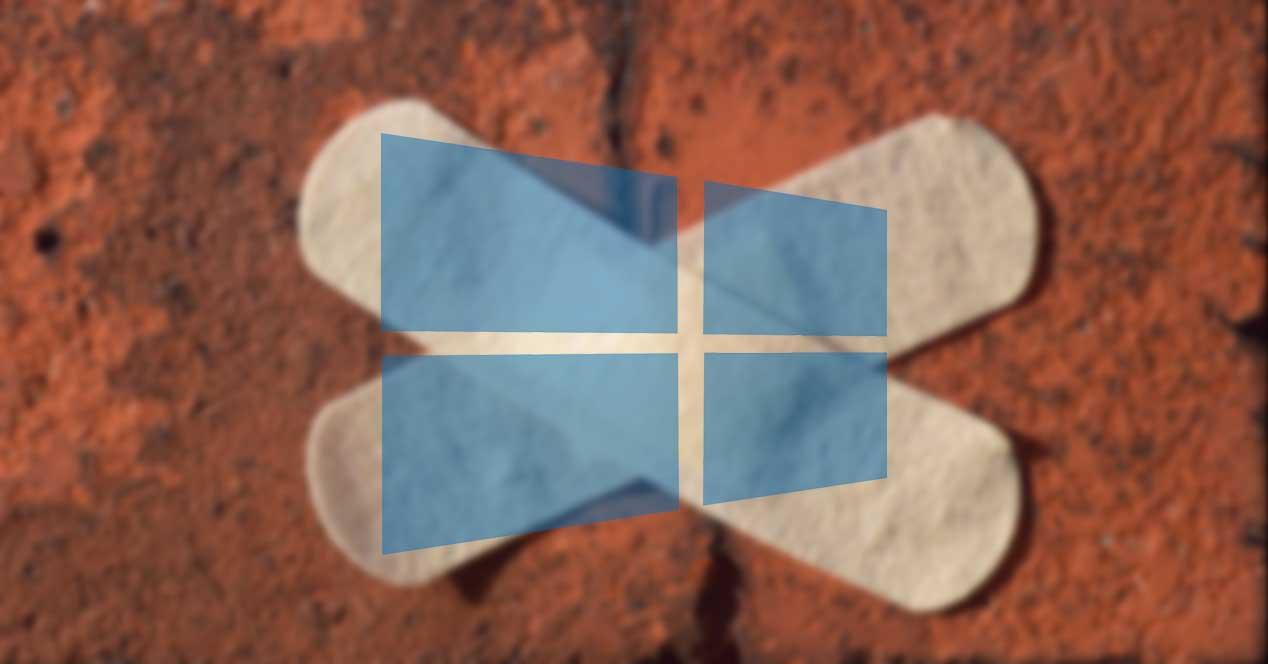
I själva verket kommer vi att prata om en av de viktigaste funktionerna i samma mening. Vi refererar specifikt till det användbara restaureringspunkter som Windows själv tillåter oss att utföra. Som ni kan föreställa er kommer dessa att vara till stor hjälp om vi upptäcker allvarligt fel i systemet.
Hur du kommer åt återställningspunktsfunktionen
Dessa kan anges av många skäl: extern attack , sitt eget fel, på grund av installation av skadlig programvara, etc. Det som dessa Windows-återställningspunkter tillåter oss är därför att återställa operativsystemet till en tid då det fungerade utan problem.
Tja, för att börja säger vi att för att komma åt detta avsnitt kan vi göra det direkt genom att skriva Recovery i Sök låda.
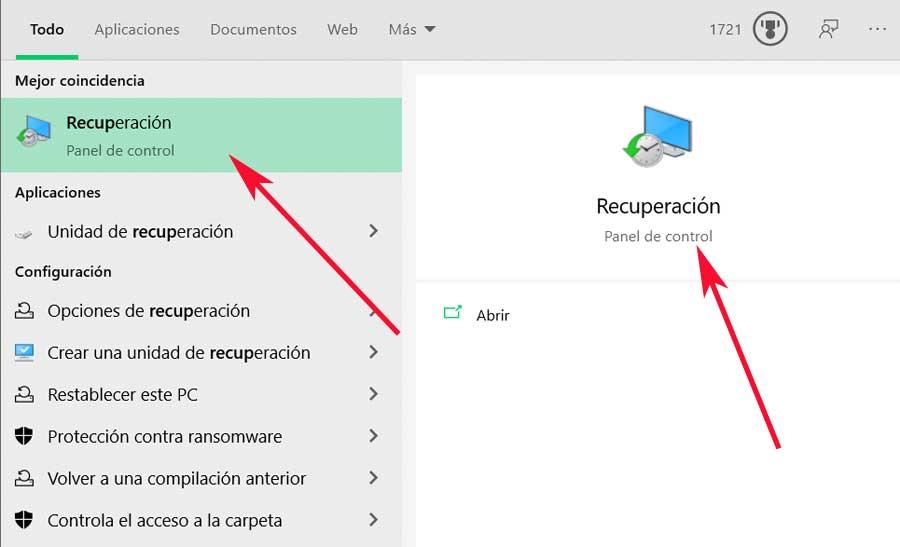
Detta ger oss direkt tillgång till ett fönster som motsvarar Kontrollpanelen för operativsystemet sig. Som vi ser i början, i det kommer vi att få allt som krävs för att på bästa sätt kunna hantera de återställningspunkter som vi talar om här.
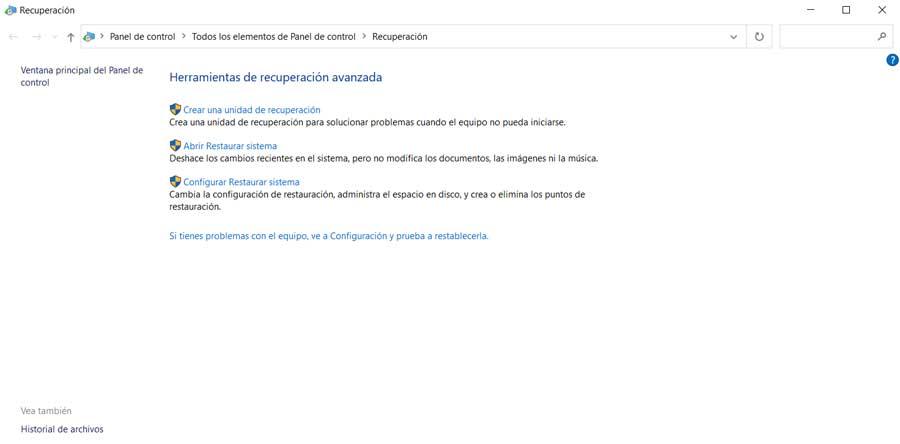
Hur man skapar en återställningsenhet
Som ni kan föreställa er, för att använda dessa restaureringspunkter som vi refererar till här, måste vi ha tillgång till systemet som sådant. Även om Windows inte fungerar bra för tillfället, oavsett anledning, måste du starta om du vill kunna använda dessa punkter. Men det är inte alltid så, eftersom det kan vara så att vi inte ens kan starta operativsystemet .
För att förhindra detta allvarliga problem gör funktionaliteten vi pratar om att vi kan skapa en återställningsenhet.
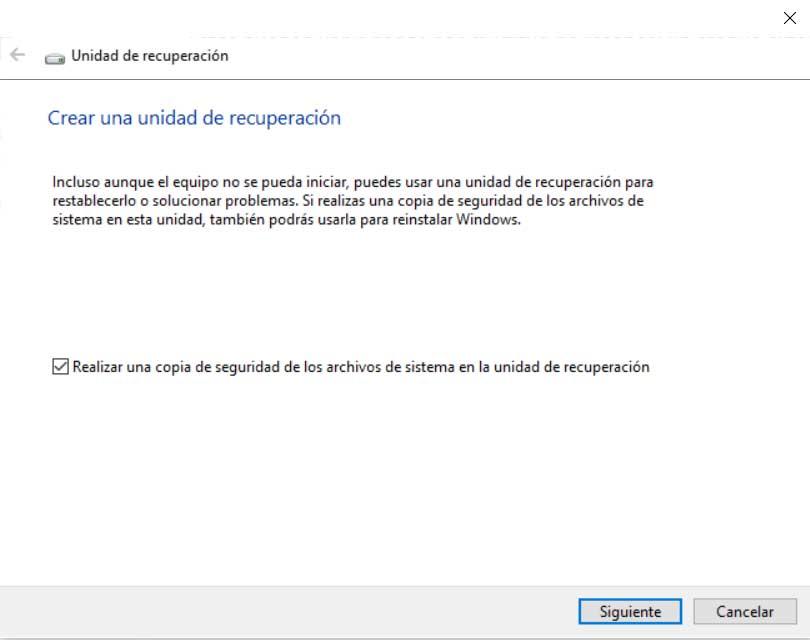
Detta vad det faktiskt gör är att vi kan komma åt datorn från en annan extern enhet i ordning att lösa de problem som har uppstått. Därför kan vi på detta sätt, även om datorn inte startar, få åtkomst till operativsystemet via den här återställningsenheten, som vi bör hålla på en säker plats. När processen börjar är det första det gör att detektera en extern enhet som vi har anslutit till datorn. Detta är viktigt, du måste också ha flera gigabyte tillgängliga för att skapa detta återvinningsenhet .
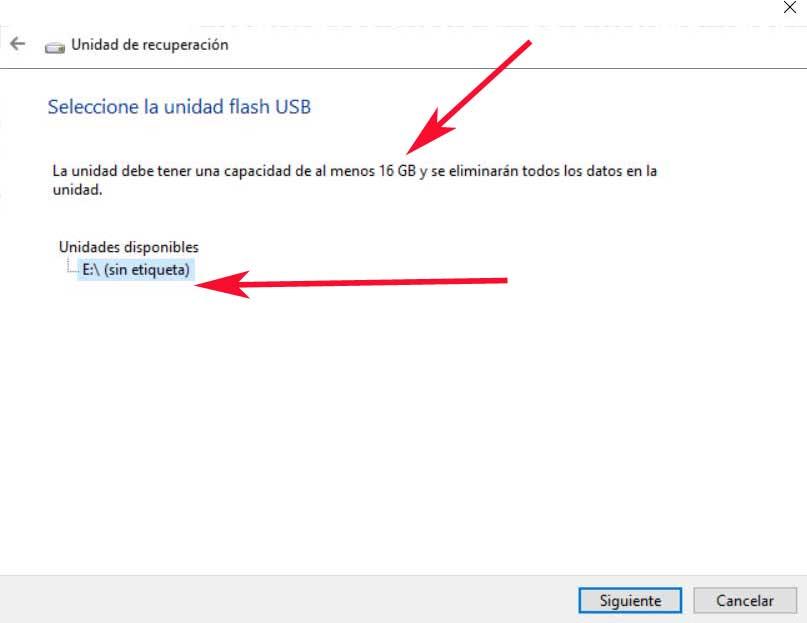
Skillnader mellan återställningspunkter och återställningsenhet
Nedan kommer vi att prata om allt du behöver för att skapa och hantera Windows återställningspoäng. Men först och främst, vad som bör vara tydligt är skillnaden mellan dessa återställningspunkter och den återställningsenhet vi just såg. Till att börja med, det första avsnittet, återställningspoäng, låt oss säga att de är ett slags säkerhetskopiering som lagras på datorns egen disk så att den kan användas i fall Windows inte fungerar bra.
Som vi kommer att se senare kan vi skapa flera av dessa element, samt ta bort eller hantera det och anpassa det efter vår smak. Men för att kunna komma åt allt detta behöver vi givetvis datorn boot , och systemet fungerar, även om det är dåligt. Men det händer inte alltid, eftersom det finns tillfällen då vi kan komma åt operativsystemet, det vill säga, det startar inte. Det är vad återställningsenheten vi just pratade om är för. Detta är en annan säkerhetskopia, men den lagras på en extern enhet, till exempel ett USB-minne.
Således, om Windows inte startar, har vi möjligheten att använda detta minne som en återvinningsenhet, så att Windows återgår till ett tidigare tillstånd där det fungerade korrekt.
Få åtkomst till restaureringspunkter
Först måste vi vara mycket tydliga på att Windows-återställningspunkter kan skapas på två sätt. Å ena sidan måste vi veta att operativsystemet själv ansvarar för att skapa dessa varje gång vi gör en större förändring. Till exempel när du installerar en transcendent applikation eller med systemuppdateringar. Men naturligtvis kan vi på samma sätt få oss att skapa ett sådant element när som helst.
Således, i händelse av att vi märker att driften av operativsystemet inte är korrekt och vi vill att det ska återgå till något tidigare tillstånd, i detta fall klickar vi på Öppna återställningssystemet. Vid den tiden visar Windows oss eller rekommenderar en specifik restaureringspunkt som vi kan använda just nu. Samtidigt lär det oss när det skapades, liksom förändringen som ägde rum för det.
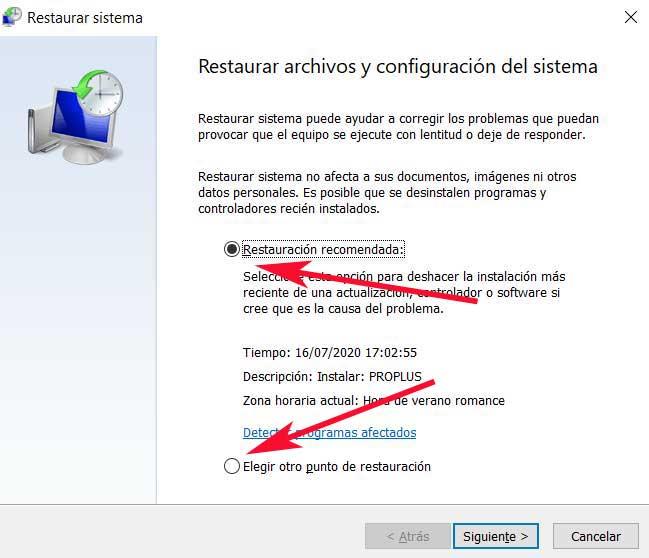
Men det är det som Windows råder oss att använda, så vi har också möjligheten att välja något annat som har skapats över tid. Vad vi måste göra är att markera kryssrutan Välj en annan restaureringsplats som ligger längst ner på fönster . Vid den tiden kommer en lista att visas med alla punkter av denna typ som vi har tillgång till just nu. Vi kommer också att se datumet för skapandet, eller om de automatiskt genererades vid installation eller avinstallation något i Windows.
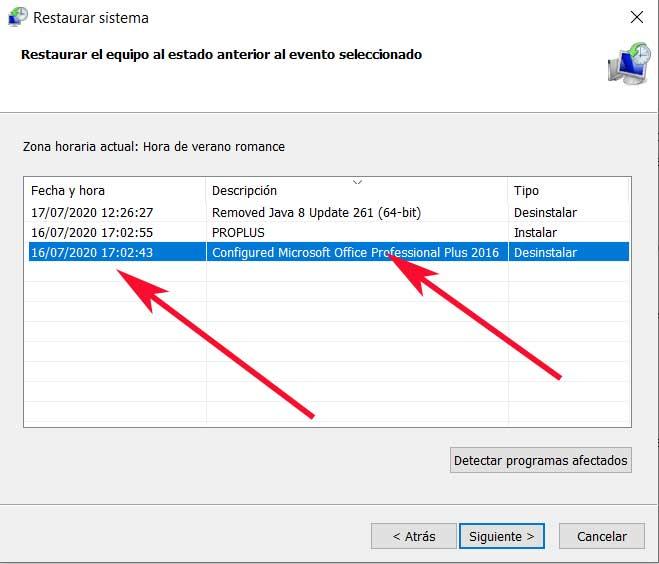
Därför måste vi bara klicka på den som intresserar oss just nu och klicka på Nästa.
Konfigurera användningen av återställningspunkter
Byt lagringsenhet
Om du inte vet, dessa element som vi pratar om här, hur kan det vara annorlunda, upptar ett visst utrymme i hårddiskarna, flera gigabyte. Det är därför det kan vara så att vi vill rädda dem i andra enheter . Som standard är det något som Windows gör i huvudsak systemdrift , vanligtvis C:. Men som vi säger är detta något som kan anpassas.
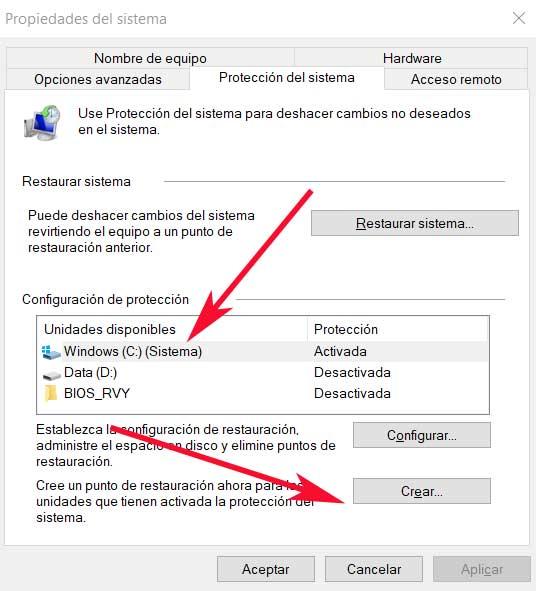
För att göra detta måste vi i detta fall klicka på länken som heter Konfigurera systemåterställning. I det nya fönstret som visas kan vi se en lista med enheterna för Utrustning , men naturligtvis, för att vi ska kunna använda dem för detta ändamål, måste de vara aktiverade och giltiga för det.
Hur man skapar en punkt manuellt
Det är också viktigt att veta att från samma fönster, särskilt från Skapa-knappen, har vi möjligheten att skapa en ny återställningspunkt manuellt.
När vi har klickat på den kommenterade knappen, behöver vi bara tilldela en representant namn till det element vi ska skapa. Både tid och datum bifogas automatiskt, så vi kan göra utan detta informationen .
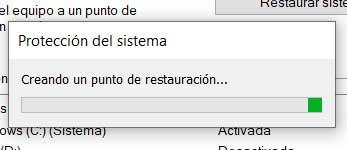
Anpassa utrymmet som ska användas av funktionen
Som vi nämnde tidigare, tar dessa element ut diskutrymme, så om de skapas automatiskt bör vi kontrollera detta. I själva verket genom att klicka på knappen Konfigurera i Konfigurera systemåterställning är det något vi kan justera. Dessutom kan vi från samma fönster som visas aktivera eller inaktivera funktionalitet som sådan, förutom att justera det maximala diskutrymme som vi vill använda härifrån.
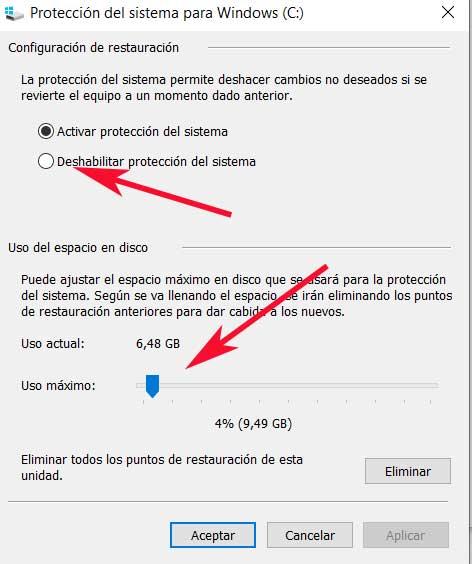
På detta sätt och med hjälp av skjutreglaget som vi hittar här kommer vi att ha möjlighet att skapa ett maximalt diskutrymme som ska användas av dessa element. Tänk på att när vi avsätter mer disk utrymme , längre bakåt i tiden kan vi gå för att återställa ett skadat system.
