Antingen för att du har det tekniska problem eller för att du till exempel vill radera all din information innan sälja konsolen , det finns många anledningar till att du kan behöva Återställ din xbox konsolen till fabriksinställningarna . I den här artikeln kommer vi att berätta hur du enkelt kan göra det oavsett Xbox-modell du har (det är därför Xbox One X och S och nya Xbox Series X och S ingår).
Innan du börjar bör du komma ihåg att det kommer att återställas till din Xbox-konsol till fabriksinställningarna ta bort alla dina konton , sparade spel, inställningar, skärmdumpar och allt annat. Allt som inte är synkroniserat med ditt Xbox Live-konto kommer oåterkalleligt att gå förlorat, så innan du fortsätter med återställningen rekommenderar vi att du ser till att du har synkroniserat kontot och att du gör en säkerhetskopia av de data som du inte vill förlora .
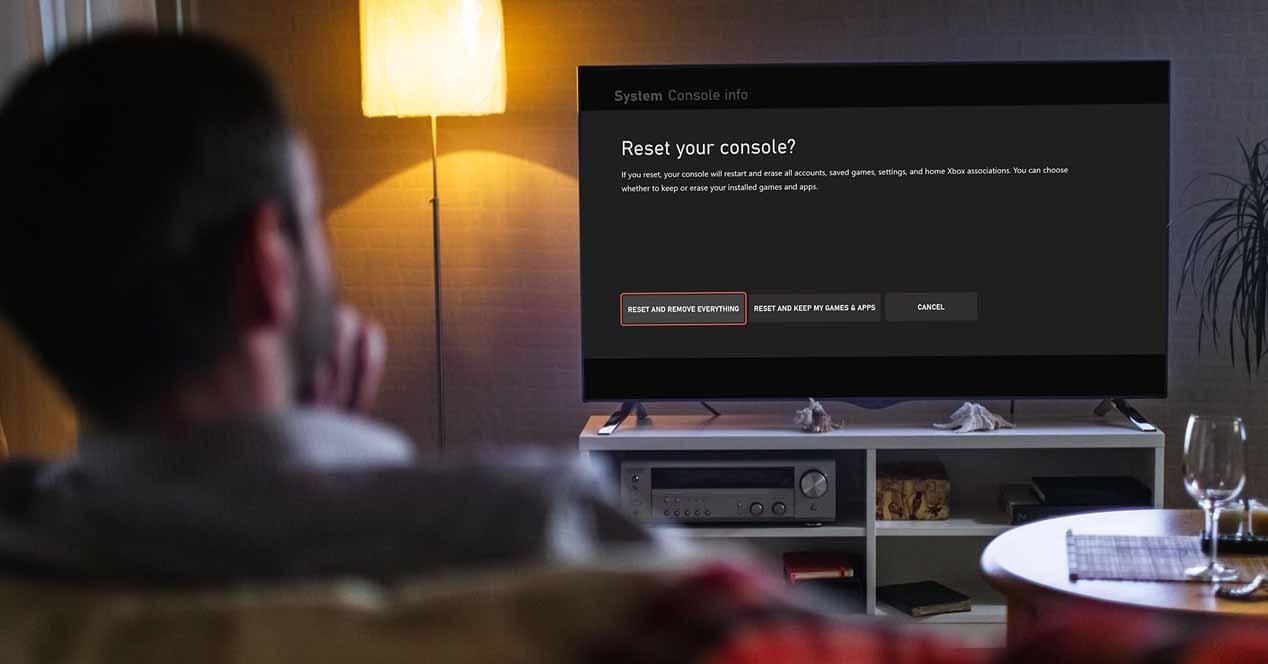
Återställ konsolen till fabriksinställningarna
Microsoft släpper regelbundet nya programuppdateringar för sina konsoler, så innan du börjar se till att du har uppdaterat din konsol till den senaste tillgängliga versionen. Detta görs genom att navigera till Inställningar -> System -> Uppdateringar och följa guiden som guidar dig genom den automatiska uppdateringsprocessen.
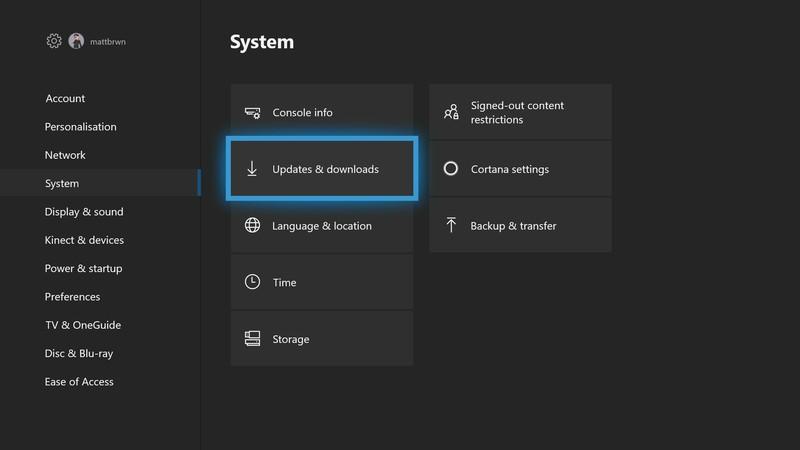
Med konsolen påslagen trycker du på Xbox-knappen på handkontrollen för att komma till menyn. Navigera till Inställningar -> System -> Konsolinformation. För närvarande ser du exakt information om din konsol, inklusive dess serienummer och andra.
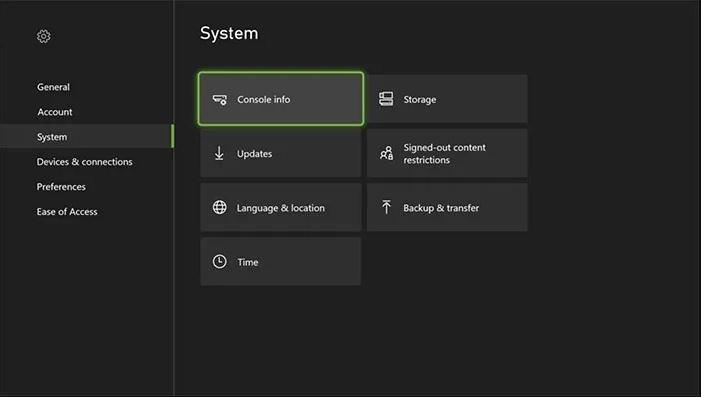
Inom detta alternativ ser du till vänster att du har ett alternativ som heter “Återställ konsol” och efter att ha klickat på det ser du tre alternativ.
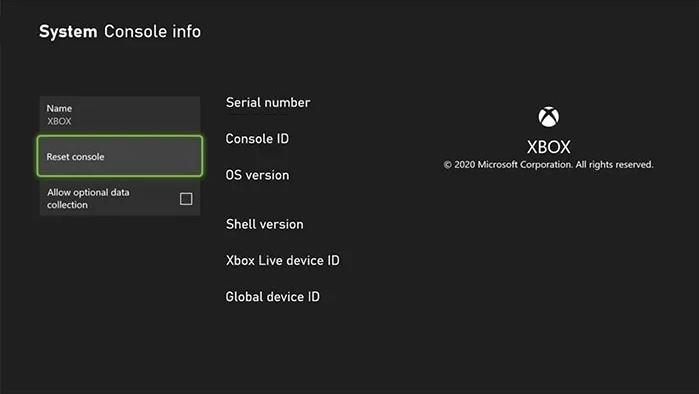
Det tredje alternativet är Avbryt, och det säger sig självt att detta avbryter processen för att återställa Xbox, men låt oss se vad de andra två alternativen gör:
- Om du tänker sälja konsolen vill du ta bort all information om dig själv, så det första alternativet (Återställ och ta bort allt) skulle vara det alternativ du borde välja. Detta raderar all data på Xbox One X / S eller Series X / S och återställer konsolen till fabriksinställningarna och lämnar den som den var när du just köpte den.
- Om du å andra sidan vill återställa konsolen till fabriksinställningarna eftersom det ger dig problem men du kommer att fortsätta använda den, kan alternativet i mitten (Återställ men spara spel och applikationer) vara ett bra alternativ. Detta återställer Xbox operativsystem men lämnar dina installerade program och spel intakta så att du inte behöver ladda ner dem igen.
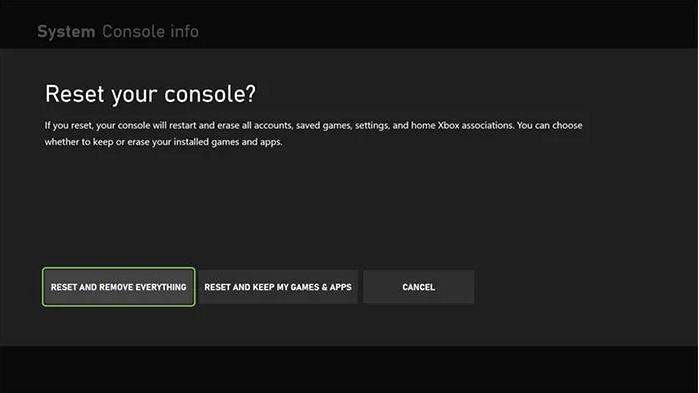
Beroende på vilket alternativ du väljer börjar din Xbox radera data och återställa alla inställningar till fabriksinställningarna. Kom ihåg att om du bestämmer dig för att återställa din Xbox kan det ta lång tid, speciellt om du hade många spel och applikationer installerade.
Om din Xbox inte fungerar kan du återställa den med en penna enhet
Det är möjligt att din konsol ger dig problem och att du inte ens kan komma åt dess operativsystem, men i så fall, förtvivla inte eftersom du också kan återställa den utan att behöva komma åt den. Du behöver, ja, en penna enhet med minst 4 GB kapacitet och en dator med internetanslutning för att göra det.
Förbered pennan
Det första du bör göra är att ansluta en USB-pennanhet på minst 4 GB på din dator och formatera den i NTFS-format (detta är nödvändigt för att den ska fungera på Xbox, eftersom de flesta penna-enheter faktiskt är formaterade i FAT 32 ). För att göra detta, anslut pennenheten, gå till Dator, högerklicka på den och välj Format. I fönstret som öppnas väljer du NTFS under rullgardinsmenyn "Filsystem".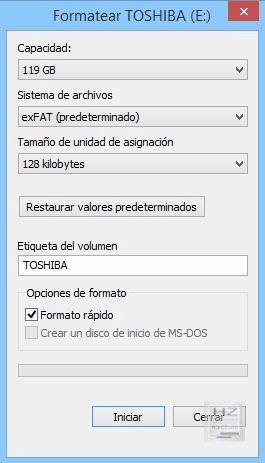
När du har formaterat pennanheten i NTFS måste du ladda ner ” Återställ till fabriksstandard ”-Fil från den officiella Xbox-webbplatsen. Du kommer att ladda ner en komprimerad ZIP-fil som innehåller allt du behöver för att återställa din konsol, så vad du måste göra är att packa upp innehållet i nämnda ZIP-fil på din penna enhet, så att mappen som heter $ Systemuppdatering och dess innehåll förblir i roten till din penna enhet.
Förbered din konsol
Det finns några saker som du bör tänka på, även om det verkar uppenbart, innan du ansluter penna till din Xbox. Koppla först bort nätverkskabeln om du använde en trådbunden internetanslutning (om du anslöt konsolen via WiFi du kan ignorera detta steg). För det andra, se till att konsolen är helt avstängd (och inte i viloläge) genom att hålla ned strömbrytaren på konsolen i 10 sekunder. När den är avstängd, koppla ur strömsladden och vänta i cirka 30 sekunder innan du sätter i den igen (detta säkerställer att kondensatorerna i din strömförsörjning tappas för ström).
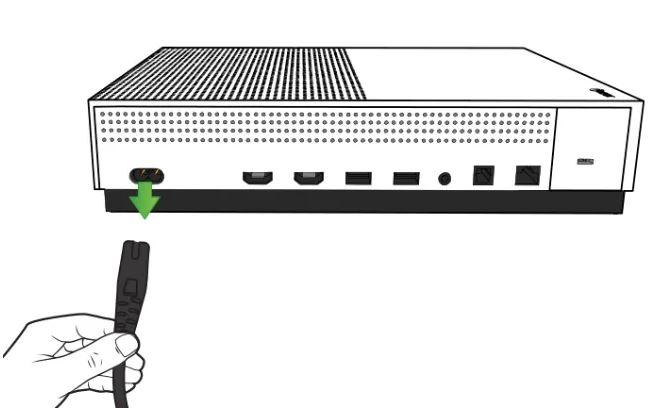
Återställ din Xbox-konsol med pennanheten
Nu, efter att du kopplat bort kabeln, väntat och anslutit den igen, kan du ansluta den pennenhet som vi har förberett tidigare i en av USB-portarna på konsolen. Nu, fysiskt på konsolen, måste du trycka och hålla in EJECT- och BIND-knapparna ("parning, är den knapp vi trycker på för att synkronisera kontrollerna till konsolen") samtidigt och, med båda intryckta, tryck på Xbox-knappen på konsolen utan att släppa dem. Håll EJECT- och BIND-knapparna intryckta i minst 15 sekunder till.

Vid denna tidpunkt bör du höra konsolens startljud två gånger, med några sekunders mellanrum. När du hör dem kan du släppa knapparna och du måste bara vänta tills konsolen startar. När du har gjort det bör du se en installationsguide visas, vilket innebär att du har återställt din Xbox-konsol så att du nu kan ta bort pennanheten och börja konfigurera konsolen som om du precis köpte den (du måste antagligen synkronisera om styrenheten).
Anmärkningar : Om du efter 15 sekunder inte har hört konsolens startljud genom att trycka på knapparna betyder det att processen misslyckades. Upprepa stegen som vi har beskrivit för dig igen och se till att du har gjort det korrekt.