
Windows har en funktion eller ett filter känt under namnet SmartScreen som säkert är välkänt för många användare. Och den här funktionen kan ha hindrat oss från att ladda ner eller använda en applikation eller ett program ibland, eftersom det är utformat för att upptäcka nätfiskewebbplatser eller filer infekterade med skadlig programvara . Därför kommer vi att visa nedan hur man förhindrar SmartScreen från att hindra oss från att installera vissa applikationer.
Om filen eller programmet som vi försöker ladda ner eller köra kommer från en webbsida som SmartScreen klassificerar som tveksam, kommer vi att upptäcka att Windows 10 automatiskt visar oss ett meddelande på skrivbordet som indikerar att Windows vill skydda vår dator och att Smartscreen förhindrade att en okänd applikation startas för att undvika att utsätta datorn för fara.
Vad är SmartScreen-filtret?
Microsoft förklarar för oss på sin officiella webbplats att SmartScreen, ett Microsoft Defender-verktyg, hjälper dig att identifiera webbplatser som rapporterats som nätfiske eller skadlig kod. Dessutom är det också nyckeln till att fatta välgrundade beslut om nedladdningar.
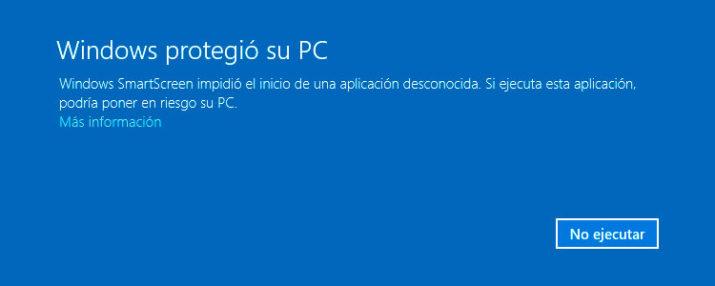
I själva verket, enligt den Redmond-baserade jätten, hjälper SmartScreen-filtret dig skydda dig själv på tre sätt :
- När du surfar på Internet analyserar filtret sidorna och avgör om de kan vara misstänkta. Om du hittar misstänkta sidor kommer SmartScreen att visa dig ett varningsmeddelande där du ges möjlighet att ge feedback. Du kommer också att uppmanas att vara försiktig.
- SmartScreen använder också en dynamisk lista över rapporterade nätfiske och webbplatser med skadlig programvara för att kontrollera vilka webbplatser du besöker. Om den hittar en matchning visar SmartScreen en varning för att låta dig veta att webbplatsen har blockerats av säkerhetsskäl. Denna lista uppdateras i realtid.
- SmartScreen jämför filerna du laddar ner från Internet med en lista över rapporterade skadliga program och program som är kända för att vara opålitliga. Om den hittar en matchning kommer SmartScreen att varna dig om att nedladdningen blockerades av säkerhetsskäl. Microsoft förklarar att den också jämför filerna du laddar ner med en lista över filer som många Internet Explorer-användare känner till och laddar ner. Om filen du laddar ner inte finns i listan kommer SmartScreen att varna dig.
SmartScreen vs blockerade popup-fönster
Även om många människor förvirrar det, eftersom det är ett verktyg som begränsar öppningen av vissa länkar eller Internetnedladdningar, sanningen är att SmartScreen skiljer sig från popup-blockeraren.
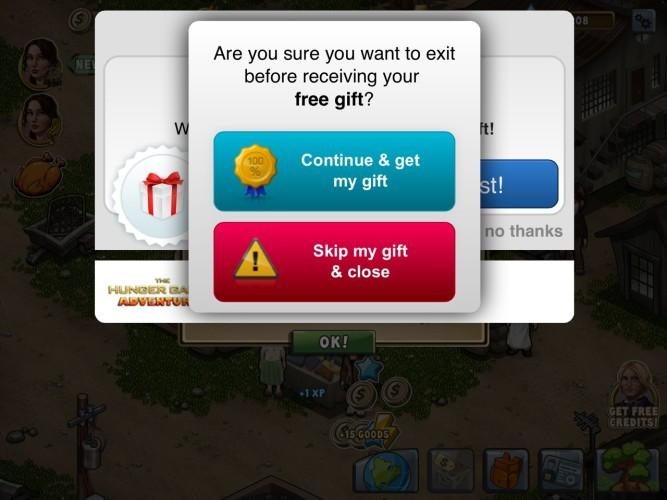
Den första kontrollerar webbsidorna du besöker och ser till att filerna du laddar ner inte utgör ett hot mot din säkerhet. För sin del är popup-blockeraren inte så smart och blockerar bara de flesta av dessa element som vanligtvis är annonser (sällan skadliga).
Inaktivera Windows SmartScreen och kör applikationer
Även om webbsidan som vi har laddat ner den från kan vara helt tillförlitlig, är det dock troligt att den försöker göra någon förändring i systemet och det är därför den kommer att upptäcka det som farligt . För att använda det här verktyget har vi inget annat val än att inaktivera SmartScreen-filtret i Windows 10, något vi kan göra som vi kommer att visa nedan.
Vi har det första alternativet från meddelandet som Windows 10 visar oss när vi försöker köra programmet. Även om vi bara ser knappen Kör inte, om vi inte fixar det, Mer information länken visas i slutet av meddelandet. Genom att klicka på den kommer alternativet att köra upp ändå, därför kommer programmet att köras under vårt ansvar.
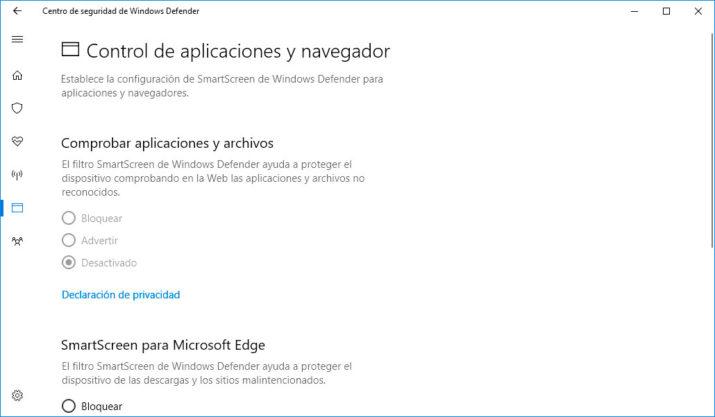
Men dessutom finns det möjlighet att inaktivera SmartScreen-filtret helt. För att göra detta måste vi komma åt den nya Windows Defender Säkerhet Centrum , som kom med den senaste stora Windows 10 Creators Update. Skriv bara i Cortana-textrutan "Windows Defender Security Center" och tryck på Enter för att öppna den.
Väl där väljer vi alternativet Applikations- och webbläsarkontroll och sedan letar vi efter SmartScreen-filter alternativ som vi vill inaktivera. Där hittar vi alternativet att avaktivera den här funktionen för att leta efter okända applikationer och filer, ladda ner som vi gör från Microsoft kant eller kontrollera webbinnehållet som används av applikationerna som vi installerar från den officiella Windows 10-butiken.
Slå på eller av i Microsoft Edge
- I Microsoft Edge, välj Inställningar och mer> Inställningar> Sekretess och säkerhet.
- Rulla ned till Säkerhet och aktivera eller inaktivera Windows Defender SmartScreen.
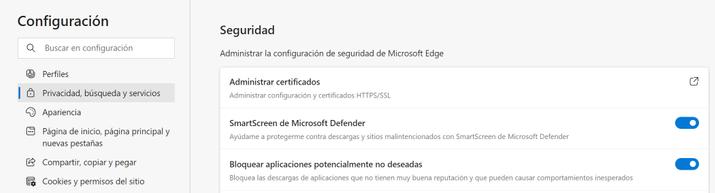
Aktivera eller inaktivera i Internet Explorer
- I Internet Explorer väljer du Verktyg> Säkerhet.
- Välj Aktivera Windows Defender SmartScreen eller Inaktivera Windows Defender SmartScreen. (Endast det alternativ som inte är valt just nu visas)
Om du inte har Windows Defender aktiverat är alternativen att aktivera SmartScreen-filtret och stänga av SmartScreen-filtret.
Aktivera eller inaktivera i Internet Explorer 8
- I Internet Explorer, välj knappen Säkerhet, välj SmartScreen-filter och klicka på Inaktivera SmartScreen-filter eller Aktivera SmartScreen-filter.
- Klicka på OK i dialogrutan Microsoft SmartScreen Filter.
Aktivera eller inaktivera i Windows 10
- Välj Start> Inställningar> Uppdatering och säkerhet> Windows-säkerhet> Virus- och hotskydd> Hantera inställningar (eller inställningar för virus- och hotskydd i tidigare versioner av Windows 10).
- Ändra Realtidsskydd till Av. Observera att schemalagda skanningar fortsätter att köras. Filer som laddas ner eller installeras kommer dock inte att skannas förrän nästa schemalagda genomsökning.
Är det tillrådligt att inaktivera det?
I allmänhet är svaret att nej, det rekommenderas inte att avaktivera den här funktionen som Microsofts operativsystem erbjuder oss inbyggt och gratis. Det enkla budskapet "SmartScreen förhindrade lanseringen av en okänd applikation" bör redan tjäna som ett tydligt exempel på graden av skydd som vi kan uppnå, åtminstone för de allra flesta användare, särskilt de mindre erfarna.
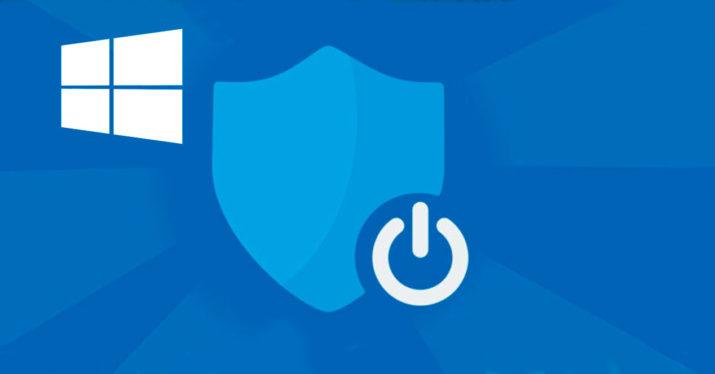
Med det ökande antalet hot som omger oss, allt mer sofistikerad skadlig programvara och tekniker för att stjäla våra data, ett extra lager av skydd på våra datorer skadar aldrig. En annan sak är att vi är expertanvändare eller att vi behöver inaktivera detta skydd då och då av någon anledning. Hur som helst kommer vi alltid att göra det på egen risk och bekostnad.
Faktum är att vissa legitima webbplatser kan uppleva tillfälliga problem med detta verktyg, även om det vanligtvis är en tidsfråga innan de är åtgärdade. I vissa fall kan det användas till lösa felet 0xc0000005, vilket gör att många satsar på dess inaktivering.
