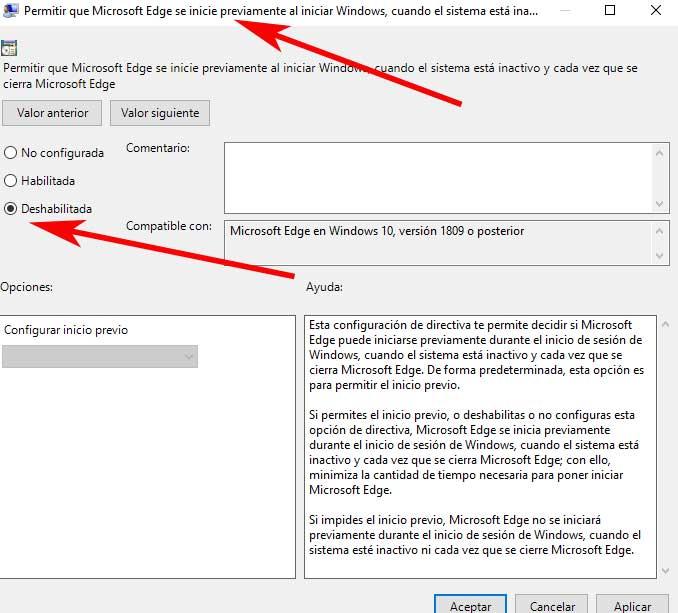Microsoft är en av de viktigaste mjukvarujättarna i världen med många projekt på gång. En av de mest intressanta är den som hänvisar till sin nya webbläsare, kant, ett program där det inte slutar fungera för att förbättra det Windows.
Vi måste komma ihåg att vid den här tiden har allt som hänvisar till webbläsare fått stor betydelse. Den främsta anledningen till allt detta är att de är en typ av applikation som vi med tiden använder mer och mer. Antingen på mobilen eller på PC , för att flytta runt på Internet använder vi kontinuerligt dessa webbläsare som vi kommenterar.

Medan företag som Mozilla eller Google har sina egna applikationer av denna typ, med firefox och krom , Microsoft kunde inte vara mindre. Men katastrofen han led med den första Edge som lanserades med Windows 10 var viktig. Det var därför han nästan tvingades inleda projektet för den andra versionen av Edge. Den här, redan baserad på den använda Chromium-motorn av Googles framgångsrik Chrome, är något annat. Naturligtvis, som det hände med den första, vill de av Redmond att vi använder den här programvaran i Windows över alla andra i branschen, som förväntat.
Men trots att de har förbättrats mycket under den första versionen föredrar många användare att använda andra förslag från tredje part i detta avseende. Du måste veta att den ovannämnda Edge är en av de mest använda webbläsarna både på PC och mobiltelefoner.
Ta bort Edge-start från Task manager
Men naturligtvis försöker Microsoft själv uppmuntra användningen, särskilt på windows- baserade datorer. För att göra detta är en av de åtgärder som utförs som standard att låta programmet starta automatiskt tillsammans med själva operativsystemet. Naturligtvis kräver detta ytterligare en tidsperiod som läggs till resten av komponenterna som börjar med operativsystemet när vi slår på det.
Det är därför kanske, om vi inte ska använda det, det är praktiskt att inaktivera Windows-start till Edge så att den inte börjar med operativsystemet. På detta sätt kunde vi påskynda systeminloggningen, något som är särskilt anmärkningsvärt på äldre datorer. Säg att det finns flera sätt att uppnå detta, till exempel från Aktivitetshanteraren. Med allt detta lyckades vi hindra Edge från att arbeta i bakgrunden när vi startade operativsystemet.
Därför kan vi välja att öppna den tidigare nämnda Aktivitetshanteraren från tangentkombinationen Ctrl + Skift + Esc . När det nya fönstret visas på skärmen måste vi gå till Start-fliken, där en serie program visas. Det här är de som ursprungligen körs varje gång vi startar Windows. Men vi kan aktivera eller inaktivera dem att göra det eller inte. Detta är precis vad vi kommer att göra nu med Edge. Således behöver vi bara hitta motsvarande post i programmet och inaktivera det genom att högerklicka på det.
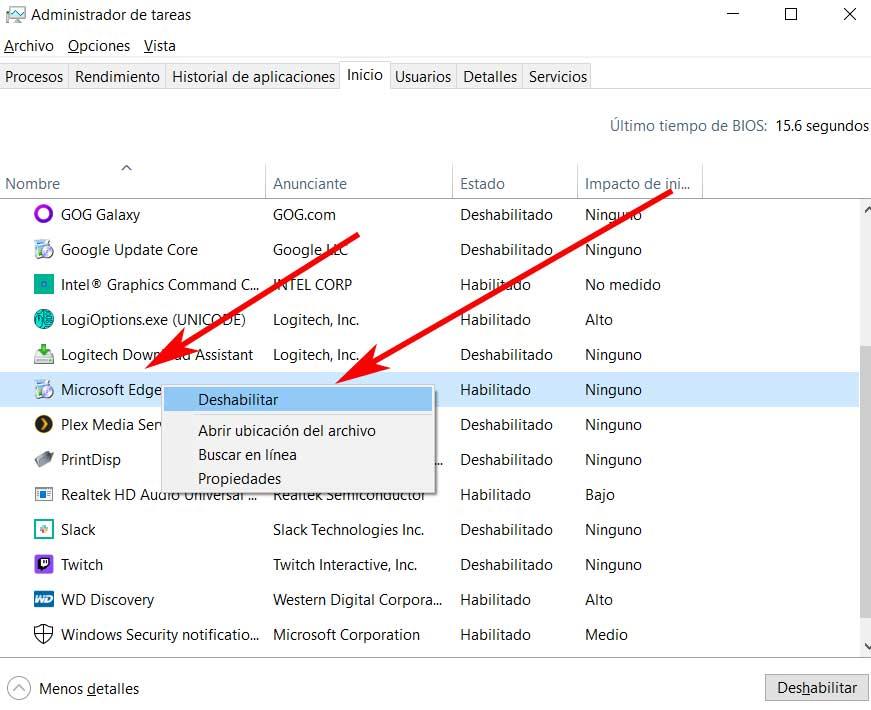
Inaktivera Edge-start från Explorer
Om vi vill prova ett alternativt förslag i samma mening kan vi också försöka. I det här fallet måste vi gå till det populära File Explorer som vi säkert kommer att använda dagligen på Windows-datorn. För att öppna den, till exempel gör vi det med kombinationen av tangenter Vinn + E. Här är det första vi gör att gå till fliken Visa, där vi har möjlighet att aktivera alternativet som heter Dolda element. Detta, som du kan föreställa dig, gör att vi kan se dessa systemfiler och mappar , som Windows 10 döljer från oss som standard så att vi inte kan röra dem. Men i det aktuella fallet kommer vi att behöva dem, därför aktiverar vi det.
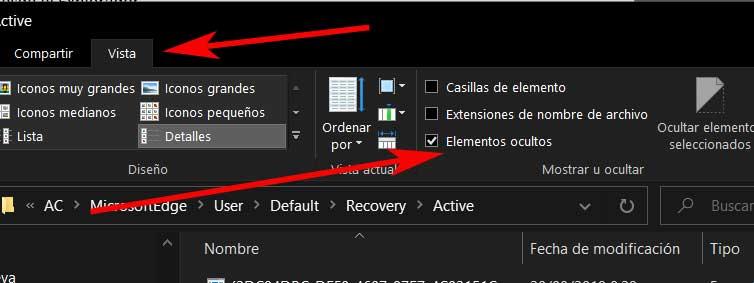
När vi har gjort de ändringar vi letar efter så att Edge inte öppnas automatiskt tillsammans med Windows kan vi inaktivera det igen om vi vill. Då kommer vi att kunna lokalisera oss på den diskväg som intresserar oss i det här fallet, vilket är följande:
C:/Users/USUARIO/AppData/Local/Packages/Microsoft.MicrosoftEdge_8wekyb3d8bbwe/AC/MicrosoftEdge/User/Default/Recovery/Active
Här hittar vi en serie av filer som tillhör Microsofts egen webbläsare. Nu måste vi bara ta bort dem alla, bara de i den här mappen. Vi rekommenderar att du gör en säkerhetskopia av dem om ett problem uppstår senare. Därför kan vi flytta dem till en annan plats eller enhet. För att slutföra behöver vi bara starta om Windows 10 för att ändringarna ska träda i kraft.
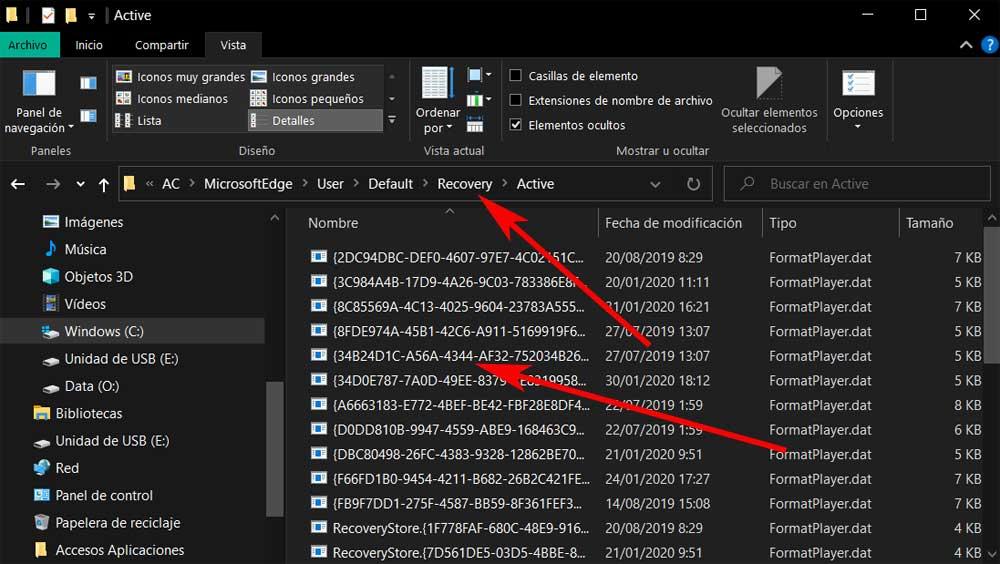
Ta bort Edge från Windows-start med grupprincip
Det är värt att nämna att den här andra metoden som vi ska visa dig, även om den är den mest effektiva, kommer vi inte att kunna utföra den i alla versioner av Windows 10. Och det är att vi måste komma åt grupppolicyn av systemet, något som till exempel inte Vi hittar det i hemutgåvan, men ja i Pro. Det första vi måste veta här är att för att komma åt detta element som vi kommenterar måste vi öppna ett körfönster. Vi uppnår detta med Win + R-tangentkombinationen.
I dialogrutan som visas på skärmen skriver vi kommandot gpedit.msc och tryck på Enter. Detta leder oss direkt till fönstret Lokal gruppredigerare. Tja, i den vänstra panelen måste vi gå till avsnittet Datorkonfiguration / Administrativa mallar. Här kommer några alternativ att visas men i den högra panelen är vi nu på Windows Components / Microsoft Edge.
Här ska vi hitta en serie alternativ, alla för att anpassa Microsoft-webbläsaren efter våra behov. I det fall som berör oss i dessa rader måste vi hitta posten som lyder Tillåt Microsoft Edge att börja tidigare när du startar Windows. Vi dubbelklickar på den för att öppna den och vi behöver bara ändra dess status. I fönstret som visas klickar vi på alternativet Inaktivera.