Windows 10 kom med många förändringar och nya funktioner, förutom ett mycket modernare utseende och med nya justeringar. En av Microsoftbeslut var att integrera OneDrive in i systemets egen filutforskare, något som gör att Windows 10-användare kan synkronisera sina filer med Microsofts molnlagringssystem för att spara en kopia av sina viktiga filer. . Därefter ska vi visa dig hur man väljer de OneDrive-mappar som vi vill synkronisera med vårt team.
Med det enkla faktum att vara en Windows 10-användare ger Microsoft ett lagringsutrymme på OneDrive på 15 GB kapacitet. Ett mycket användbart utrymme för att spara allt vi inte vill förlora i händelse av att vi har problem på vår hårddisk eller dator och som också låter oss frigöra utrymme på vår disk om vi bara kan.
Ett utrymme som vi kan utöka med prenumerationen på Office 365 eller till några av de betalningsplaner som erbjuds av molnlagringstjänsten. Men för de flesta användare är ledigt utrymme mer än tillräckligt för att säkerhetskopiera deras viktiga filer.

Användningen av OneDrive eller andra molnlagringstjänster tillåter oss att ha en säkerhetskopia av vissa filer i molnet, frigöra utrymme på vår hårddisk, men erbjuder oss också möjligheten att komma åt dessa filer från vilken enhet som helst, se alltid senaste versionen av var och en av dem eller dela dem när som helst med andra människor. Dessutom erbjuder de kryptering så att de är säkra och inte kan nås av någon.
I detta fall gör det faktum att Microsoft-lagringssystemet är integrerat i Windows 10-filutforskaren, det gör det lättare för oss att få åtkomst till alla filer som är lagrade i molnet och att hantera dem lättare.
Välj vilka OneDrive-mappar som ska synkroniseras
Om vi inte vill att alla OneDrive-mappar ska synkroniseras med vårt team, tillåter Microsoft oss att specificera de specifika mappar som vi vill synkronisera, både i Windows och Mac.
Windows 10
Det första vi måste göra är att klicka på OneDrive-ikonen som visas i systemfältet eller systemaktivitetsfältet. Här är stegen att följa:
- Vi klickar på Snarare alternativ.
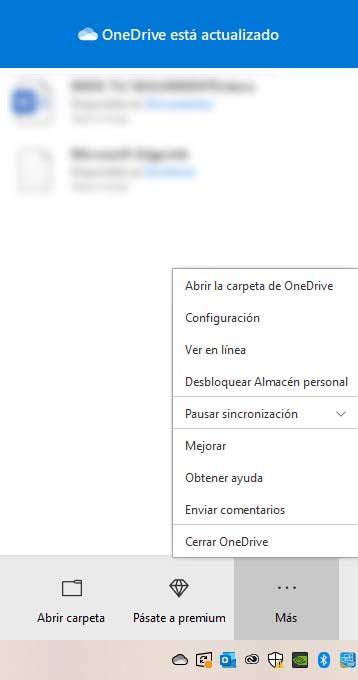
- Vi väljer konfiguration alternativ.
- I fönstret som öppnas väljer vi Konto fliken.
- Klicka på avsnittet Välj mappar Välj mappar Knappen .
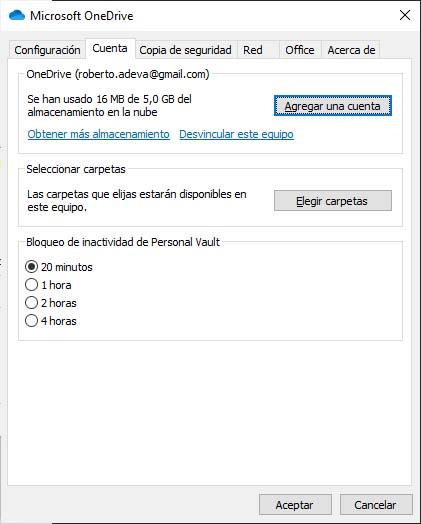
- Ett nytt fönster öppnas där vi måste markera och avmarkera alla mappar som vi vill synkronisera från OneDrive med vår PC.
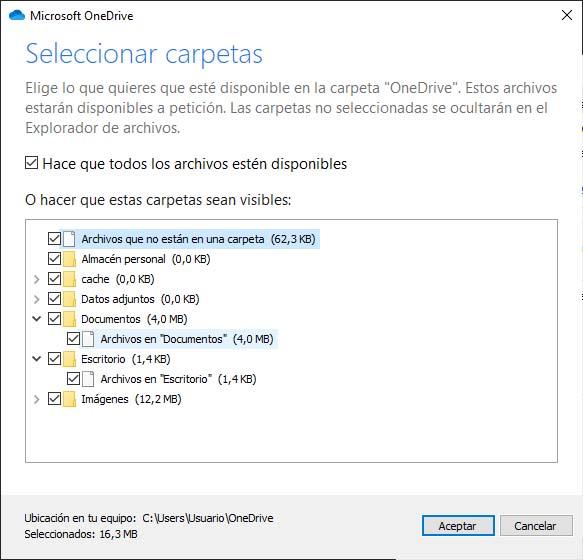
Från det ögonblicket är det bara de mappar som vi har valt att vara de som synkroniseras med vårt team. Det vill säga, det är de som alltid kommer att innehålla det uppdaterade innehållet så att vi kan komma åt alla filerna från vilken enhet som helst.
Mac
Stegen att följa för att välja vilka OneDrive-mappar som vi vill synkronisera från en Mac är mycket lik de stegen som anges ovan i Windows 10. Det är särskilt vad vi ska göra:
- Vi klickar på OneDrive-ikonen i meddelandefältet i Mac-fältet.
- Vi väljer Snarare alternativ.
- Vi väljer preferenser alternativ.
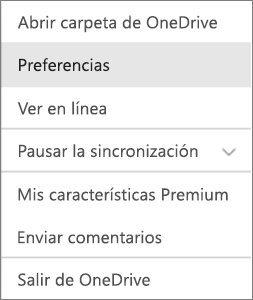
- I fönstret som öppnas väljer vi Konto fliken.
- Klicka på Välj mappar knapp.
- I Synkronisera OneDrive-filer dialogrutan, inaktiverar vi de mappar som vi inte vill synkronisera med vårt team.
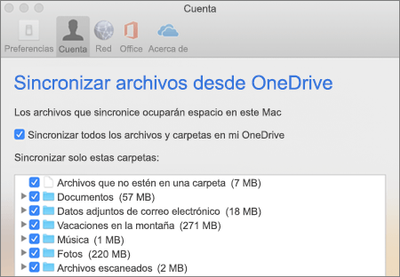
- Klicka på OK.
Hur som helst, om vi inaktiverar en mapp som synkroniseras med vår PC kommer mappen att tas bort från datorn. Naturligtvis kommer mappen och dess innehåll att fortsätta vara tillgänglig online. Tänk på att synkroniseringsinställningarna vi väljer är unika för varje dator, såvida inte allt innehåll synkroniseras på alla enheter.