Om du är en användare av NVIDIA grafikkort, kommer GeForce Experience att vara ett namn som inte är obekant för dig. Men även om det finns många användare som installerar det tillsammans med varumärkets grafiska drivrutiner, är det inte få som inte använder det alls och inte ens vet vad det är för eller hur man får ut det mesta av det. Så i den här artikeln kommer vi att berätta vad den är till för och hur du kan använda den NVIDIA GeForce Experience till din fördel.
Både NVIDIA och AMD har sin egen hanterings-, övervaknings- och verktygsprogramvara för sina grafikkort. När det gäller NVIDIA föddes GeForce Experience för många år sedan som ett komplement till den vanliga NVIDIA -kontrollpanelen, vilket ger användare av NVIDIA -grafik en extra resurs för att kunna få ut det mesta av sin GPU, och i detta fall mycket speciellt i spel.
Vad är NVIDIA GeForce Experience?

GeForce Experience är en kompletterande programvara skapad av NVIDIA med målet att användarna kan få ut det mesta av spel. Ursprungligen föddes det som en ren speloptimering verktyg, så att vi kan välja de optimala grafikinställningarna beroende på grafikkortet vi har i systemet, men så småningom inkluderades nya funktioner som gör att vi kan gå mycket längre.
Som vi har sagt tidigare är denna programvara komplementär till NVIDIA -kontrollpanelen som är obligatorisk installerad med drivrutinerna, och att till skillnad från detta är GeForce Experience en helt valfri installation och att det i verkligheten inte är nödvändigt för att kunna njuta av bästa prestanda med en GPU av märket.
Vad kan den här programvaran göra för dig?
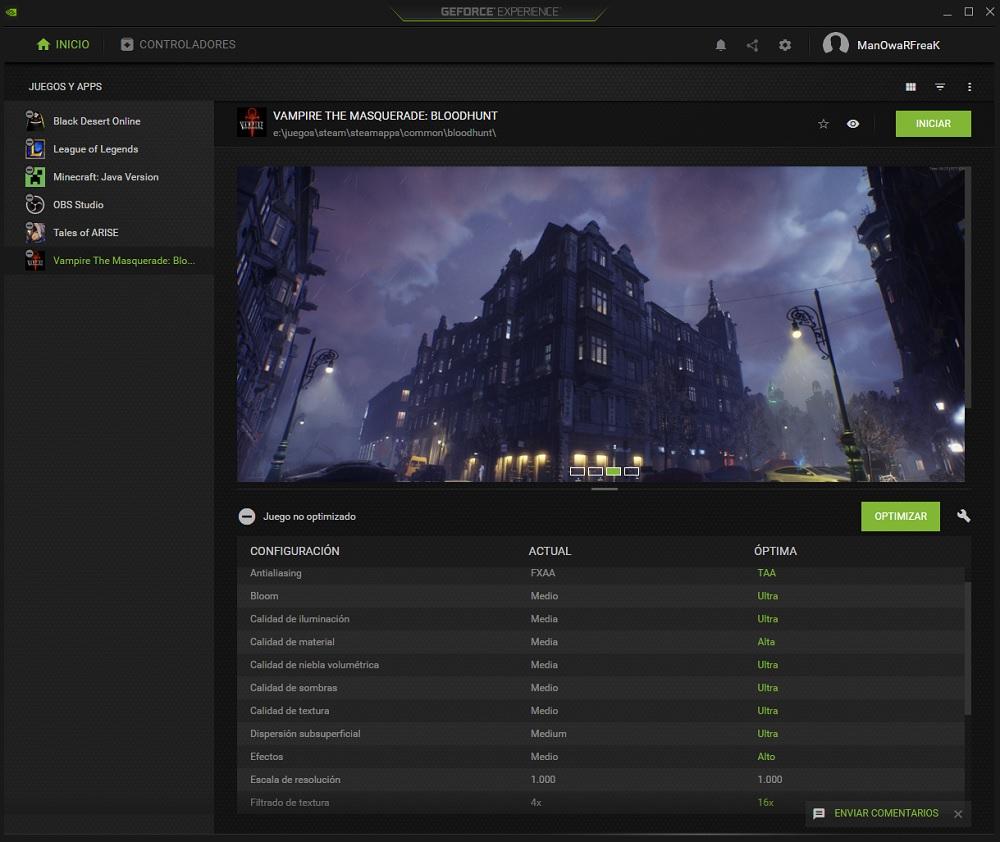
Det första vi stöter på så snart vi startar programvaran är a spel- och applikationsoptimerare . I alternativen (vi kommer snart att berätta hur) kan vi välja de mappar där vi har spelen, och programvaran upptäcker dem automatiskt och beroende på grafikkortet som är installerat i systemet kommer det att rekommendera vissa grafiska inställningar eller andra. Men som du kan se på skärmdumpen som vi har lagt ovan går saken längre, eftersom det tillåter oss att optimera de grafiska inställningarna automatiskt bara genom att klicka på knappen Optimera.
Ställ in optimeringsnivå
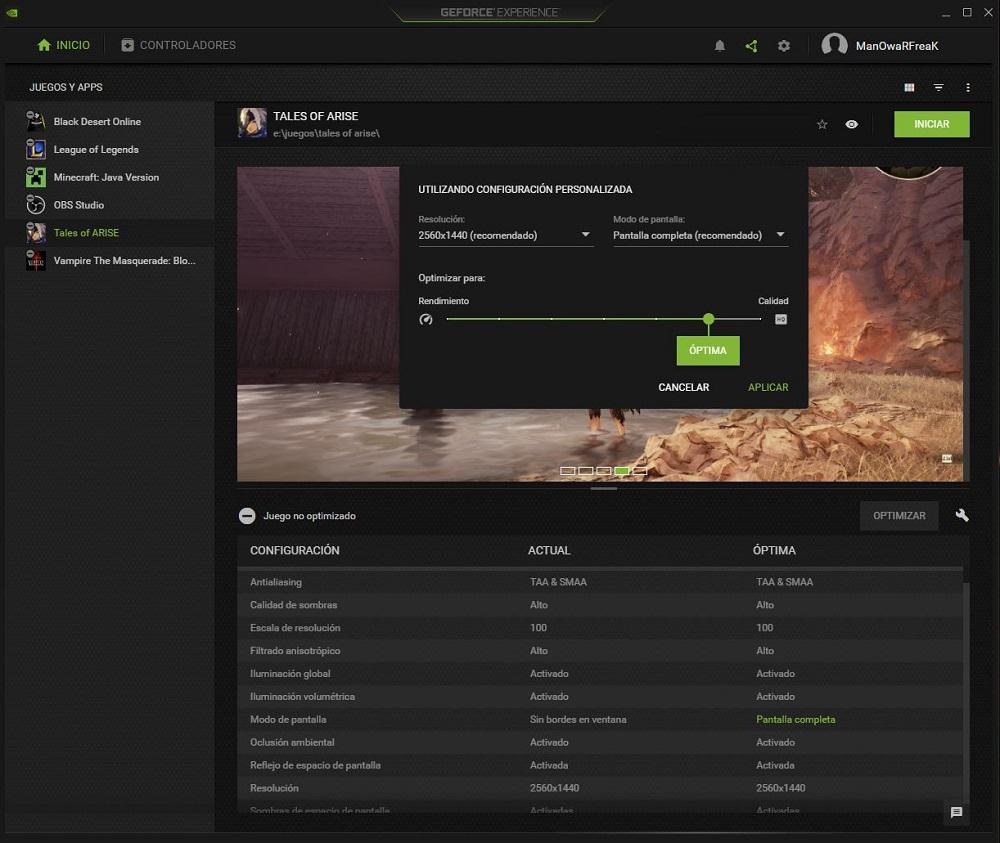
Tyvärr tillåter NVIDIA GeForce Experience oss inte att konfigurera var och en av de grafiska inställningarna individuellt, men det gör det möjligt för oss (genom att klicka på skiftnyckelikonen till höger om knappen Optimera) att konfigurera tre parametrar: upplösning, skärmläge (detta är om vi vill att helskärm, fönster eller fönster utan ramar) och optimeringsnivån ska ha högre prestanda eller högre grafisk kvalitet, med hjälp av en glidande stapel som du kan se på skärmdumpen ovan.
När det gäller de grafiska inställningarna, genom att flytta stapeln kan du se hur de ändras, och även om de skiljer sig helt från spel till spel (inte alla spel kan konfigureras samma), nedan förklarar vi kort vad de viktigaste handlar om:
- Upplösning: logiskt har det att göra med bildskärmens upplösning, även om den kan konfigureras med lägre upplösningar än den här. Ju lägre upplösning desto mer prestanda.
- Skärmläge: låter oss välja mellan helskärm (bästa prestanda), fönster eller fönster utan ram.
- Kantutjämning: Denna inställning hjälper till att släta ut kanterna på föremål och undviker sågtänder. Ju högre denna inställning, desto mindre prestanda kommer vi att ha.
- Kvaliteten på skuggor, texturer, vätskor: denna inställning ändras beroende på spelet, men du kommer att förstå att ju högre kvalitet, desto mindre prestanda.
- Global belysning, volymetrisk, Ray Tracing: ljuseffekter och reflektioner förbättrar spelens visuella kvalitet avsevärt, men ju högre kvalitet desto lägre prestanda.
- Blomma: Denna effekt får ljuseffekter att se ljusare ut. Det låter dig bara slå på eller av det, och det senare förbättrar prestandan.
- Rörelseoskärpa - Även känd som rörelseoskärpa, det introducerar viss oskärpa för rörliga föremål. Att stänga av det förbättrar prestandan.
- Omgivande ocklusion: Denna effekt skapar realistiska övergångar mellan objekt, ljusare eller mörkare skuggor i förhållande till föremålen som kastar dem. Att stänga av det förbättrar prestandan.
- Anisotropisk filtrering: genererar bättre detaljer i objekt och scener, särskilt de långt från användarens syn. Att stänga av det förbättrar prestandan.
- Tessellation: Tessellation ökar antalet polygoner i objekt, så ju högre nivån på denna inställning, desto mindre prestanda kommer vi att ha.
Lägg till spel för automatisk optimering
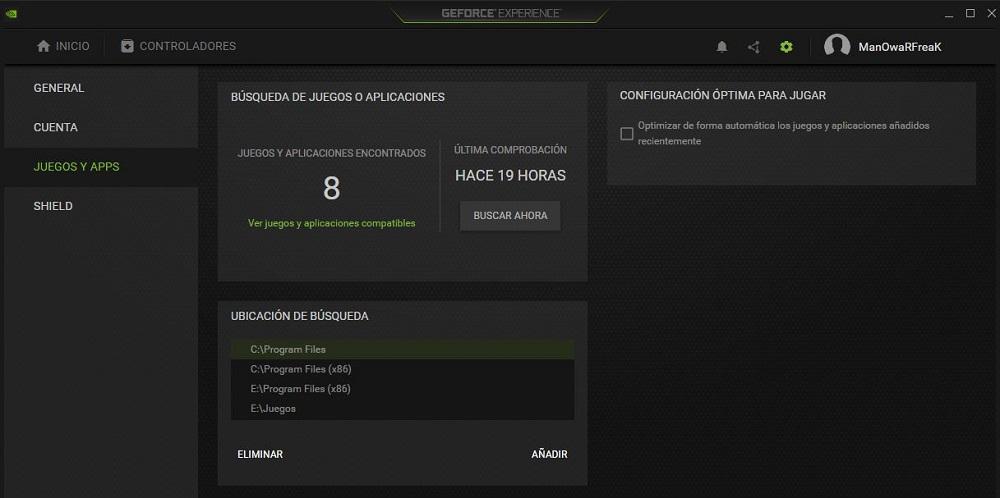
För att "lägga till" spel för att programvaran ska kunna upptäcka dem måste du klicka på kugghjulsikonen längst upp till höger, bredvid användarnamnet och öppna undermenyn "Spel och appar". Där kommer du att kunna lägga till installationsmapparna för dina spel (som standard upptäcker det redan några automatiskt, t.ex. Ångautan att gå vidare) och genom att klicka på knappen "Sök nu", kommer systemet automatiskt att känna igen alla dina installerade spel och erbjuder dig i huvudskärmen att optimera dem.
Automatisk drivrutinuppdatering
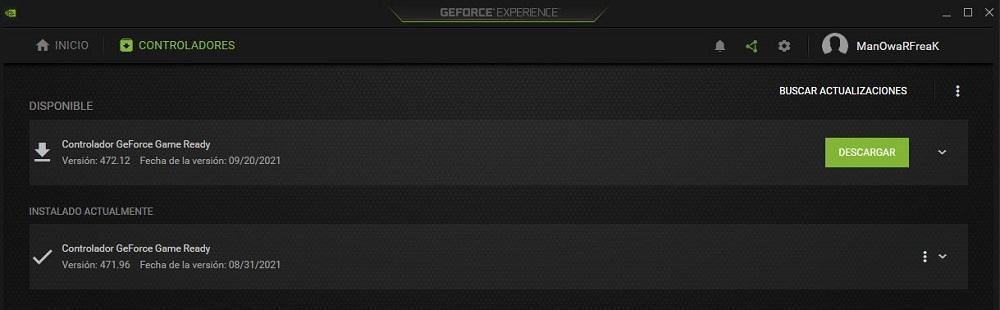
Förutom speloptimering har det andra grundläggande verktyget som denna programvara skapades för att göra med uppdatera grafikdrivrutinerna . Vi kan alltid gå till NVIDIA: s webbplats och ladda ner den senaste tillgängliga versionen, men med GeForce Experience installerat på systemet kan vi göra det automatiskt eftersom själva programvaran upptäcker vilken version du har installerat, vilken version som är tillgänglig och kommer att erbjuda uppdatering automatiskt (och utan att starta om datorn). För att komma åt den, klicka på "Drivers" -menyn i det övre avsnittet.
Initialt, genom att klicka på knappen Ladda ner, laddar systemet ner den senaste tillgängliga versionen av lämpliga drivrutiner för ditt grafikkort. När den har laddats ner ändras knappen till "Snabbinstallation" och "Anpassad installation", så att vi kan välja metod för att installera dem. Om du väljer snabbinstallationsalternativet kommer allt att fungera autonomt och om ett par minuter har du de nya uppdaterade drivrutinerna redo att gå och utan att du behöver starta om din dator.
Ytterligare verktyg och alternativ
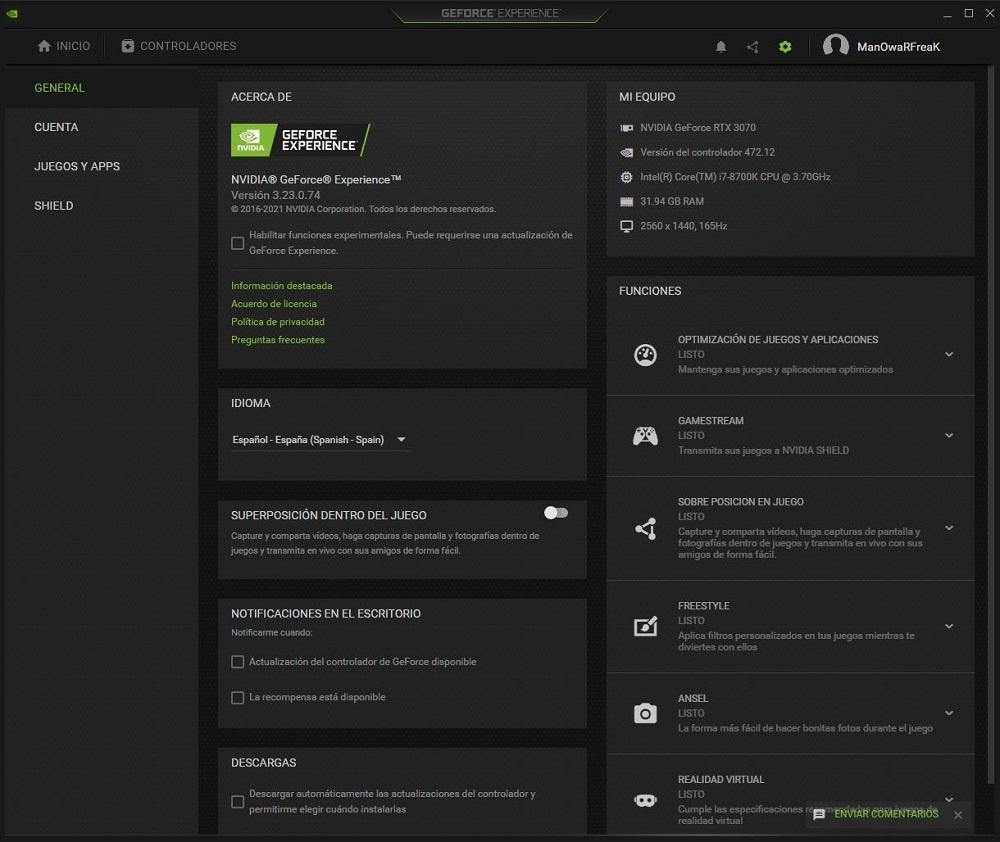
Genom att klicka på kugghjulsikonen (där vi tidigare angav att lägga till spelinstallationsmapparna) hittar vi en stor mängd information och alternativ tillgängliga, så vi kommer att förklara dem för att förstå det.
- Handla om: Det här avsnittet visar information om förarna och innehåller några allmänna länkar som t.ex. licensavtalet eller sekretesspolicyn. Här har vi också en "Aktivera experimentella funktioner" -ruta, som om vi markerar den inte bara laddar ner och installerar WQHL -versioner av drivrutinerna utan också BETA -versioner.
- Min dator: visar en sammanfattning av systemets hårdvarukonfiguration.
- språk: tillåter oss att ändra språk i programvaran.
- Funktioner: här är en sammanfattning av funktioner, och det kommer att berätta om de är kompatibla med vår dator eller inte. Vi har optimering av spel och applikationer som vi har förklarat tidigare, GameStream som låter dig överföra spel till en NVIDIA SHIELD-handhållen konsol, överlag i spelet som skapar ett överlägg för att bland annat spela in spelen, FreeStyle som låter dig att applicera filter på spelen, ANSEL för att aktivera denna teknik och Virtual Reality som i princip berättar om datorn uppfyller minimispecifikationerna för att köra virtual reality -system.
- Överlägg i spelet: härifrån kan vi aktivera och inaktivera den här funktionen. Vi kommer in i ämnet omedelbart, men sammanfattningsvis kommer det att tillåta oss att bland annat skapa ett överlägg medan vi spelar för att övervaka maskinvarans tillstånd, samt fånga viktiga ögonblick i spelen eller göra fullständiga videoinspelningar.
- Meddelanden på skrivbordet: här kan vi aktivera och inaktivera om vi vill att programvaran ska meddela oss när det finns uppdateringar eller när vi har fått en belöning.
- Nerladdningar: Om du markerar det här alternativet hämtar programvaran automatiskt nya programuppdateringar.
NVIDIA GeForce Experience In-Game Overlay
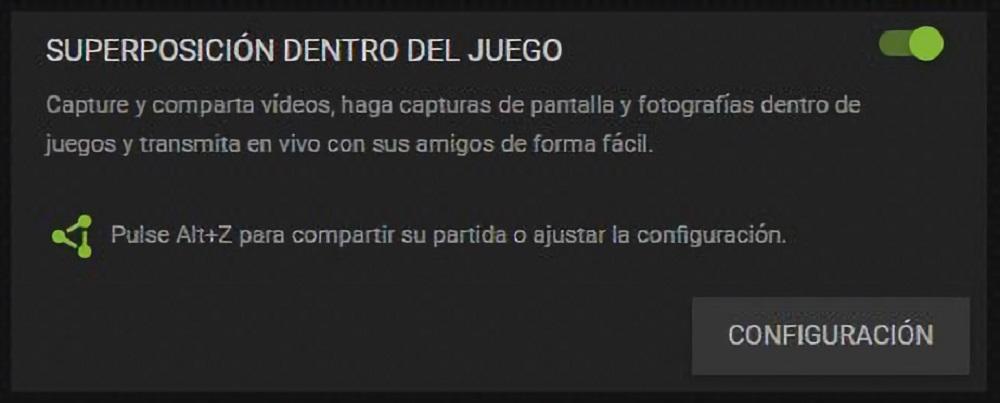
Om du aktiverar alternativet “Overlay within the game” i alternativmenyn ser du att ett meddelande visas som säger att när du är i ett spel kan du trycka på tangenterna ALT + Z för att komma åt dess konfiguration, även om en knapp också verkar komma åt detta.
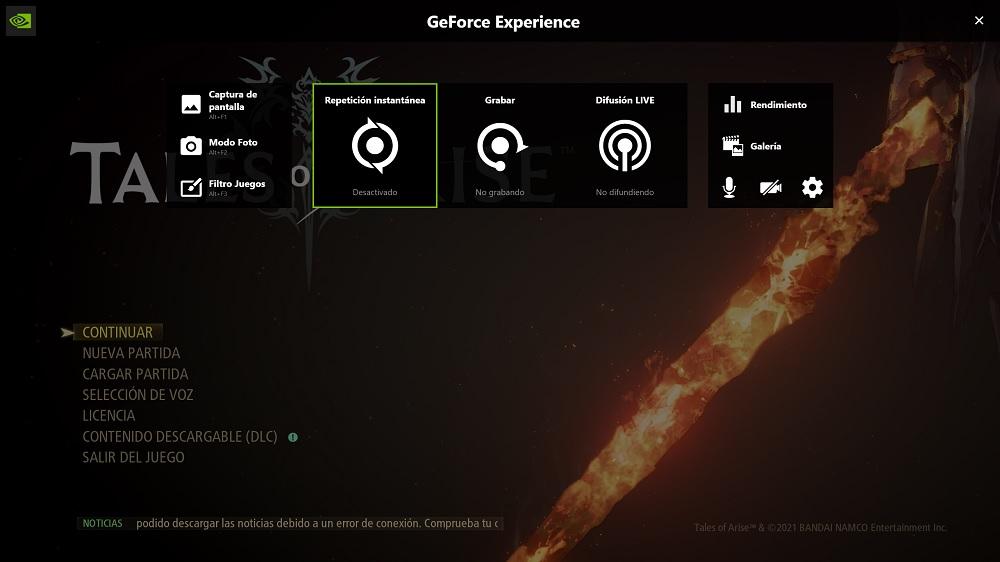
Härifrån kommer du att kunna utföra en rad ganska intressanta åtgärder, till exempel att hålla reda på prestandamätvärdena i spelet (t.ex. system- eller skärmfördröjning), du kommer att kunna ta skärmdumpar, få tillgång till ANSEL -läget om spelet är kompatibelt, applicera filter tack vare FreeStyle -tekniken och gör även videoinspelningar.
I alternativen kan du bland annat konfigurera för att spela in en fullständig session av spelet som du ska spela och sedan till exempel ladda upp det till Youtube men du kan också göra en live streaming -överföring (LIVE Broadcast) om du länkar till exempel din Twitch konto. Det har också läget Instant Replay, med vilket du kan ta "klipp" av de sista sekunderna för din njutning. Allt detta är konfigurerbart, både videokodec som du vill spela in och tiden för de omedelbara repetitionerna, samt var du vill att videofilerna eller skärmdumparna ska sparas.
Det här avsnittet är, som du kan se, ett mycket intressant alternativ till att använda tredjepartsprogram som Open Broadcaster Software, även om det är sant att alternativen är mer begränsade och du inte kan lägga till ytterligare element på skärmen efter överföringen av pjäsen .
