Microsoft kant är webbläsaren utvecklad av Microsoft och ingår som standard i båda Windows 10 och Windows 11. Det blev ett naturligt substitut för den klassiska Internet Explorer, kännetecknad av att vara säkrare, lättare och innehålla fler funktioner jämfört med sin föregångare. Trots de stora framsteg som det gjort är Edge inte en perfekt webbläsare, så den är inte fri från eventuella fel eller misslyckanden som gör den omöjlig att använda. Ett av de vanligaste problemen är att det inte går att öppna.
För de användare som använder olika webbläsare dagligen kanske detta besvär inte är något stort problem. Men för dem som förlitar sig på Edge för de flesta av sina dagliga uppgifter kan det vara ett stort besvär som de kanske inte vet hur de ska agera på. Av denna anledning kommer vi idag att se vad som kan vara de möjliga orsakerna till vilka det uppstår och hur man löser det.
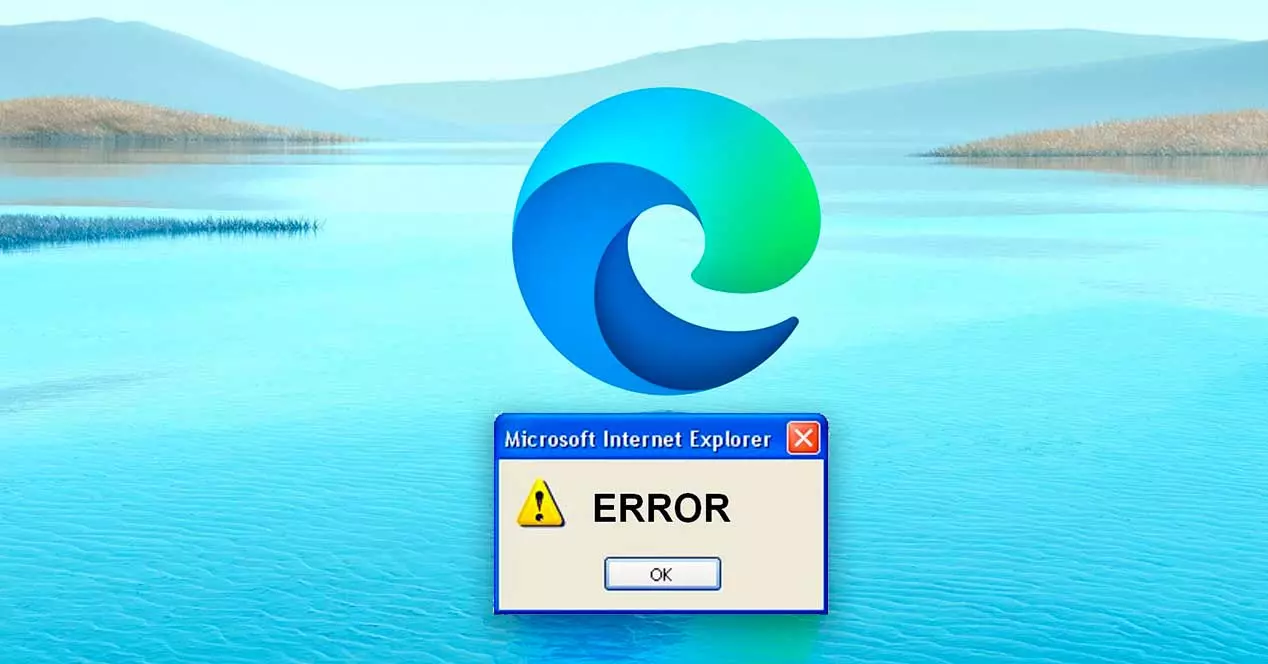
Varför Microsoft Edge inte startar
Det är obestridligt att om vi är vana vid att arbeta med Edge kan alla problem som uppstår kring det påverka oss för mycket. I det här fallet är det möjligt att två typer av tydligt differentierade fel uppstår och som kan uppstå i både Windows 10 och Windows 11.
- Den öppnas inte : i det här fallet, även om vi dubbelklickar på dess genväg eller väljer den från Start-menyn, öppnas inte webbläsaren, så den varken startar eller laddar, vilket gör det omöjligt för oss att komma åt den.
- Den öppnas, men slutar fungera : i det här fallet är det möjligt att öppna Edge, men det fungerar inte korrekt, ger fel som att krascha, det öppnas och stängs sedan, det maximerar inte fönstret, det är väldigt långsamt osv.
Orsakerna till att ett av dessa två alternativ inträffar kan variera och kommer säkert att hindra oss från att komma åt Internet. Bland dem kan det mest troliga vara relaterat till bristen på systemuppdateringar, problem med webbhistoriken och cachen eller korruption av själva applikationen.
Oavsett anledningen till att detta händer är det enda som är säkert att vi inte kan använda webbläsaren normalt som vi skulle vilja. Av denna anledning kommer vi att se olika typer av åtgärder som vi kan utföra för att kunna lösa det, beroende på om det inte öppnas eller om det öppnas, men inte fungerar korrekt.
Så här fixar du Edge om den inte öppnas
I händelse av att Microsoft Edge inte kan öppnas på något sätt kommer vi att berätta vilka åtgärder vi kan vidta för att lösa det.
Windows Update
Det är troligt att om Microsofts webbläsare inte startar kan det bero på att vi inte har systemet korrekt uppdaterat, något som alltid rekommenderas starkt att göra, eftersom vi inte bara får nyheter när det gäller funktioner som dyker upp, men de får också sådana här problem.
Därför måste vi helt enkelt trycka på kortkommandot "Windows + I" för att komma åt menyn "Inställningar".
Om vi är inne Windows 10 , klicka på avsnittet "Uppdatering och säkerhet" och sedan i avsnittet "Windows Update", klicka på "Sök efter uppdateringar".

I händelse av att vi använder Windows 11 , klicka bara på avsnittet "Windows Update" som vi hittar längst ner i den vänstra kolumnen och klicka på knappen "Sök efter uppdateringar".
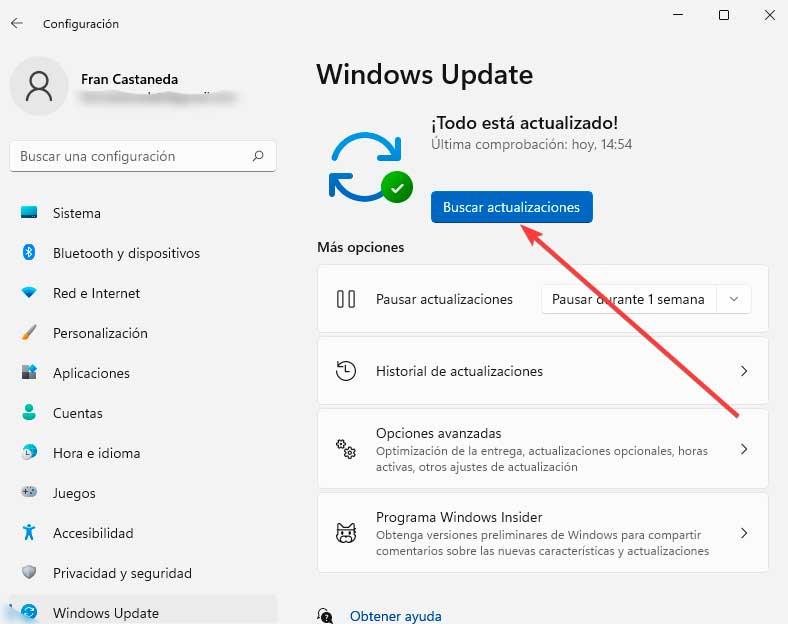
Om det fanns något väntande installerar vi det och kontrollerar om detta löser problemet.
Felsökning av kompatibilitetsproblem
Windows har en felsökare som låter oss korrigera fel som det som hindrar Edge från att öppnas, göra justeringar av dess konfiguration utan att behöva installera en tredjepartsapplikation. För att göra detta kommer vi åt menyn "Inställningar" genom att trycka på kortkommandot "Windows + I".
I händelse av att vi använder Windows 10, klicka på "Uppdatera och säkerhet". Längre fram i den vänstra panelen klickar vi på "Felsökning". Därefter väljer vi "Ytterligare felsökare" och det tar oss till en ny sida där vi väljer "Felsökning av programkompatibilitet" . Välj Microsoft Edge och klicka på "Nästa".
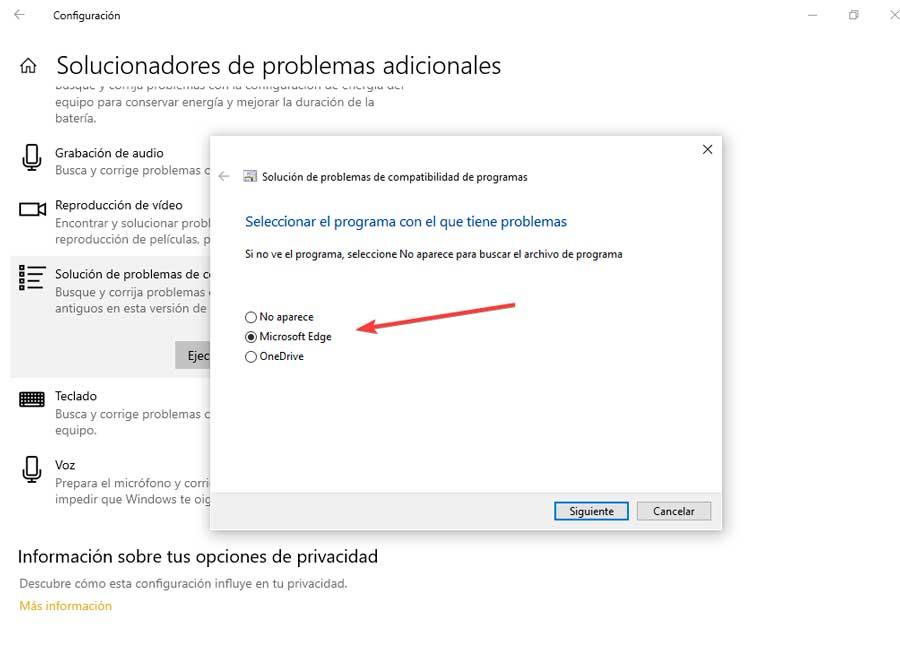
Om vi använder Windows 11 , i avsnittet System, klicka på "Felsökning" och sedan på "Andra felsökare". På den nya skärmen rullar vi till botten och klickar på knappen "Kör" i avsnittet "Programkompatibilitetsfelsökning". Välj Microsoft Edge från listan och klicka på "Nästa".
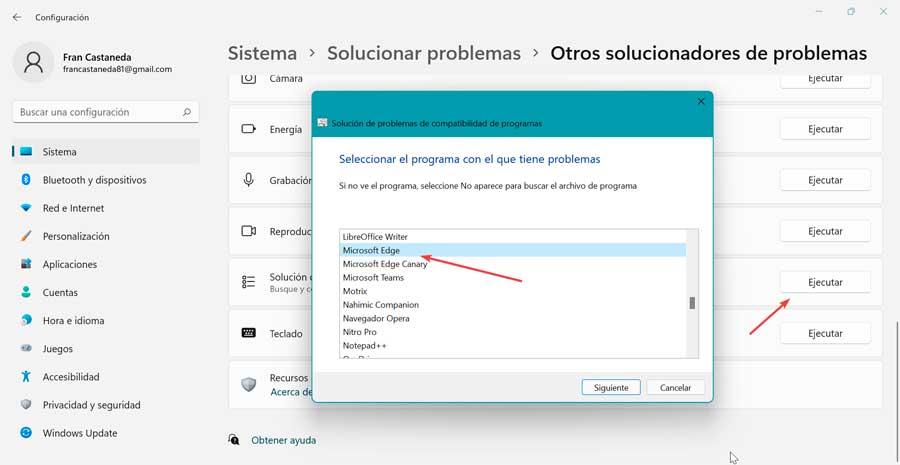
I det nya fönstret kan vi välja om vi vill "Prova de rekommenderade inställningarna" eller "Felsökningsprogram".
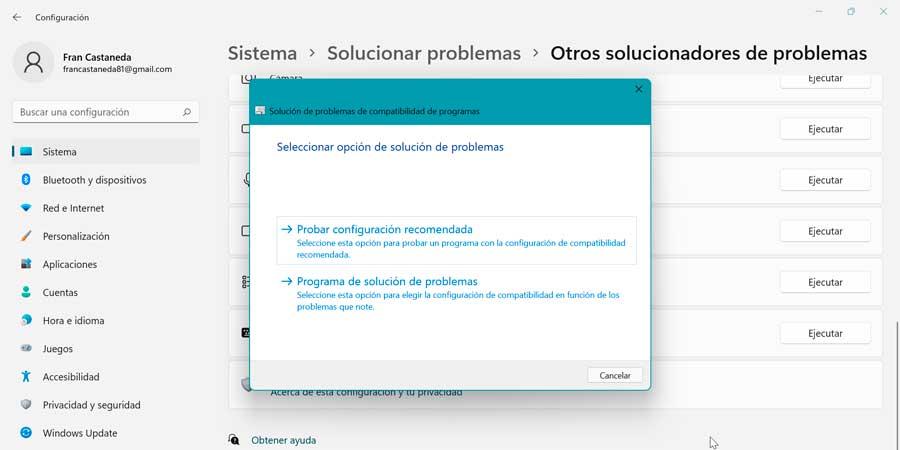
Återställ eller reparera Microsoft Edge
Om Windows är korrekt uppdaterat och problemet kvarstår, är det möjligt att webbläsaren har skadats av sina startfiler, vilket förhindrar att den öppnas normalt. I det här fallet kan vi använda ett reparations- eller återställningsverktyg som innehåller själva operativsystemet.
För att göra detta, i Windows 10 tryck på "Windows + I" och gå till panelen "Inställningar". Senare klickar vi på avsnittet "Applikationer och applikationer och funktioner". Vi väljer "Microsoft Edge" och "Ändra". Detta kommer att ta upp ett nytt fönster med alternativet att "Ändra" .
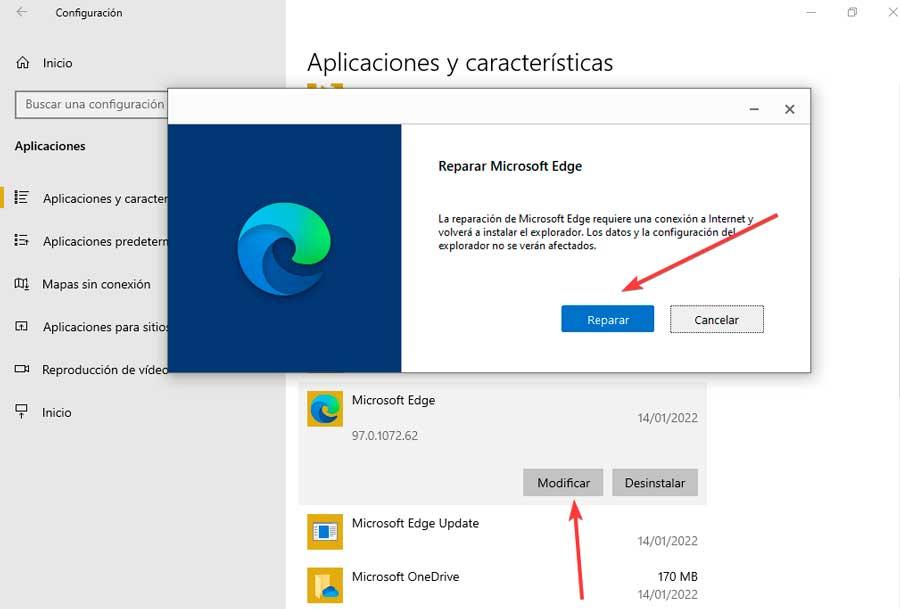
I fallet med Windows 11 är processen densamma, först kommer du åt Inställningar och Applikationer och funktioner. Vald Microsoft Edge, klicka på de tre punkterna till höger. Klicka slutligen på "Återställ", vilket ger oss möjligheten att "Reparera" eller "Återställ".
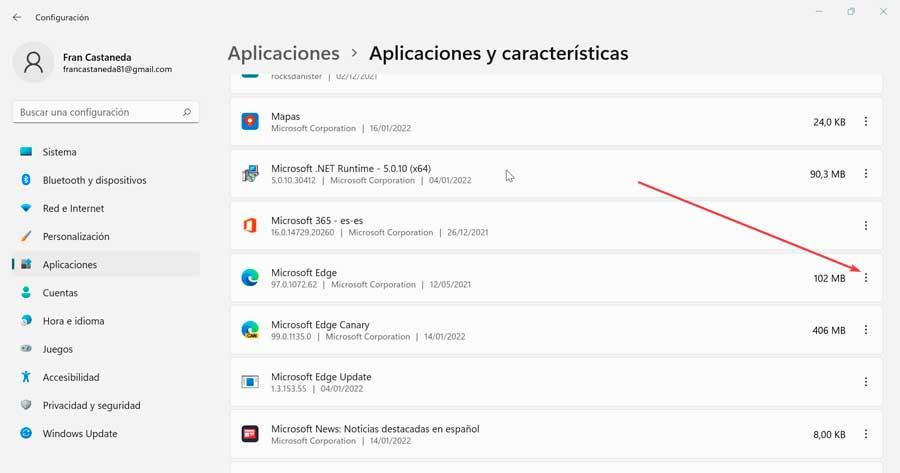
ren start
När du använder tredjepartsprogram kan det finnas konflikter mellan våra programvaror, vilket kan orsaka problem, inklusive i Edge, så vi kan utföra en ren uppstart för att försöka lösa det. Processen är densamma i både Windows 10 och Windows 11.
För att göra detta, tryck på tangentkombinationen "Windows + R", skriv msconfig.exe och tryck på Enter för att komma åt "Systemkonfiguration". Klicka på fliken Tjänster och markera kryssrutan "Dölj alla Microsoft-tjänster". Klicka slutligen på rutan "Inaktivera alla".

Senare öppnar vi Aktivitetshanteraren med kortkommandot "Ctrl + Alt + Del". Här väljer vi ett element och klickar på "Avaktivera", samt var och en av dem. Vi återgår till systemkonfigurationen och klickar på "Apply" och "OK". Nu startar vi om datorn och kontrollerar om Edge startar korrekt. Om den gör det betyder det att ett externt program orsakade problemet. Vi måste söka igenom våra installerade program och avgöra vilket program som orsakar dina problem.
Kör PowerShell
Vi kan också använda Windows PowerShells kommandoradsverktyg för att åtgärda problemet. För att aktivera det skriver vi powershell i startmenyns sökruta och kör det med administratörsrättigheter . När det dyker upp skriver vi följande kommando och trycker på Enter:
Get-AppXPackage -AllUsers | Foreach {Add-AppxPackage -DisableDevelopmentMode -Register "$($_.InstallLocation)AppXManifest.xml"}
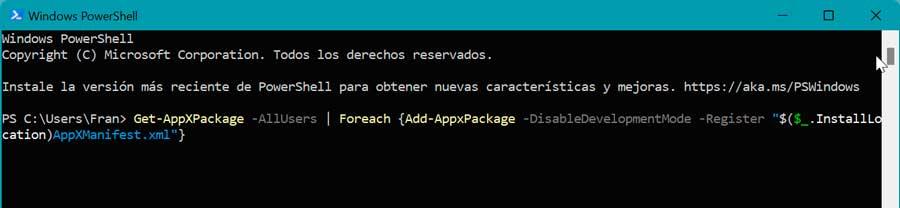
Vi väntar på att PowerShell ska slutföra processen. När vi är klara startar vi om datorn och kontrollerar om Edge fungerar normalt.
Den öppnas, men slutar fungera: lösning
I händelse av att Microsoft Edge öppnas, men inte fungerar korrekt, kan vi utföra någon av följande åtgärder.
Rensa webbhistorik och cache
Det första vi bör försöka göra är att välja att radera webbhistoriken, såväl som den data som vi har lagrat i cachen. För att göra detta öppnar vi Edge och klickar på ikonen med tre punkter i det övre högra hörnet. Detta öppnar en rullgardinsmeny där vi väljer "Inställningar".
I det nya fönstret som visas väljer vi "Integritetspolicy“, sök och tjänster i menyn till vänster. Vi rullar till botten där "Rensa surfhistoriken" sektionen finns och klicka på "Välj vad du vill rensa."
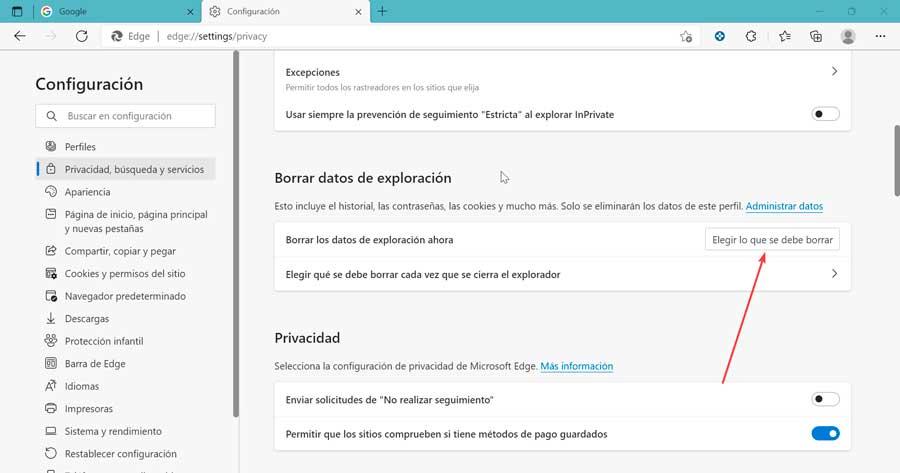
Detta öppnar listan Rensa webbläsardata där vi måste kontrollera "Webbhistorik" och "Cachefiler och bilder". Slutligen klickar vi på knappen "Radera nu" för att radera den valda informationen.
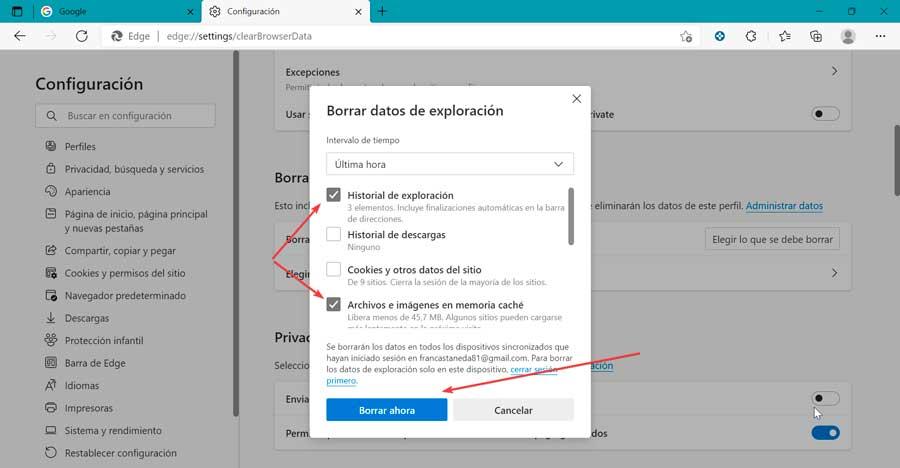
När detta är gjort startar vi om webbläsaren och nu ska den fungera som den ska igen.
Ta bort tillägg
En del av den förlängningar som vi har installerat i vår webbläsare kan vara skadad och stör Edge-funktionen. Eftersom det inte finns något effektivt sätt att ta reda på exakt vilken förlängning som orsakar nedgångarna, rekommenderar vi att du inaktiverar dem en efter en tills du hittar om en kan orsaka problemet.
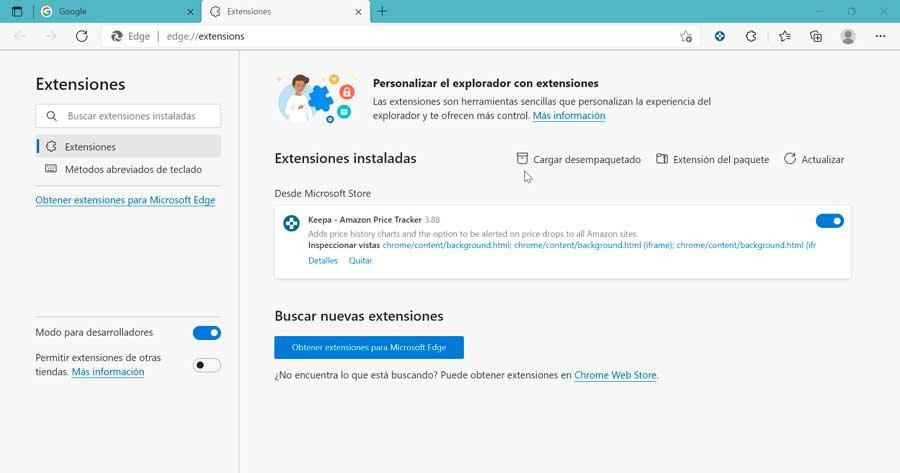
För att göra detta, öppna webbläsaren och klicka på ikonen med tre punkter i det övre högra hörnet. Detta öppnar en rullgardinsmeny där vi väljer "Extensions". I det nya fönstret kan vi avaktivera de som vi har installerat en efter en och kontrollera om detta förbättrar webbläsarens prestanda under användning.