Ibland drunknar vi i ett glas vatten och vill göra enkla uppgifter med komplexa applikationer. Hantera kalendrar eller att göra-listor på en Mac är något riktigt enkelt som kan drivas av externa program, men de är inte nödvändiga om vi tar hänsyn till de inbyggda applikationerna som redan finns som standard på systemet. Vi berättar hur du kan få ut det mesta av dessa macOS-alternativ.
Synkronisering med iPhone och mer: huvudfördel
Att använda applikationer som kommer som standard på Mac kan vara den bästa resursen för de lata, men också för de smarta. Inte bara sparar du tid och till och med pengar som tredjepartsapplikationer kostar, men du kan också hitta dig själv med en mycket viktig fördel med den så kallade ”Apple ekosystem". Vi hänvisar till det faktum att dina händelser, kalendrar och uppgifter kan synkroniseras med andra enheter tack vare iCloud.

Om du är inloggad på Mac med samma Apple-ID som du har i iPhone och / eller iPadkommer du att märka att på de andra enheterna kommer alla ändringar du gör i de inbyggda macOS-apparna att läggas till. I själva verket fungerar det också i omvänd ordning. Allt detta hanteras tack vare att iCloud kan komma in Systeminställningar> Apple ID och går till icloud för att aktivera synkroniseringen av varje tjänst.
även på Windows datorer eller Android enheter kan du hitta den här synkroniseringen. I fallet med den första måste du ladda ner iCloud-applikationen, som inte fungerar lika optimalt som på Apple-datorer, men det får dig ur problem. Också i Microsoft kan du komma åt kalendrar, påminnelser och andra med iCloud-webbplatsen. Denna metod för åtkomst från en webbläsare är den som kommer att användas på Android.
Eventhantering med macOS Kalender
Om du öppnar kalenderapplikationen hittar du för det första ett gränssnitt som du kan ändra till din smak i veckor, månader och du kan till och med lägga till Google-kalendrar eller andra tjänster genom att klicka på "Kalendrar" uppe till vänster. Du kan bläddra igenom kalendern med musen, tangentbordspilarna eller navigeringsflikarna uppe till höger.
Lägg till händelser
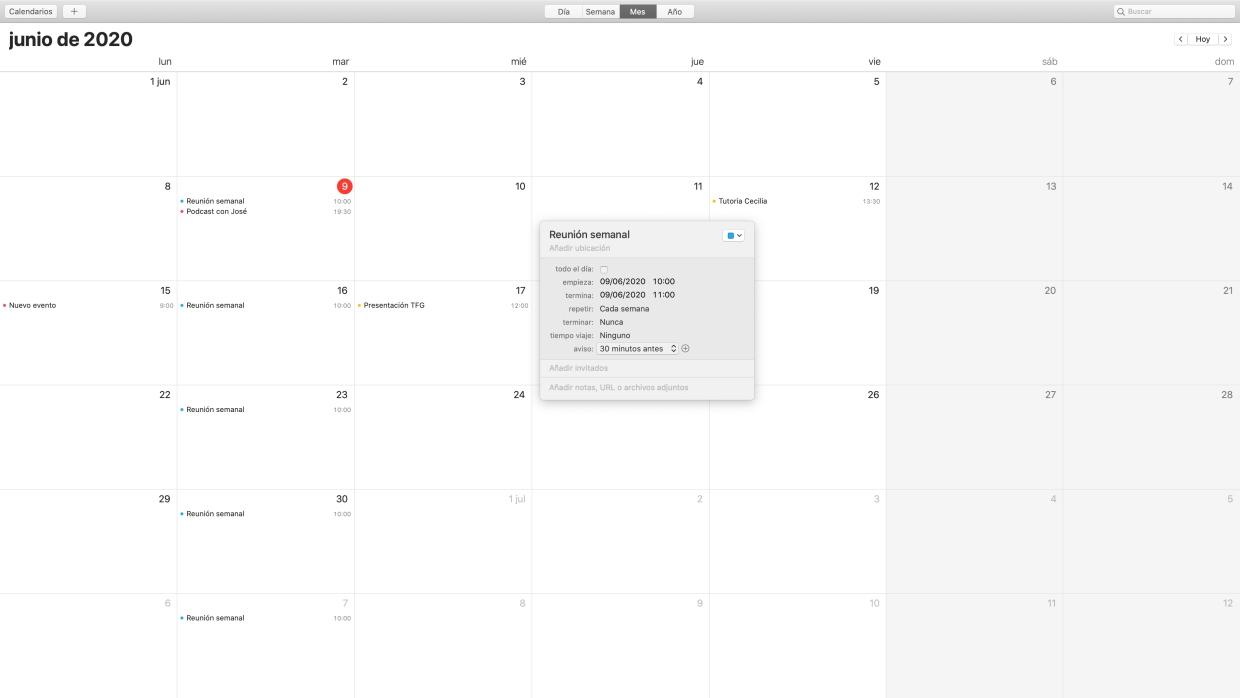
Sättet att lägga till en händelse är oerhört enkelt, med ett snabbt sätt att göra det med + ikon. Följ dock dessa steg för bättre hantering av dessa:
- Placera markören den dag du vill lägga till en händelse.
- Högerklicka och välj ” Nytt event ”. Du har nu följande alternativ för att slutföra det:
- Kalender används (färgflik på höger sida).
- Händelsens namn.
- Läge.
- Datum och tid, att kunna välja hela dagen, en viss tid, om händelsen upprepas med viss frekvens, tiden det kommer att ta för den hypotetiska resan och varningens konfiguration.
- Lägg till gäster.
- Lägg till ytterligare anteckningar.
- Tryck på "enter" -knappen eller klicka var som helst på skärmen utanför denna ruta.
Ändra, kopiera, skicka eller ta bort händelser
På samma sätt som att lägga till händelser, ändra eller radera dem helt är enkelt är det lika enkelt. Anta att du har gjort ett misstag genom att lägga till en offert eller att den har förändrats dag; du måste bara dubbelklicka på den här händelsen och du kan komma åt för att ändra dess inställningar.
Om du ville kopiera konfigurationen för denna händelse under en annan dag kan du göra det genom att högerklicka med musen eller styrplattan och slå "kopiera" eller "klippa". Placera dig sedan på motsvarande dag för att klistra in den på samma sätt. Även med sekundärklick får du tillgång till alternativet "Skicka händelse per post". Om du vill ta bort händelsen högerklickar du igen och trycker på alternativet "Radera". Det bör noteras att genom att välja flera händelser kommer du att kunna komma åt procedurerna för att kopiera eller radera alla händelser samtidigt utan att behöva gå en efter en. Du kan till och med ta bort eller duplicera hela månadshändelser.
Kom ihåg att du kan se dina händelser bara genom att öppna applikationen eller från iPhone och iPad med motsvarande widgets tillägnad denna applikation.
Lägg till uppgifter på Mac med påminnelser
En annan kompletterande och oerhört användbar applikation är påminnelser. Detta är ett annat av kompendiet för inbyggda appar som synkroniseras via iCloud med andra enheter. I det här fallet kan vi skilja det från kalenderhändelser för att vara enklare och med ett mer definierat verktyg: det att varna dig för något särskilt i tid eller regelbundet. Från läkarbesök, till påminnelser om att ringa en vän eller köpa en viss produkt i snabbköpet.
Programmet Påminnelser genomgick en redesign i macOS Catalina enligt vad som sågs i iOS 13 och iPadOS 13. Det gör att du kan organisera efter olika listor: periodiska, punktliga, brådskande och listor som skapats av användaren, för att också kunna ta bort de fördefinierade. Hur varje person använder dessa listor är i slutändan likgiltig för hanteringen av påminnelser.
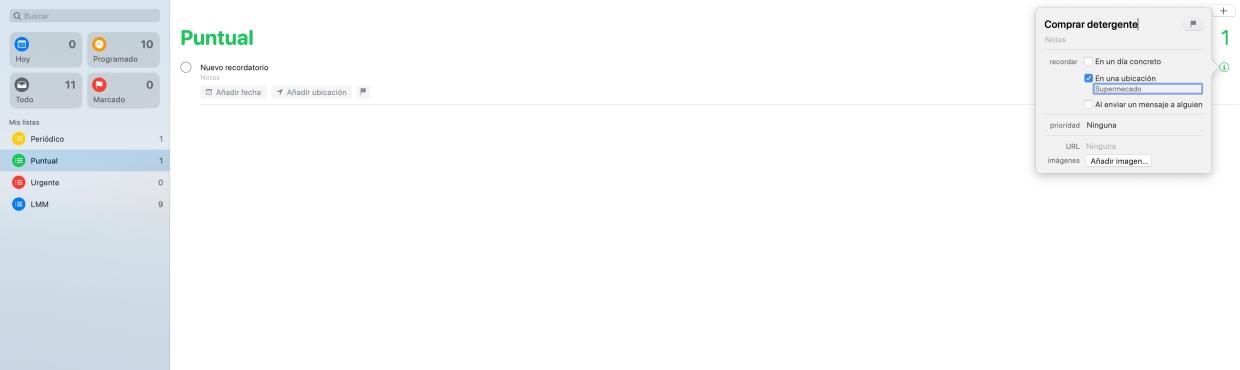
Till lägga till en påminnelse, tryck bara på ' + 'ikonen uppe till höger, sedan' i 'som visas i listan med påminnelser. Väl här kan du konfigurera följande data:
- Påminnelsens titel.
- Markera det (flaggikonen uppe till höger).
- Lägg till ytterligare anteckningar.
- Välj dag och tid för påminnelsen.
- Välj påminnelsplats (om du vill hoppa när du är på en specifik plats istället för på ett datum).
- Välj ”När du skickar ett meddelande till någon” (om du vill hoppa när du skriver ett textmeddelande till en kontakt istället för på ett datum eller plats).
- Välj repetition (ingen, varje dag, varje vecka, varje månad, varje år eller anpassad frekvens).
- Lägg till URL.
- Lägg till bild.
I det ögonblick du lägger till en påminnelse kan du se den i motsvarande lådor. I "Idag" kommer de som du har planerat för dagen att visas, i "Schemalagd" kommer alla de som har ett visst planerat datum att visas, i "Alla" kommer de alla att visas (värda redundansen) och i "Markerade" de som du har lagt till för detta ändamål. De kommer också att visas i respektive listor som du har lagt till.
Sättet att ändra dessa påminnelser är enkelt genom att klicka på 'i' för att komma åt konfigurationen igen. Då kan du markera det som färdig, skjut upp det till imorgon, ta bort det, kopiera eller klipp det genom att klicka på sekundär. När det gäller att markera det som färdig kan det göras snabbt genom att klicka på den runda ikonen som visas till vänster om dem.
