Det är mycket vanligt att en användare inte känner till eller inte kommer ihåg modellen av moderkort som han har installerat i sin dator. Ibland för att man inte har någon aning, en annan för att det inte är överenskommet mellan så många modeller och naturligtvis finns det den som vet det men vill bekräfta det. Oavsett vilken användare du är, i den här självstudien hittar du flera sätt att veta den exakta modellen på ditt moderkort så att du en gång för alla tvivlar.

Även om komponentnivån i en PC fortfarande är ungefär densamma som för 20 år sedan och till och med för 30 år sedan, är sanningen att om du inte är en användare med stort minne, kunskap och uppmärksamhet är det troligt att du kommer kommer inte ihåg det moderkort du har. Du kan till och med tveka, eftersom många tillverkare redan namnger vissa modeller i stort sett desamma, byter bokstav eller ord, så vid vissa tillfällen kan vi tveka att utföra den nödvändiga uppgiften.
Detta händer många gånger när vi vill kontrollera kompatibilitet eller om vi bara är nyfikna, men ...
Vad gör att vi behöver söka efter den exakta plattformen?
Det finns flera situationer, men många är vanliga och repetitiva. Till exempel måste vi köpa nytt RAM moduler för att utöka kapaciteten eller helt enkelt för att vi behöver mer prestanda. Om vi inte vet den exakta modellen på plattan kommer vi inte att kunna gå till QVL och se kompatibiliteten, eller gå till dess specifikationer för att kontrollera maxhastigheten med och utan OC, till exempel.
Ett annat scenario är att uppdatera BIOS och behöva ladda ner den specifika filen för vår modell. Eller om vi bestämmer oss för att sälja den, där annonsen måste bära den specifika produkten. Vi kan tänka oss många fler scenarier, men vi kommer inte att fokusera på dem och på vad som är viktigt, hur man tar reda på den exakta modellen utan komplikationer?
Utan att installera någon programvara, bara med Windows

Det är inte den enklaste metoden, men det är den minst påträngande där du inte behöver ladda ner någon programvara eller köra eller installera den. Vi måste helt enkelt gå till Windows startknappen längst ned till vänster på skärmen, klicka på den med höger mus och välj kör.
I det lilla fönstret som öppnas måste vi skriva msinfo32.exe och klicka på execute, varefter vi får ett större fönster på skärmen. Väl inne i sektionerna som intresserar oss är tillverkaren av moderkortet och produkten av moderkortet, som visas i följande bild:

I vårt fall är det en ASUS ROG STRIX X570-E Gaming som det ser ut. Med detta har vi gjort allt.
Med CPU-Z
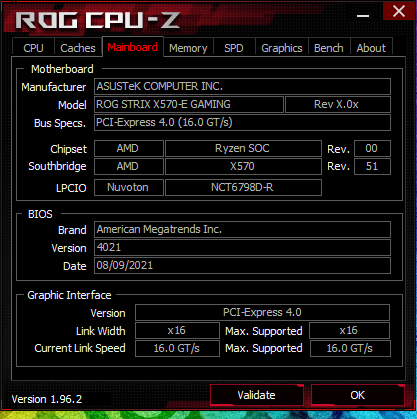
Vi har en specifik manual för det här programmet, så vi kommer att hoppa över många delar av det när det gäller förklaring. Det viktigaste är att vi laddar ner det från sin webbplats, antingen i en zip eller bärbar version , installera / köra det och därefter måste vi öppna det.
När det väl är gjort, och som du säkert vet, har vi flera flikar högst upp, men den som intresserar oss är logiskt Moderkortet . Efter att ha klickat på det kommer vi att se hur tillverkaren av moderkortet och den exakta modellen visas i tillverkar- och modellavsnittet, där vi också kommer att ha intressanta data som chipset eller huvudkontrollchip, samt max och ström bussar i den som är vår GPU.
Som du kan se på skärmdumpen ovan, CPU-Z ommärker korrekt all data som vi redan vet och som vi letade efter. När det är klart kan vi avinstallera programmet eller lämna det, vilket alltid är till nytta.
AIDA 64 Extreme
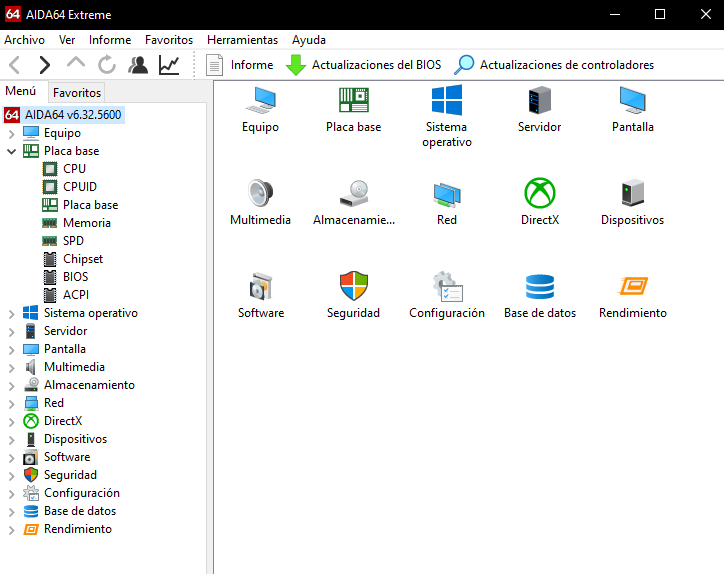
Det är den mest kraftfulla programvaran som finns i allmänhet för hela datorn och som sådan kan den logiskt också berätta vilken modell av kortet vi har. Vi kan ladda ner det helt gratis från sin webbplats även om den är betald.
Vi kan ladda ner den i en bärbar version eller med ett installationsprogram, varefter den kommer att be oss om en serie och efter att ha placerat den kommer vi att ha en serie inställningar som ikoner. Vi kommer logiskt att klicka på moderkort och efter dessa kommer en annan meny med ikoner att öppnas, där vi kommer att klicka på moderkortet igen.
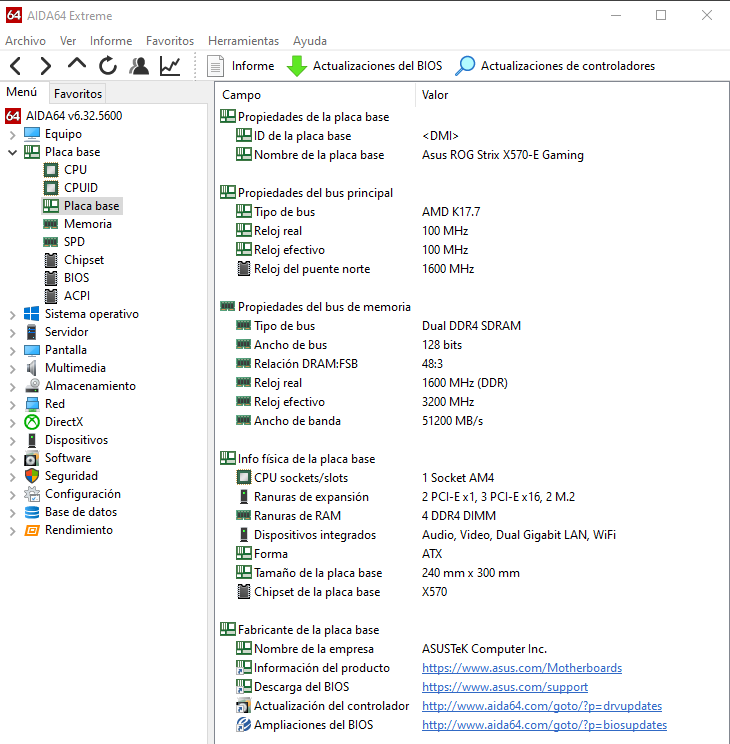
Nu kommer vi att ha all möjlig information om den, mycket mer än modellen och det specifika namnet, som visas ovan.
Det finns ytterligare två metoder för vilka vi bara kommer att hantera den ena eftersom den andra verkar som om den kan fungera beroende på version av Windows. Den här som misslyckas är typisk för MSDOS med kommandon. Naturligtvis måste vi köra MSDOS som administratör och väl inne i det kommer vi att skriva följande som är:
wmic baseboard få produkt, tillverkare
Det borde ge oss ett resultat så här:
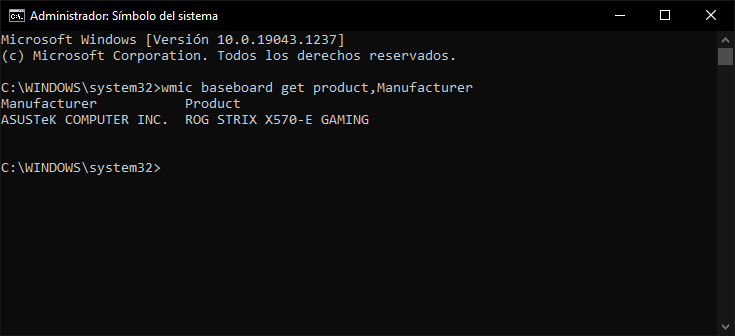
Öppnar din dator och tittar manuellt på modellen

Logiskt har varje moderkort sin specifika modellskärm tryckt, så det som aldrig kommer att misslyckas är att öppna sidoluckan eller glaset, ha ett bra ljusfokus inuti datorn, antingen omgivande ljus eller en ficklampa (helst den senare) och se serigrafi av modellen inskriven på själva plattan.
Här måste du vara försiktig, eftersom tillverkare vid många tillfällen har sparat på kostnader och istället för att ha en specifik screentryck är det som de har gjort att sätta en typisk klistermärke på plats och ibland på ogästvänliga platser, till exempel under den första PCIe.
Varför är detta ett problem? Tja, vi antar att vi har ett grafikkort installerat i den första PCIe, närmast vertikalt till CPU: n, så snart kortet inte är SLIM det kommer täck tillräckligt med utrymme för att inte se silkscreen eller klistermärket.
Om så är fallet måste vi ta bort grafikkortet för att kunna se modellen med total klarhet och sedan upprepa den tidigare processen men i omvänd ordning. Kom ihåg att om du har valt denna metod för att ta bort GPU: n måste du först bryta strömmen med strömknappens bakåtknapp för att undvika strömavbrott eller överspänning.
Och hittills metoderna att använda för att känna till modellen på ditt moderkort. Lätt eller hur?