MacOS is Appleoperativsystem, ett system som främst är känt för sin säkerhet, stabilitet och prestanda. Men till skillnad från Windows or Linuxkan det här systemet inte installeras på någon dator. För att använda den måste du köpa och använda en Mac, datorerna som Apple säljer. Detta gör att många användare vill prova detta operativsystem. Lyckligtvis, tack vare virtuella maskiner, kan vem som helst använda detta operativsystem och njuta av dess fördelar utan att behöva spendera pengar på att köpa en Mac.
A virtuell maskin är en dator genererad av ett datorprogram där vi kan installera vilket operativsystem som helst som om det var en riktig dator. Det finns många program för att virtualisera operativsystem, även om de mest kända är VMware, som ett professionellt alternativ, och VirtualBox, som ett OpenSource-alternativ.

Även om vi kan installera Windows, Linux och många andra operativsystem på dessa virtuella maskiner, när vi försöker installera macOS på Windows eller Linux finner vi många besvär. Apple sätter många hinder för macOS (särskilt i kärnan och drivrutinerna) för att förhindra att operativsystemet installeras på datorer som inte är det egna. Därför tar vi antingen till tekniker som Hackintosh , eller så måste vi hitta andra sätt att göra det.
VMware och VirtualBox ger inte officiellt stöd för att installera macOS av juridiska skäl. Men med några korrigeringar och vissa speciella konfigurationer är det möjligt att göra det. Och även om det är en ganska lång process, kan vi följa dessa steg ha macOS som körs på Windows 10 på några minuter.
Krav och förberedelser
Den här processen kan utföras på praktiskt taget vilket operativsystem som helst, med all hårdvara och med valfri virtuell maskinhypervisor. Men vi kommer att göra det på Windows 10 (särskilt den senaste versionen av operativsystemet) och använda VMware Workstation Pro, eftersom vi har kunnat verifiera att det är den som bäst (och enklast) gör macOS-arbete.
Det första vi behöver är att ha VMware Workstation 15.5 (eller 15.5.1) installerat på vår dator. Äldre versioner kan orsaka problem med installation av macOS. Och i de nyare kan vi kanske inte applicera den lapp som vi kommer att se nästa.
Dessutom är det naturligtvis nödvändigt att ha åtminstone 8 GB av RAM (rekommenderas 16 GB), en avancerad processor med flera kärnor och trådar (med AMD Ryzen vi har inte lyckats använda den här virtuella maskinen, bara med Intel). Och det är tillrådligt att ha en SSD så att prestanda är utmärkt.
Patch VMware för att installera macOS på Windows
För att installera och köra Apple-operativsystemet i en virtuell maskin måste vi lappa både VMware och VirtualBox. Och processen är inte precis enkel. Särskilt i VirtualBox. Därför kommer vi att använda hela VMware-processen.
För att göra detta är det första vi gör att ladda ner en ”Unlocker”. Denna lilla lapp gör följande i den virtuella maskinen:
- Patch-binärer och vmware-vmx-processer för att starta upp macOS.
- Lappa vmwarebase-filerna (.dll eller .so) för att kunna välja "Apple" när du skapar en ny virtuell maskin.
- Ladda ner de senaste versionerna av VMware Tools för macOS.
Vi kan hitta flera korrigeringar som gör att vi kan göra det. Alla av dem är säkra, pålitliga och publicerade på GitHub. Även om vår favorit är det Automatisk upplåsning . Denna patch gör att vi kan göra det helt enkelt genom att köra "Unlocker.exe" som vi får genom att dekomprimera Auto-Unlocker. Så vi måste bara lita på programmet och vänta på att det är klart att ändra filerna och ladda ner nödvändiga element.
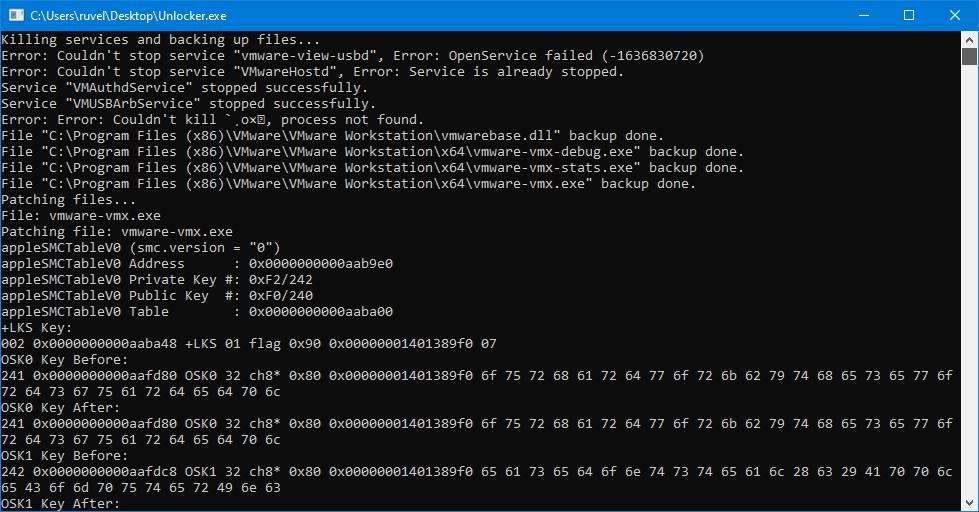
Om vi vill ha andra alternativ kan vi välja paolo-projekt / unlocker or BDisp / upplåsning .
Skaffa macOS
Det är där ett av problemen börjar kunna installera macOS från Windows, en ond cirkel som upprepas om och om igen. Och för att installera macOS i VMware behöver vi en ISO-bild. Och för att generera denna ISO-bild måste vi använda macOS. Även om många macOS ISO-bilder cirkulerar i nätverket är många föråldrade och andra fungerar inte. Det enda sättet att få det att fungera är att skapa det själv. Och detta är ett problem om vi inte har en Mac.
För att spara tid och förenkla processen mycket rekommenderar vi dig ladda ner den senaste versionen av macOS 10.14 “Mojave” från följande länk . Från den här sidan kan vi ladda ner en virtuell hårddisk VMDK med macOS redan installerad och redo så att när den startar startar den initiala konfigurationen av systemet. Vi rekommenderar inte installerar macOS 10.15 “Catalina” på Windows 10 på grund av problem med den här versionen. Men processen är densamma, och vi kan ladda ner VMDK från följande länk .
Detta är det snabbaste och enklaste sättet. Men om vi vill kan vi göra detsamma genom att skapa vår egen ISO. Även att försöka ladda ner det från Internet, även om det kommer att ge fler problem än lösningar.
MacOS ISO
Om vi har tillgång till en macOS-dator kan vi generera vår egen ISO-bild, både av Mojave och Catalina, eller den version vi vill installera. För att göra detta är det första vi måste göra att ladda ner installatörerna för den version vi vill ha:
När nedladdningen är klar börjar den, men eftersom vi inte är intresserade av att installera den just nu kan vi stänga guiden. Det som intresserar oss är installationsprogrammet, som finns i programmappen.
När vi har installerat appen överför vi den till applikationsmappen. På detta sätt extraherar vi nödvändiga filer och skapar den ISO-bild vi letar efter. Vi måste göra detta genom att utföra följande kommandon i ett macOS-slut (vi måste ändra "mojave" och katalogerna för vad som motsvarar vårt team):
- hdiutil skapa -o / tmp / mojave-storleken 7900m -volym mojave -layout SPUD -fs HFS + J
- hdiutil bifoga /tmp/mojave.dmg -noverify -mountpoint / Volumes / mojave
- sudo / Program / Installera / macOS / Mojave.app/Contents/Resources/createinstallmedia –volume / Volumes / mojave –nointeraction
- hdiutil ta bort / volymer / Installera / macOS / mojave
- hdiutil konvertera /tmp/mojave.dmg -format UDTO -o ~ / Desktop / mojave.cdr
- mv ~ / Desktop / mojave.cdr ~ / Desktop / mojave.iso
När hela processen är klar (vilket kommer att vara ganska långsamt) har vi redan en ISO-bild av macOS. Vi kan redan installera det i VMware, om vi vill, från det.
Förbereda den virtuella maskinen med VMware
Det första vi kommer att göra är att öppna VMware, efter applicering av lappen och nedladdning av alla ovanstående. Och när vi har huvudfönstret i sikte, kommer vi att skapa en ny virtuell maskin.
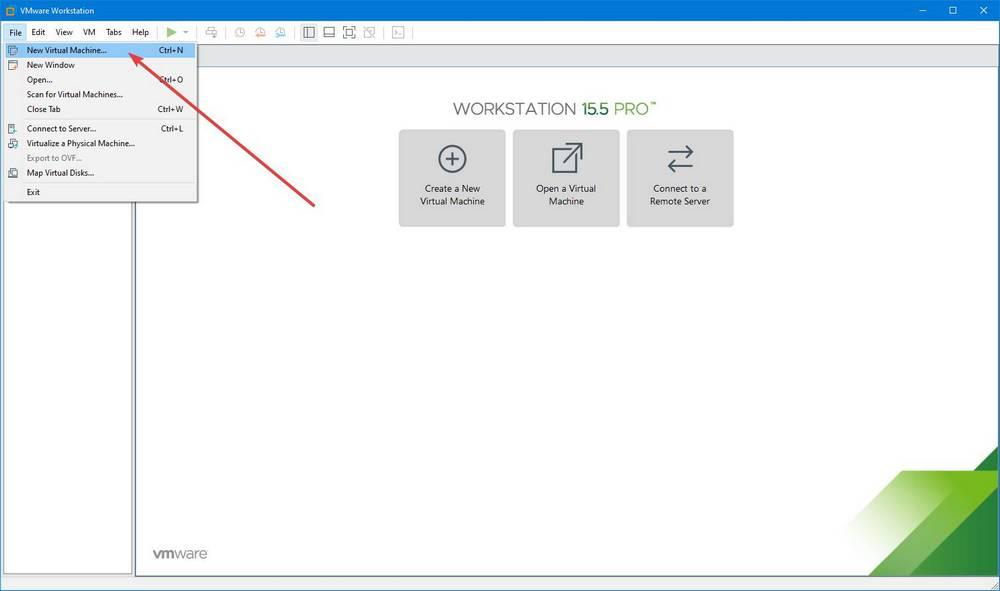
Vi kommer att se den typiska assistenten för att skapa en ny virtuell maskin. Vi måste välja att vi vill skapa en maskin av typen "Anpassad" för att anpassa processen. I nästa steg väljer vi kompatibilitet med VMware 15.x hårdvara.
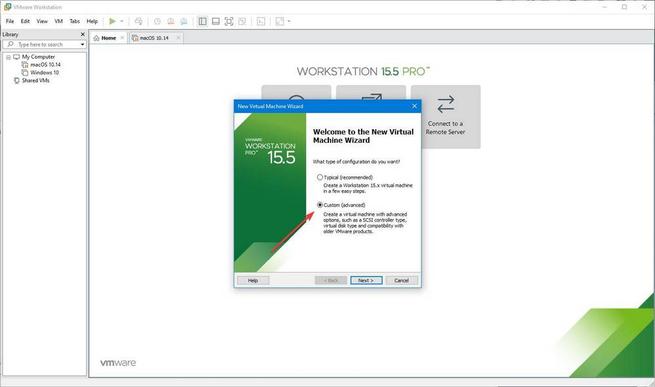
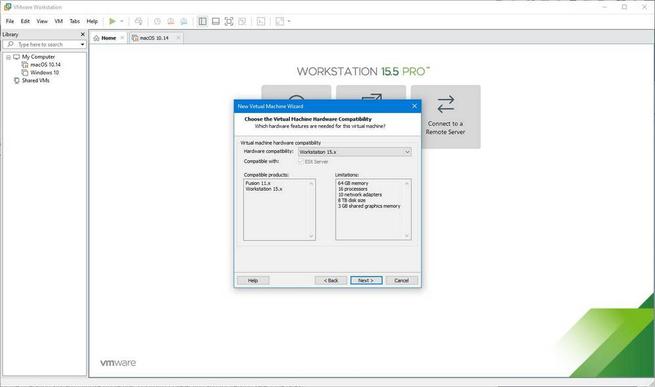
Vi fortsätter med assistenten och det är dags att välja om vi vill montera en bild för att installera operativsystemet eller inte. Vi måste i detta steg välja alternativet att installera operativsystemet senare.
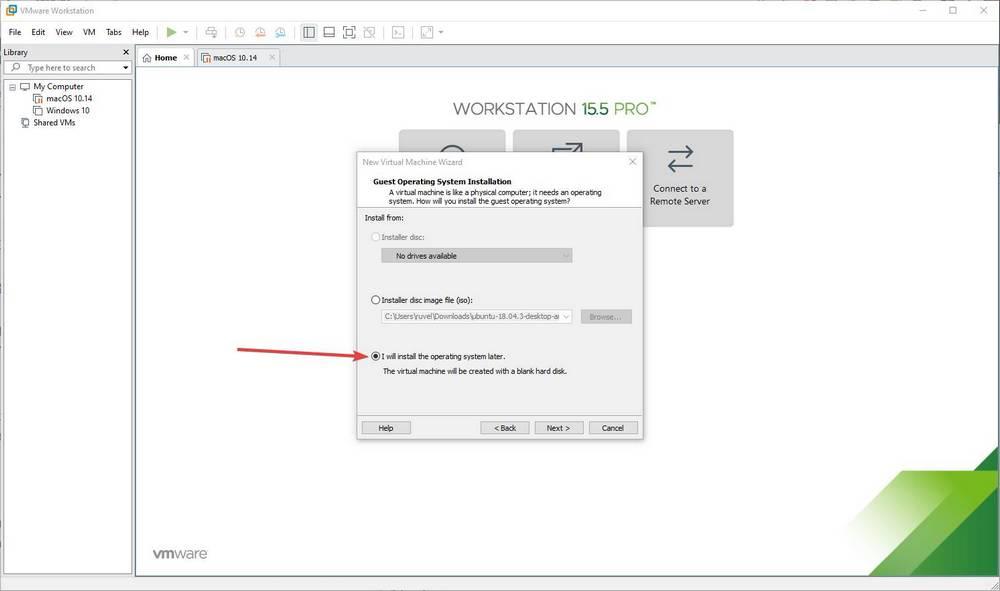
Vi fortsätter med assistenten och når den punkt där vi måste välja typ av operativsystem. Tack vare den patch som vi har installerat kommer Apple Mac OS X-alternativet att visas. Vi kommer att välja den version av macOS som vi kommer att använda. Vi väljer till exempel MacOS 10.14 , "Mojave".
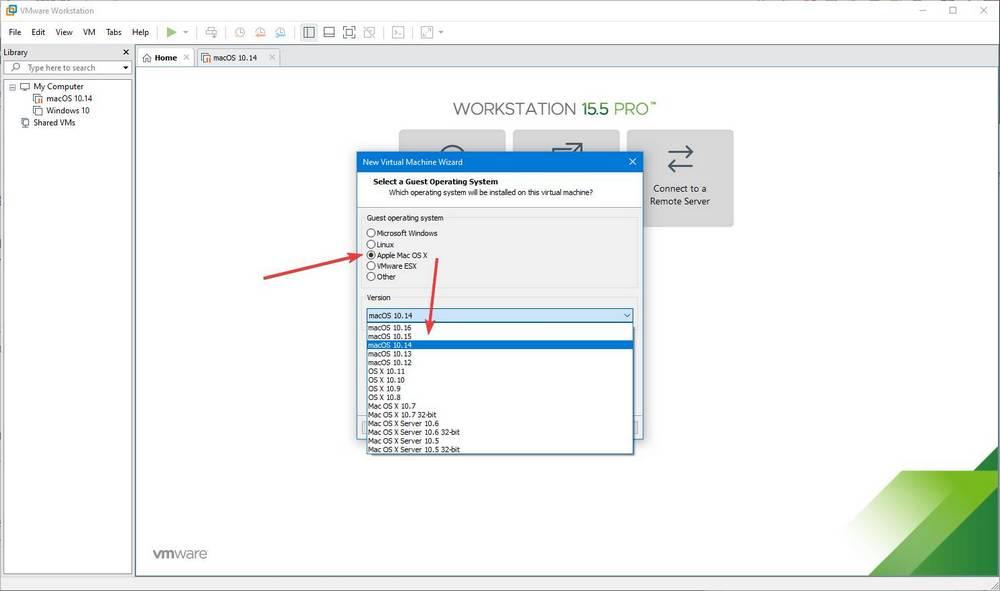
I nästa steg måste vi ge namnet vi vill till vår virtuella maskin och välja var vi vill att den ska sparas. Vi måste memorera rutten där den virtuella maskinen lagras, eftersom vi senare måste gå till den.
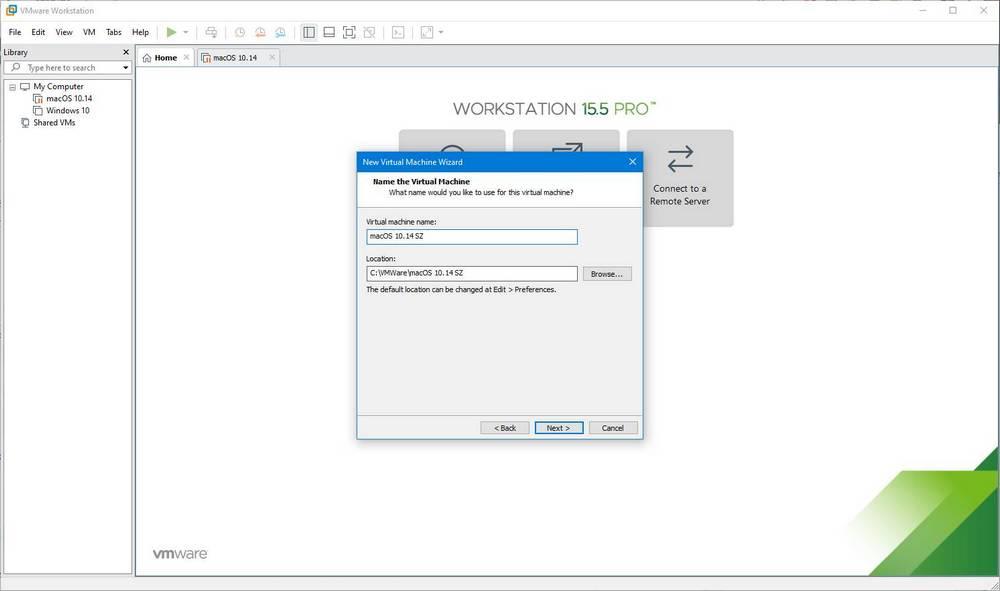
Nästa måste vi välja antalet processorer och kärnor som vi vill att vår virtuella maskin ska ha. Så länge vår hårdvara tillåter det måste vi konfigurera 2 processorer och 2 kärnor. Vi fortsätter och i nästa steg konfigurerar vi RAM-minnet som den virtuella maskinen har. Även om det borde fungera med 4 GB , rekommenderar vi inte att det är mindre än 8 GB.
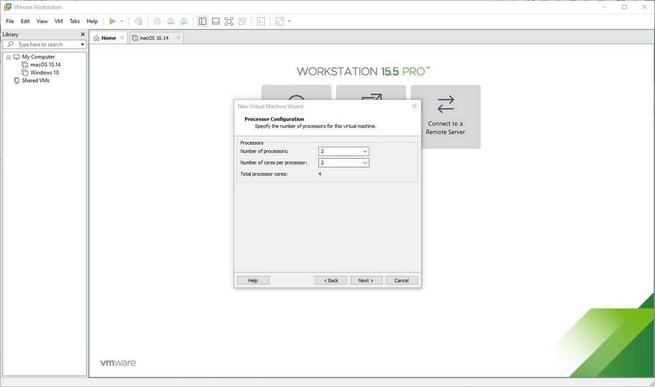
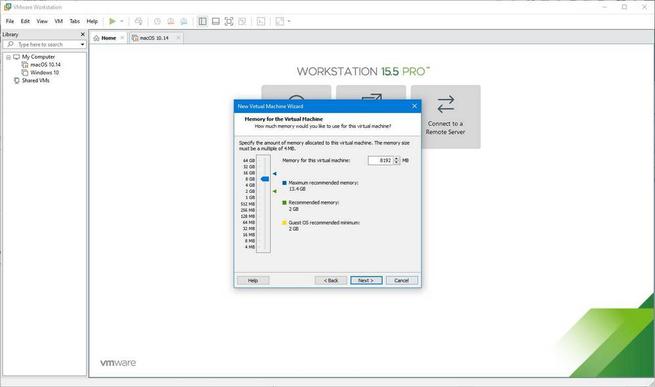
Nästa steg är att konfigurera nätverket. Vi konfigurerar det som NAT och fortsätter. Vi lämnar I / O-kontrollerna som de är i LSI Logic. Och den typ av hårddisk, i SATA.
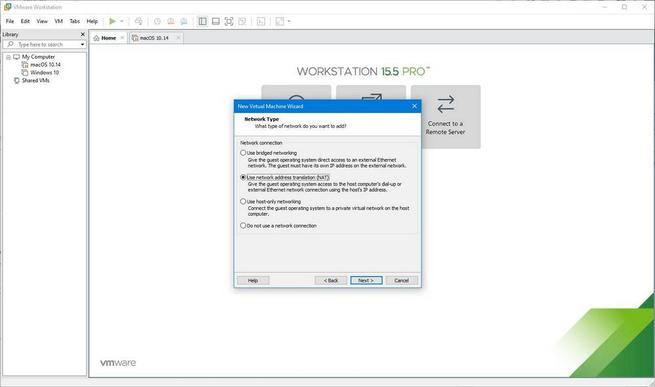
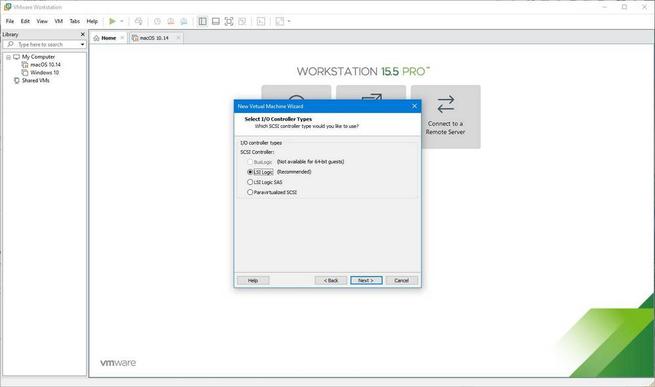
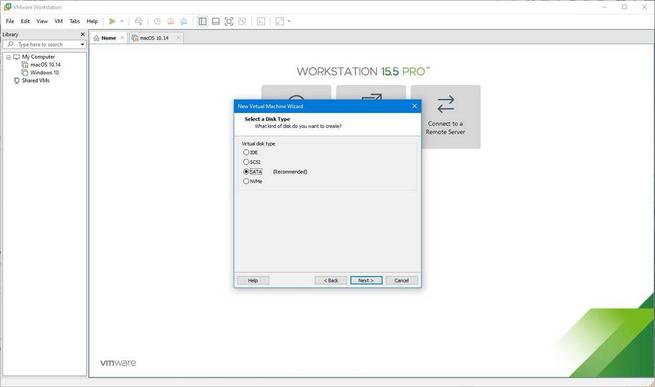
I nästa steg kommer guiden att fråga oss om vi vill skapa en ny virtuell hårddisk eller använda en befintlig. Om vi kommer att installera macOS på Windows 10 från en ISO-bild, måste vi skapa en ny virtuell hårddisk med en storlek på minst 25 GB. Vi använder emellertid VMDK som vi har laddat ner, så vi väljer alternativet "använd en befintlig virtuell disk" och väljer katalogen där vi har laddat ner den (och packade upp den). När vi laddar hårddisken måste vi välja alternativet "Behåll befintligt format" för att inte konvertera eller ändra det.
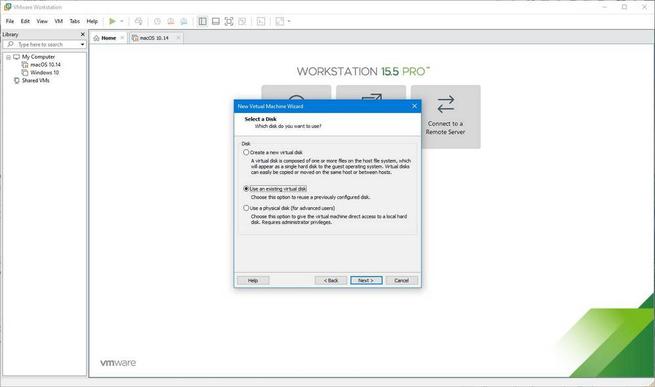
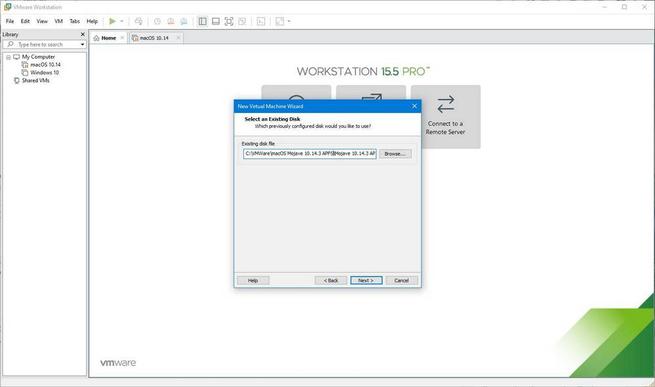
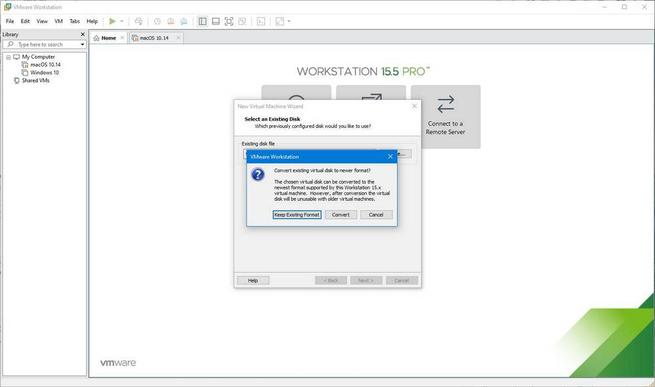
Slutligen kommer vi att skapa vår virtuella maskin. Vi kan se en sammanfattning av dina alternativ i det sista fönstret i guiden. Även om vi inte är klara än.
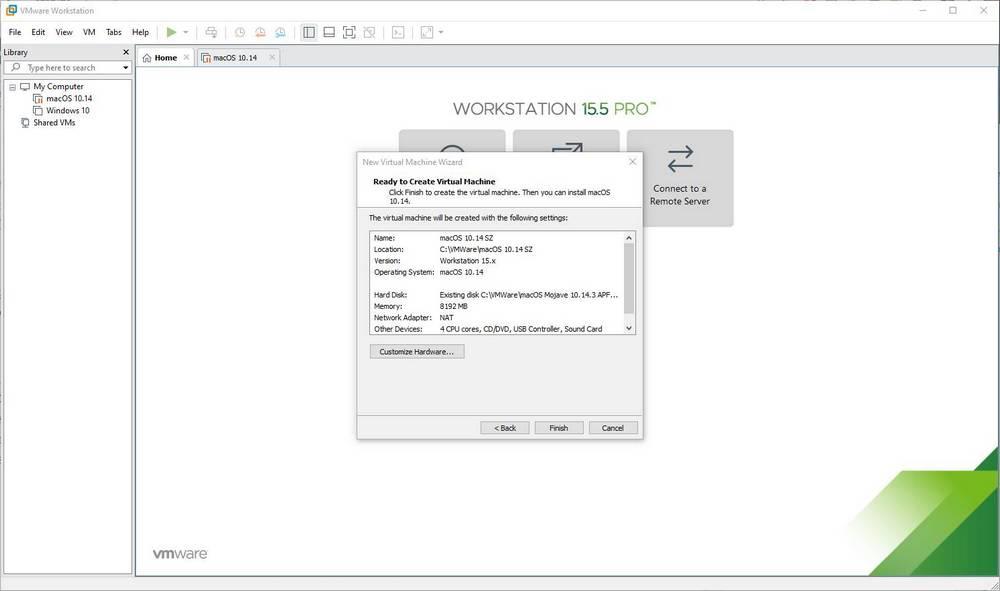
Redigera VMware-konfigurationen för att ange macOS-koden
Innan vi kör den virtuella maskinen måste vi göra en manuell ändring i konfigurationsfilen. Utan denna förändring kommer det att försöka starta upp macOS en kerikpanik och vi kan inte använda Apples operativsystem.
För att göra detta måste vi gå till mappen där vi har sparat den virtuella maskinen (den vi angav i de första stegen i guiden) och lokalisera filen som är färdig i ".vmx". Vi öppnar den här filen med anteckningsboken för att redigera den (eftersom det är en vanlig textfil) och vi lägger till följande rad i slutet (som det visas i fånget, med enstaka citat (skift + 2), kopiera inte och klistra):
smc.version = "0"
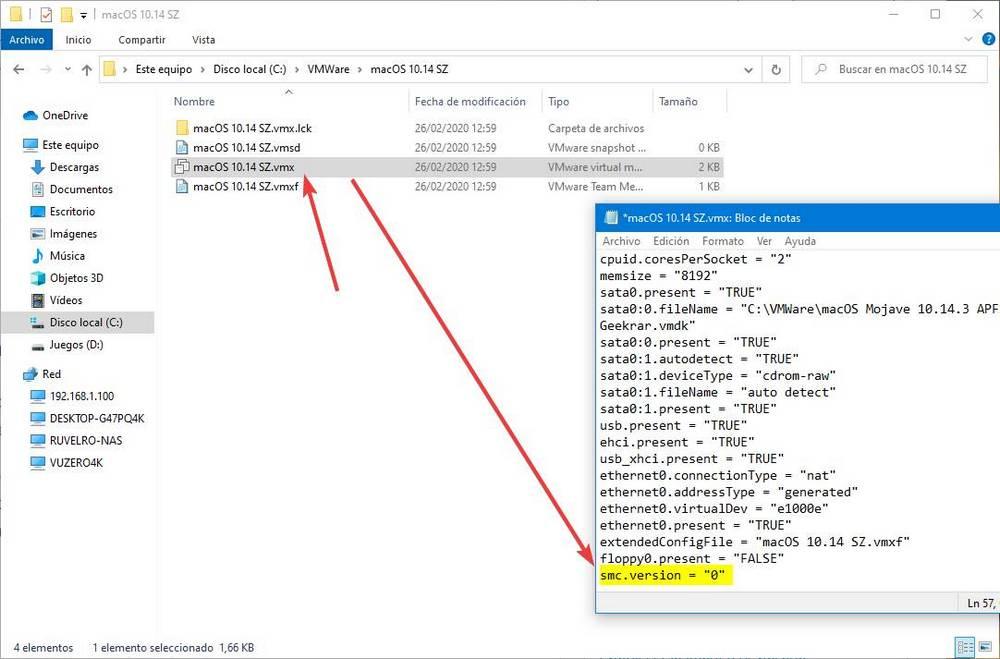
Vi sparar ändringarna och går. Nu har vi vår virtuella macOS-maskin redo att börja arbeta.
Starta macOS i Windows 10
Vi har allt klart. Nu måste vi bara gå till den virtuella maskinen i VMware-gränssnittet och välja alternativet för att starta den virtuella maskinen.
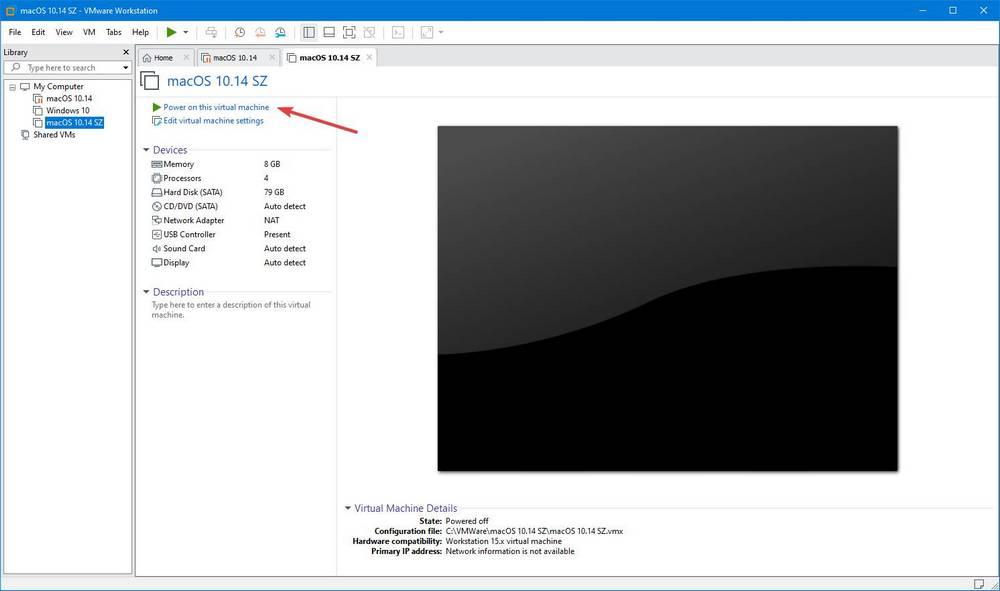
Den första uppstarten kan ta ett tag, eftersom systemet kommer att vara förberedt för installation.
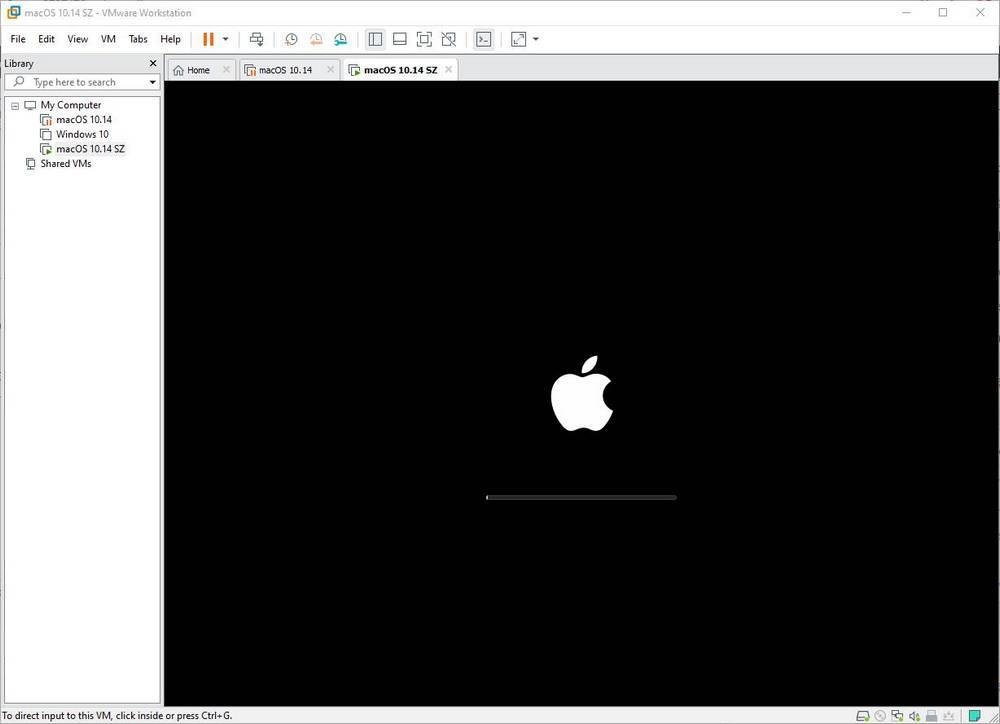
När vi laddar, kommer vi att se den typiska guiden för macOS-installation, som vi måste följa till slutet för att starta vår virtuella maskin. Bland de viktigaste aspekterna som vi måste ta hänsyn till är bland annat: välj Spanien som region, spanska tangentbord med ISO-distribution och logga in, om vi vill, med ett iCloud-konto för att använda App Store och andra Apple-tjänster. Vi måste också skapa vårt användarkonto.
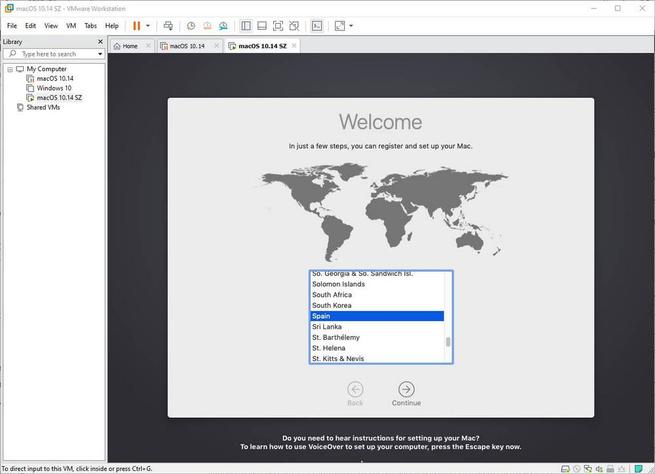
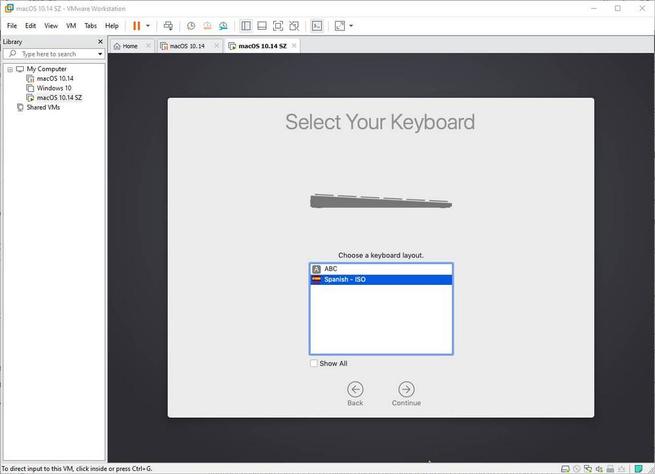
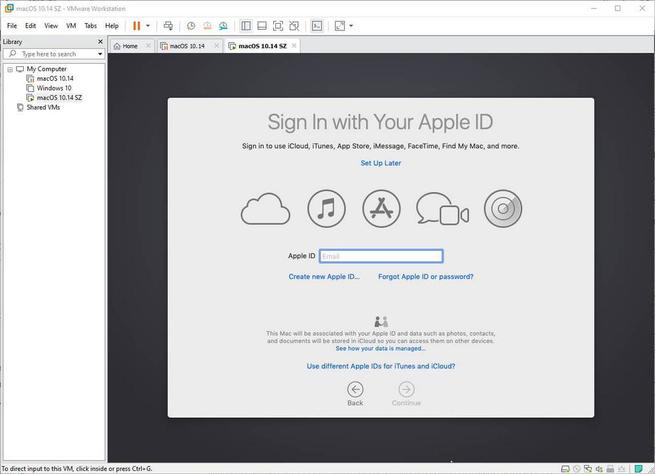
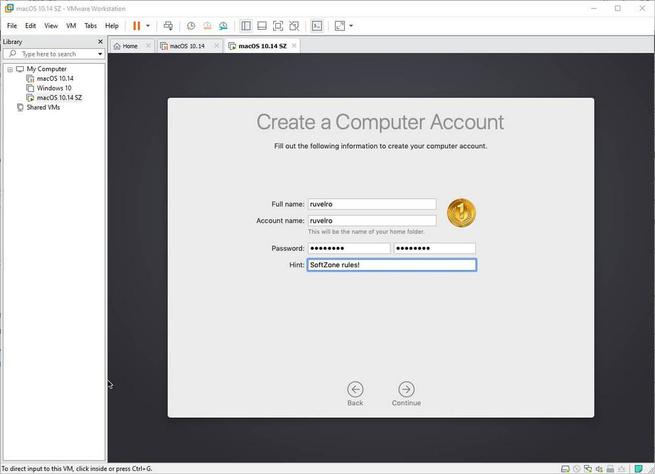
Vi kommer att välja det tema som vi vill använda i vår macOS, och vi kommer att fortsätta med assistenten fram till slutet. När vi är klar kan vi se macOS-skrivbordet och vi kan börja använda det. Låt oss först se några ytterligare och rekommenderade inställningar.
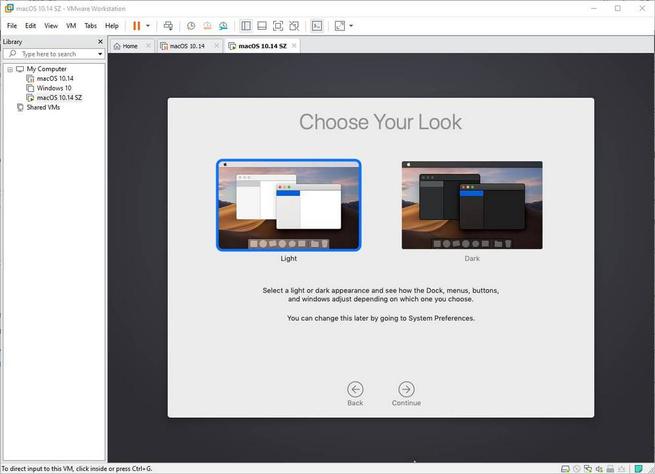
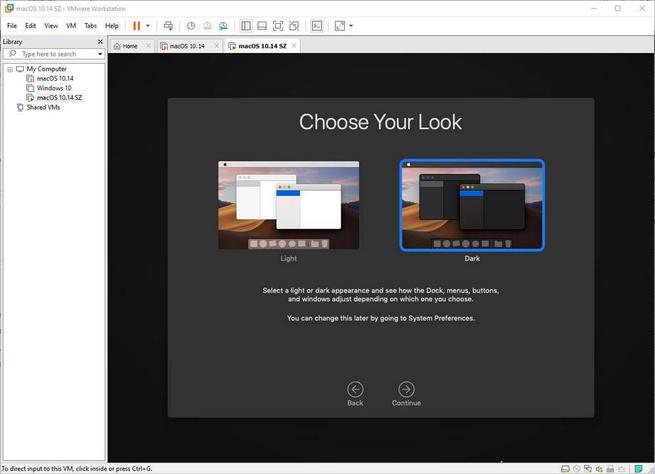
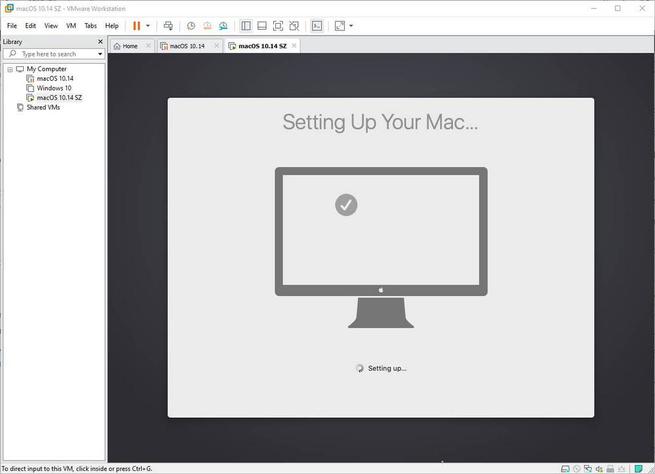
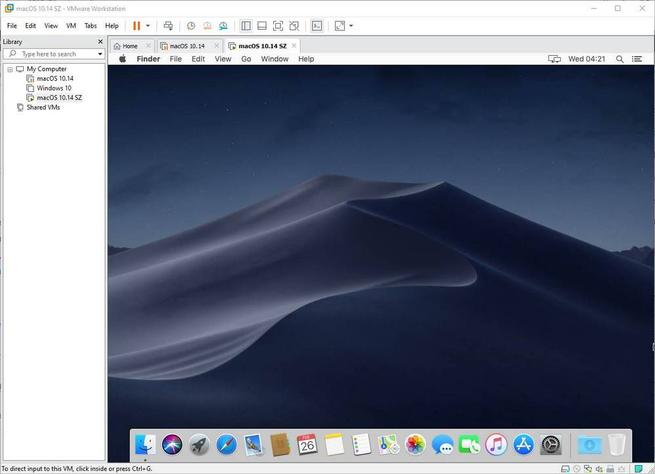
Sätt macOS på spanska
Som standard kommer Apples operativsystem att vara på engelska. Men om vi vill kan vi sätta det på spanska mycket enkelt. För att göra detta måste vi bara öppna systeminställningarna, ange " Språk och region ”Och ändra det härifrån.
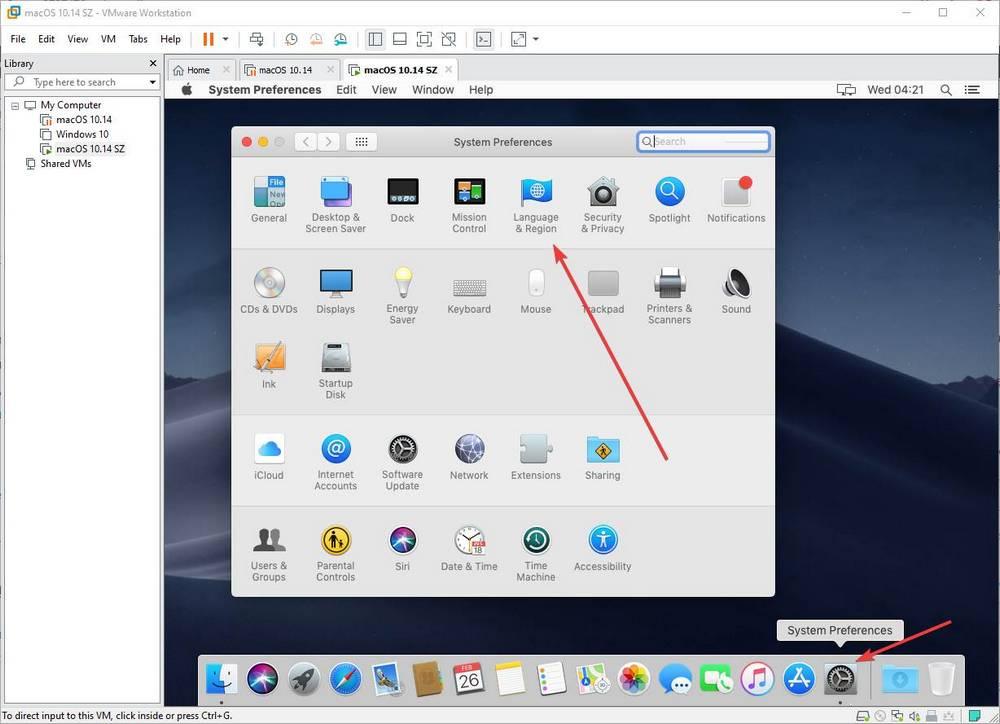
Vi måste lägga till ett nytt språk genom att klicka på “+” -knappen som visas i det nya konfigurationsfönstret som har dykt upp. macOS kommer att fråga oss om vi vill använda detta språk som standard för systemet. Vi säger ja, och det är det. Vårt system kommer automatiskt att vara på spanska. Även om vi måste starta om systemet för att ändringarna ska tillämpas korrekt.
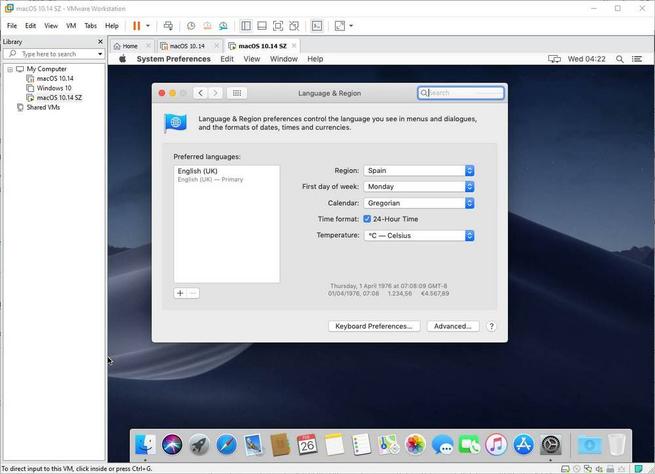
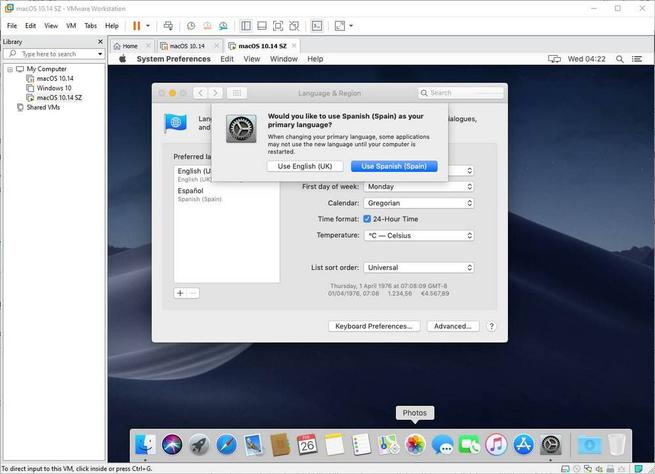
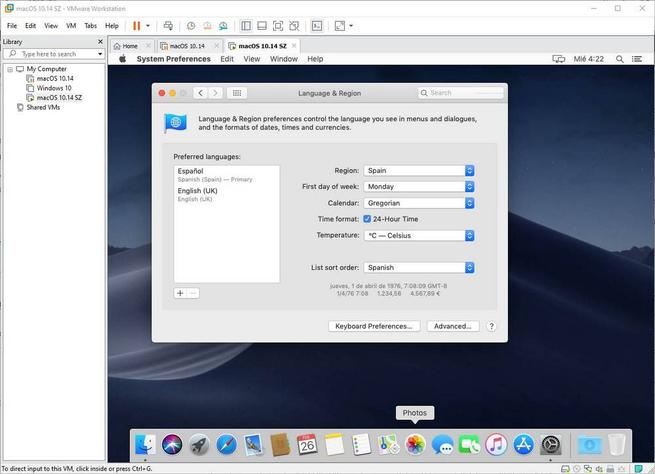
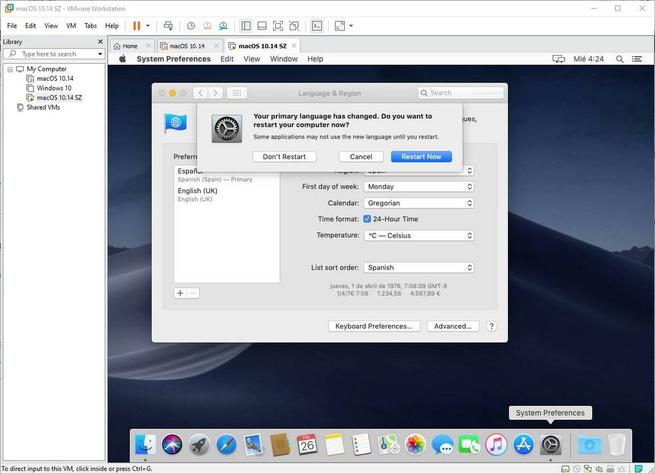
När MacOS börjar igen , vi kommer att ha det perfekt Spanska.
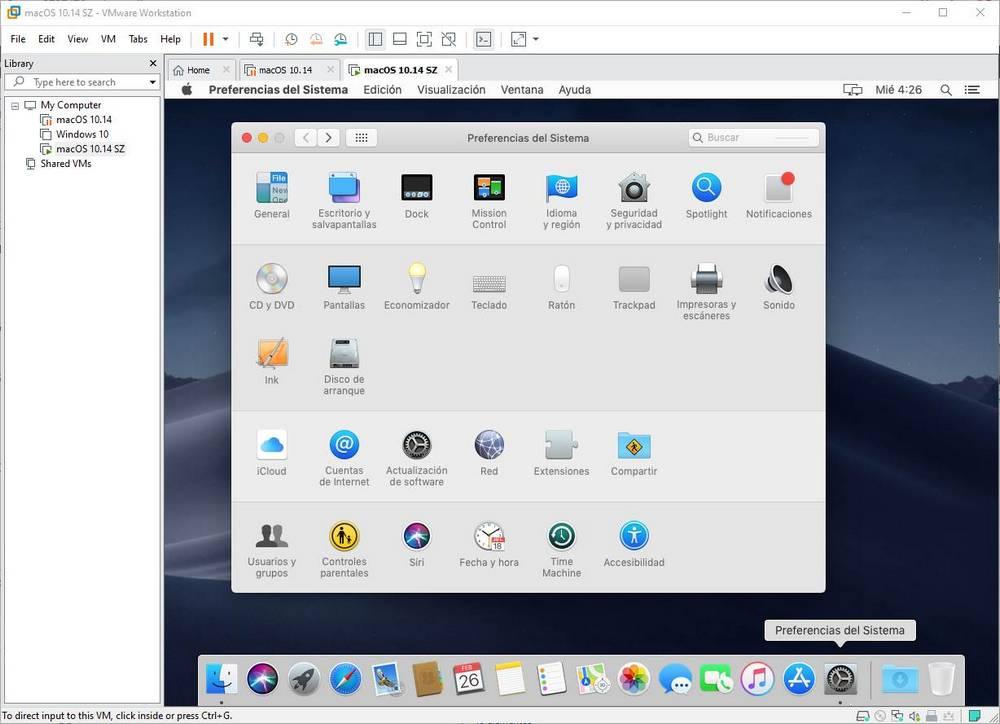
Installera VMware-verktygen
När vi har macOS som körs i den virtuella maskinen och lagt den på spanska, kommer nästa steg att installera VMware Tools så att programmet börjar fungera. Som standard har VMware inte sitt verktyg avsnitt för macOS, även om vi kan använda dem eftersom det, när du använder Unlocker i början, skulle ladda ner den senaste versionen av dessa verktyg för att kunna installera dem och dra full nytta av macOS-bilden.
För att installera dem är processen densamma som i alla andra system. Det första vi kommer att göra är att montera dem från VM-menyn på den virtuella maskinen och välja alternativet ” Installera VMware Tools ".
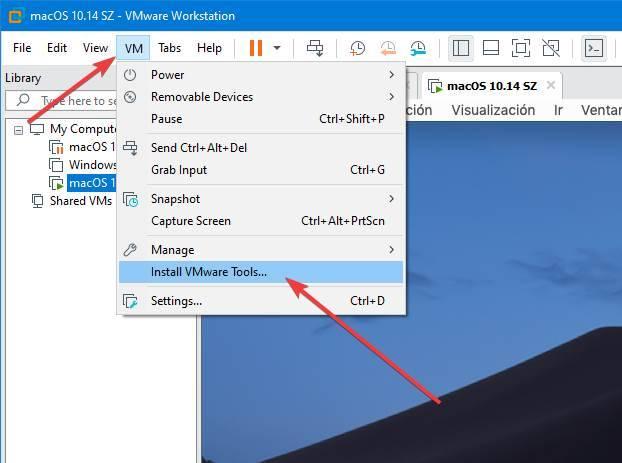
I macOS ser vi en enhet som liknar om vi hade satt in en CD i läsaren. Vi dubbelklickar på ” Installera VMware Tools “, Och vi kommer att följa guiden som kommer att visas fram till slutet.
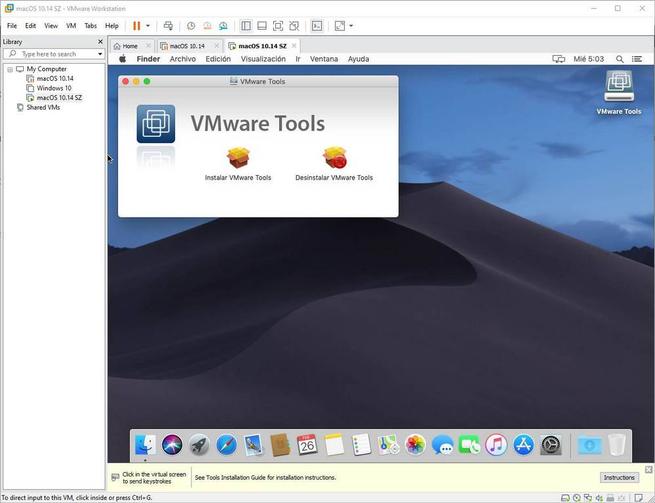
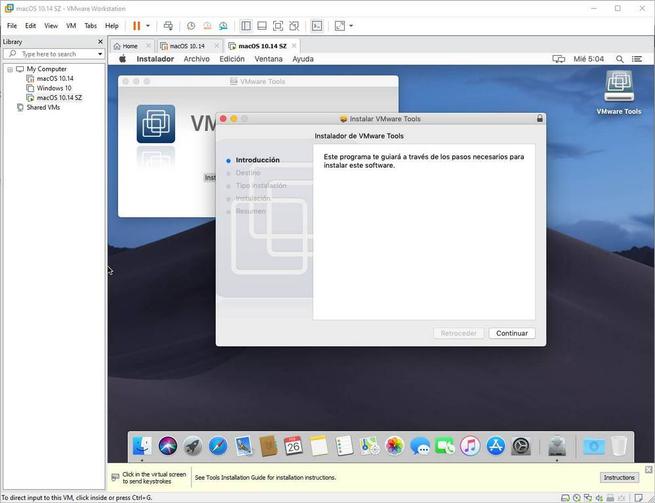
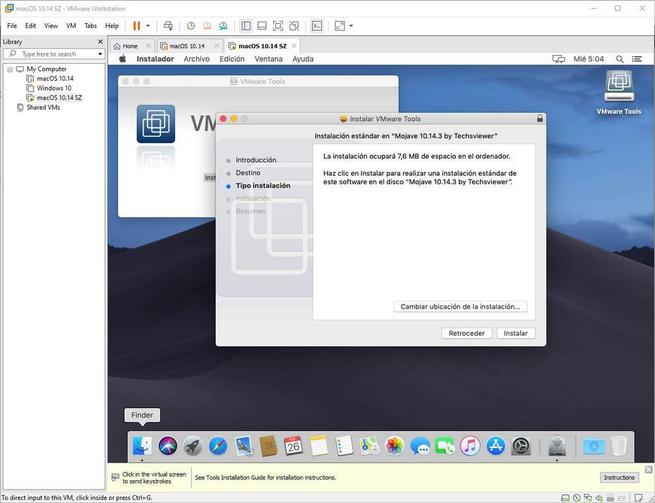
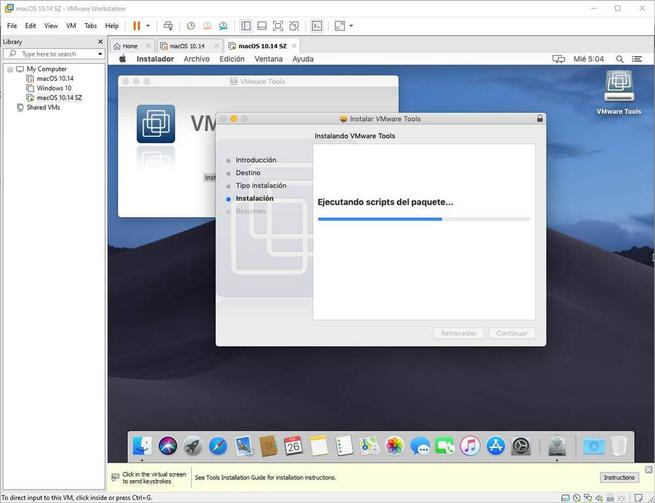
Vid någon tidpunkt kan vi få en macOS-säkerhetsvarning som indikerar att systemförlängningen har blockerats. Om det här felmeddelandet inte visas bör vi inte oroa oss, eftersom installationen slutför sig själv.
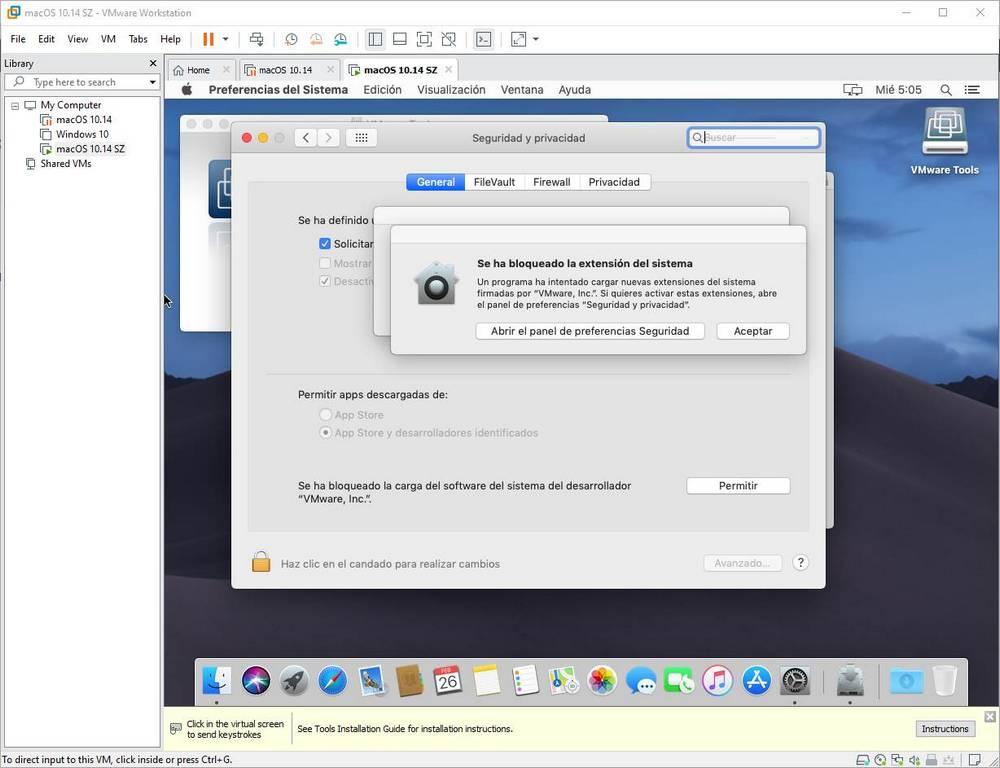
Om vi stöter på det här felet måste vi tillåta att det körs manuellt. För att göra detta, från felmeddelandet, öppnar vi macOS-säkerhets- och sekretesspanelen och tillåter exekvering av denna komponent.
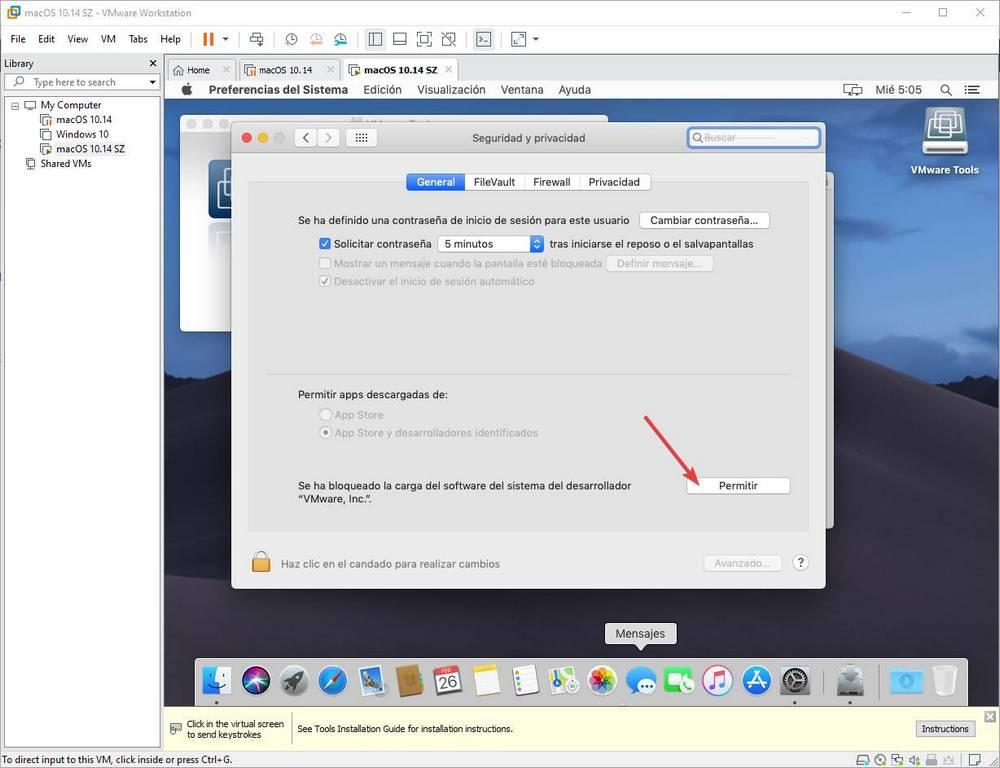
När detta är gjort måste vi köra installationsguiden för VMware Tools igen, och den här gången går det smidigt till slutet.
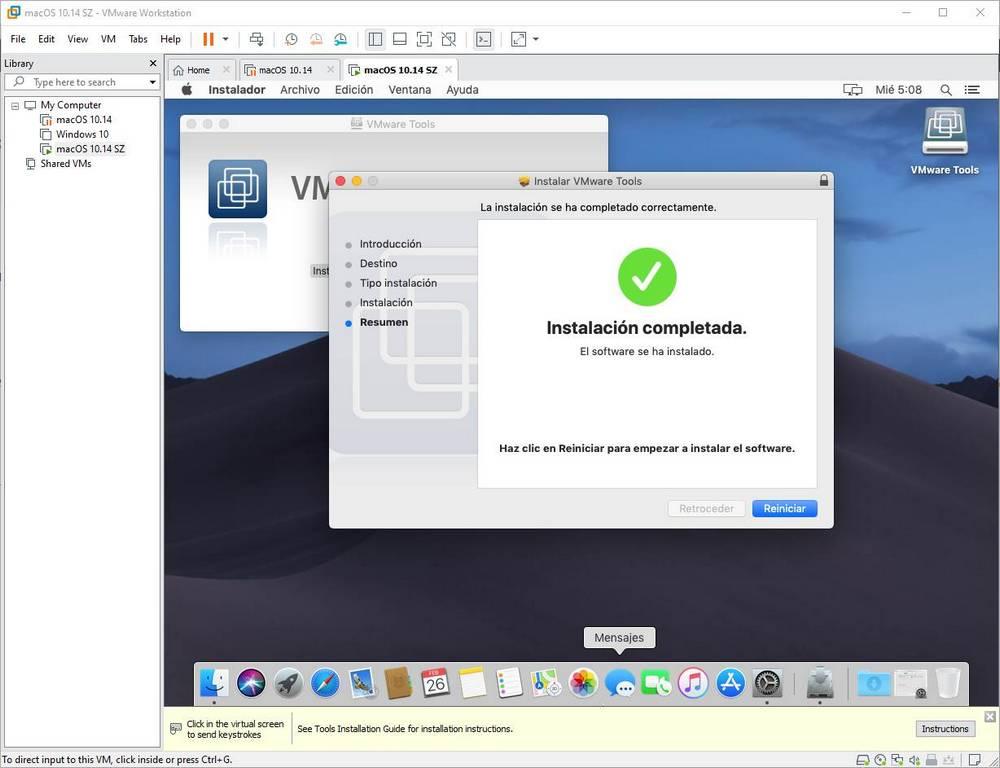
Vi startar om macOS för att slutföra installationen och voila. När du startar om systemet kan vi se hur många funktioner som redan fungerar korrekt, och vi kan bland annat ändra upplösningen (skärmstorleken) på den virtuella maskinen.
Skapa en ögonblicksbild om något går fel
Vi har redan installerat och konfigurerat våra macOS. Från detta ögonblick kan vi börja använda det. Vi kan dock vara intresserade av att skapa en ögonblicksbild. Dessa är som återställningspunkter på den virtuella maskinnivån. På detta sätt, om något går fel, eller vi bryter macOS, kan vi återställa dess funktion helt enkelt genom att återställa ögonblicksbilden. Detta sparar oss att behöva upprepa hela processen från början.
För att göra detta kommer vi att stänga av den virtuella maskinen och, när den har stängts av, kommer vi att klicka med höger musknapp på den. I menyn som visas kommer vi att välja Snapshot > Ta ögonblicksbild.
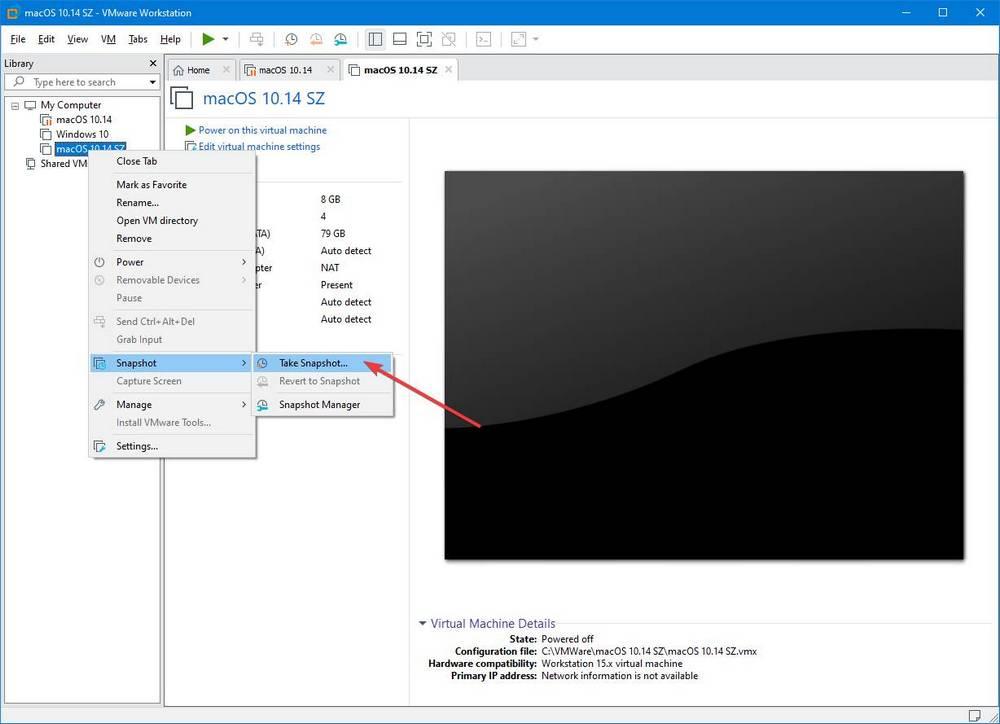
Vi ger dig det namn vi vill ha och det är det. Vi har redan skapat vår MacOS-stillbild i Windows 10.
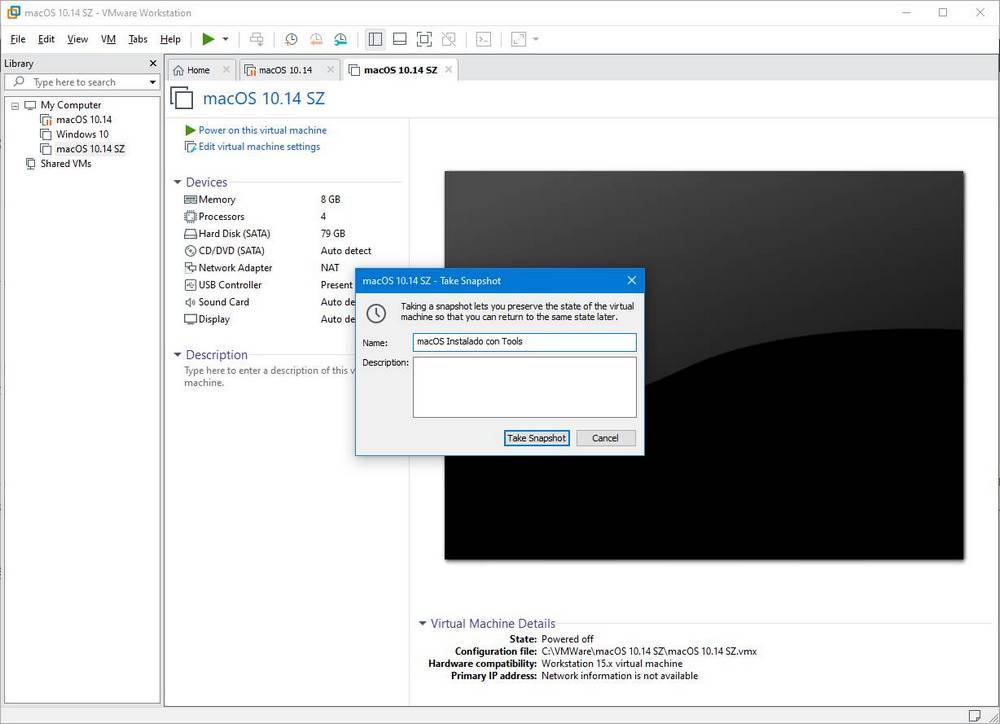
Om vi någonsin vill återställa den virtuella maskinen till det aktuella läget (när vi skapar ögonblicksbilden), vad vi måste göra är att använda alternativet ”Återställ till Snapshot” och återställa det. Alla ändringar som vi har gjort sedan dess kommer att raderas och med magi kommer våra macOS att vara precis som det var vid tidpunkten för att skapa Snapshot.
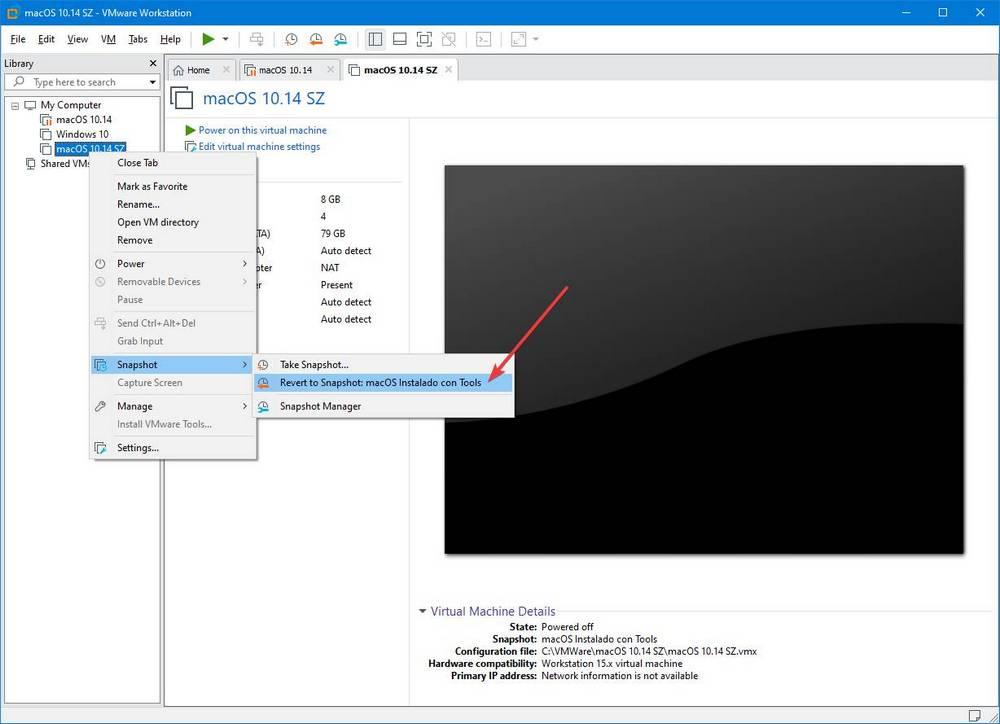
Uppgradera till macOS “Catalina” från Windows 10, eller installera de senaste versionerna av macOS
Vid denna tidpunkt kan vi redan använda macOS från Windows 10 i den virtuella maskinen som om vi hade en Mac. Men det som verkligen skrämmer oss mest är att installera alla uppdateringar, både på säkerhetsnivåer och nya versioner. Det är rätt.
Till att börja med skulle ingenting behöva hända för att installera de nya versionerna av macOS i den virtuella maskinen. Vi skulle bara behöva installera om VMware Tools när den nya versionen är installerad och det är det. Samma som om vi uppdaterar en VM med Windows 10 eller Linux. Men om något går fel, har vi föregående Snapshot. Bara återställa det och allt kommer att återgå till det normala.
För att uppdatera macOS till den senaste versionen, vad vi behöver göra är att komma åt App Store och söka i ” macOS Catalina " Lagra. Vi kommer att se relaterade resultat om denna version av macOS. Vi skriver in MacOS Catalina-filen, klickar på “Get” eller "Skaffa sig", och låt systemet bara söka efter nya versioner och program.
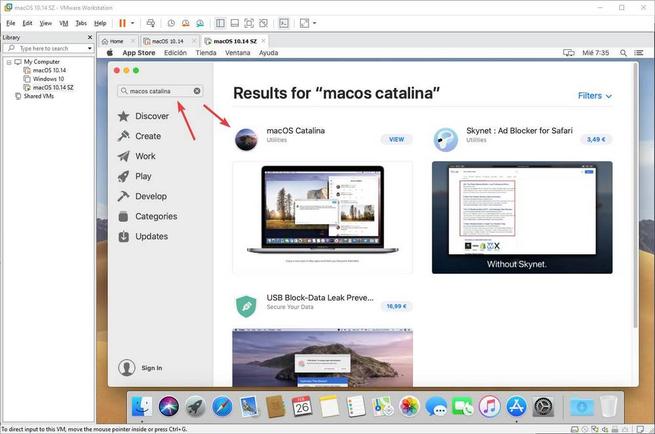
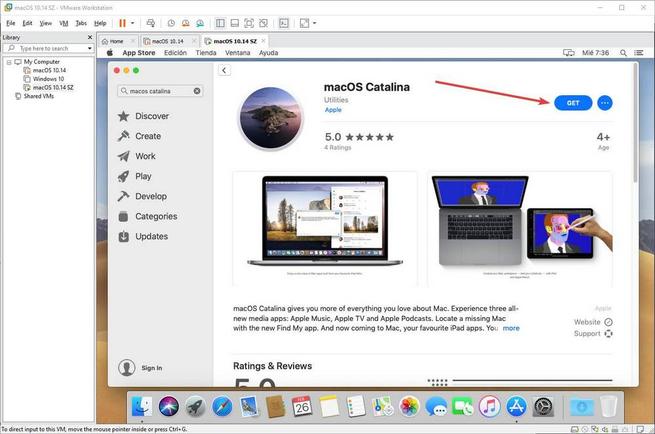
Vi kommer att se den senaste versionen av macOS som finns i butiken. Vad vi måste göra är att klicka på ” Uppdatera nu ”Och beväpna oss med tålamod.
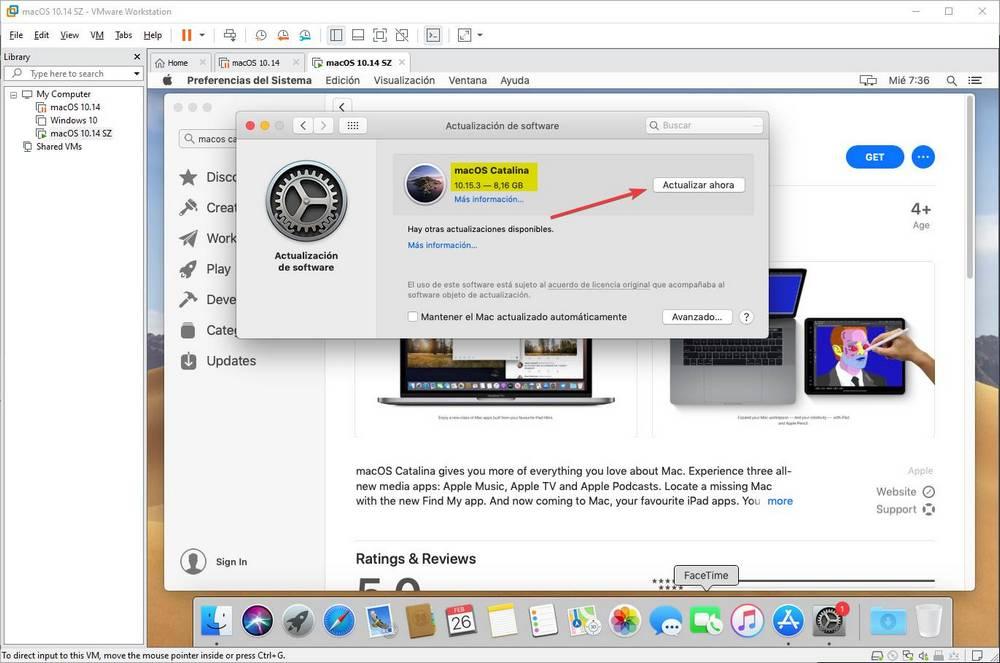
Uppdateringsprocessen kan ta lång tid. Vad vi måste göra är att vänta tills den nya versionen just har laddats ner, installerats i den virtuella maskinen och det är det. När den startar om kommer vi att slutföra den inledande konfigurationsguiden för Catalina och om några minuter kommer vi att ha systemet redo att använda det. Det rekommenderas att installera VMware Tools så att allt fungerar perfekt.
Vi har redan installerat macOS på Windows och vi har den senaste versionen av Apples operativsystem. Och allt tack vare virtuella maskiner. Att njuta av detta operativsystem och upptäcka allt det erbjuder oss.