cloud lagringsplattformar har blivit tjänster som i allt högre grad används av alla typer av användare och företag för att göra säkerhetskopior av sina mest värdefulla filer. Tillsammans med detta är dess andra stora fördel möjligheten att kunna komma åt dem från vilken enhet som helst, bara behöver en internetanslutning. Bland alla tillgängliga alternativ, OneDrive från Microsoft är en av de mest använda eftersom den är integrerad i båda Windows 10 och Windows 11.
Praktiskt taget alla molnlagringstjänster som finns idag erbjuder en gratis lagringstjänst för att spara filer. När det gäller OneDrive erbjuder den för närvarande 5 GB utrymme, även om användare som registrerade sig i början har 15 GB gratis. Dessutom finns det olika sätt att få mer lagringsutrymme gratis eller genom att betala för ditt abonnemang upp till 1 TB.
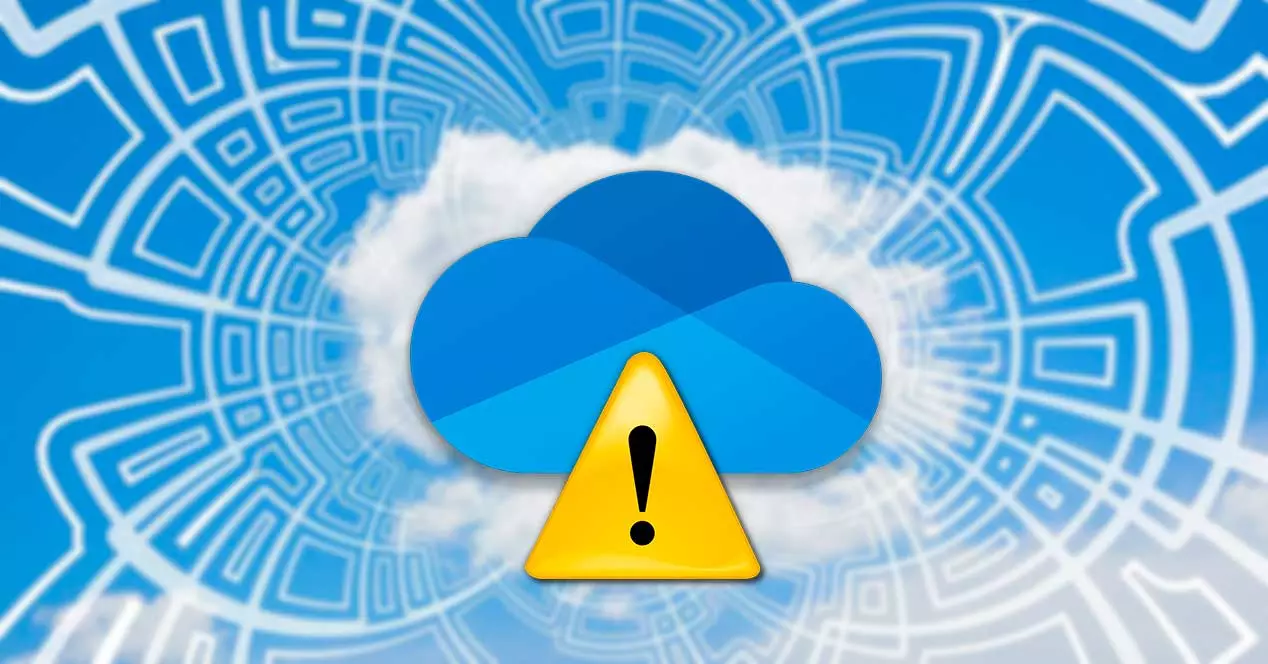
Oavsett kapaciteten på vårt konto råder det ingen tvekan om att det är viktigt att vi har kontroll över lagringsutrymmet som vi använder för att undvika att fylla allt med överraskning, för inte förgäves, att ladda upp filer till OneDrive är lika enkelt som att kopiera och klistra in dem som om det vore en vanlig mapp.
Det är därför vi idag ska se vilket utrymme vi har ledigt i vårt OneDrive-konto, oavsett om vi använder Windows 10 eller Windows 11 som operativsystem.
Kontrollera tillgängligt utrymme från Windows
Microsofts moln är integrerat i själva operativsystemet. För att kunna komma åt den har vi en ikon i meddelandefältet där vi kan utföra de få konfigurationsalternativ som den erbjuder oss. På detta sätt måste vi klicka på OneDrive-ikonen i det nedre högra hörnet.
Detta kommer att få en meny att visas där vi måste klicka på den kugghjulsformade ikonen, vilket gör att en annan lista visas där vi väljer konfiguration sektion.
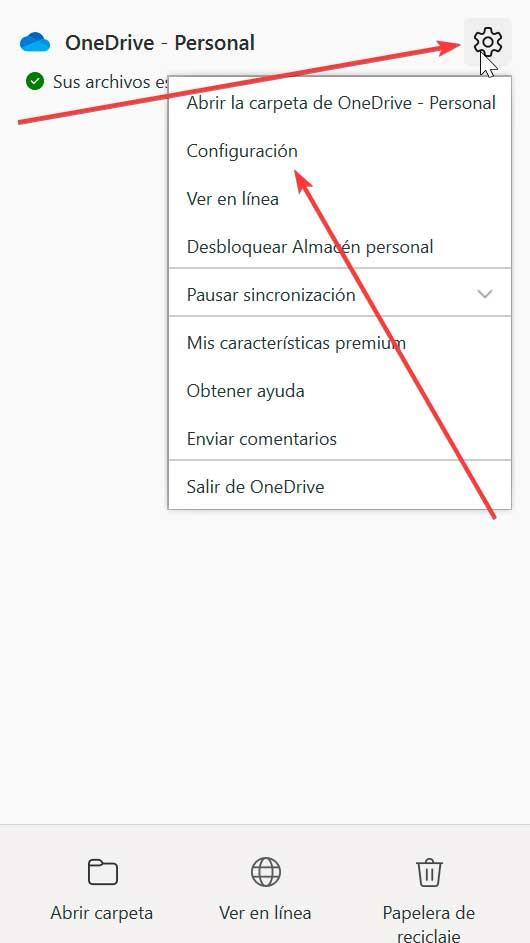
Detta kommer att få en popup att öppna där vi klickar på Konto flik. Här, i OneDrive-sektionen, kan vi se information om vårt konto, utrymmet som upptas i molnet och det totala utrymmet vi har tillgängligt. Härifrån kommer vi också att kunna få mer lagringsutrymme och, om vi vill, koppla bort vår dator så att den slutar synkronisera med molnet.
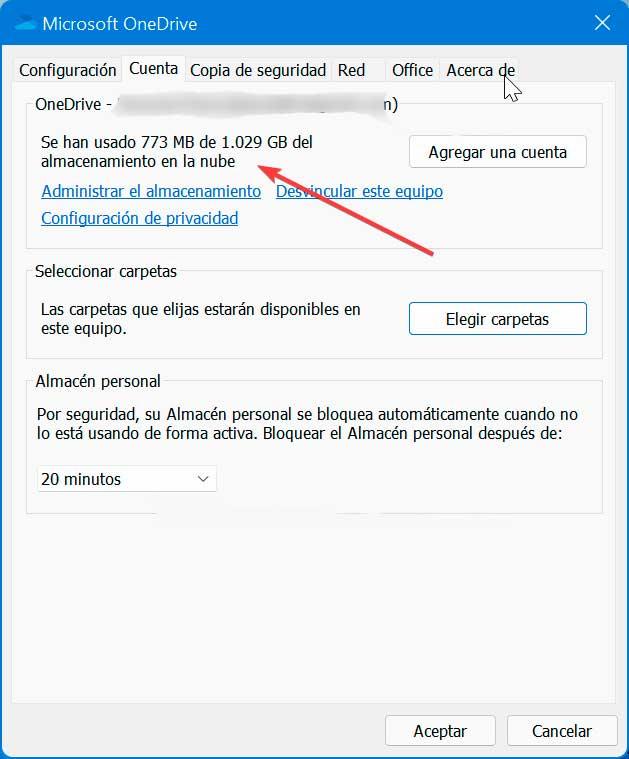
I fallet med utrymmesproblem, bara i nästa avsnitt som vi har tillgängligt är det Välj mappar . Om vi klickar på den kommer ett nytt fönster upp där vi kan välja vilka mappar vi vill ska vara tillgängliga i OneDrive. Mappar som inte är markerade kommer att gömmas i File Explorer.
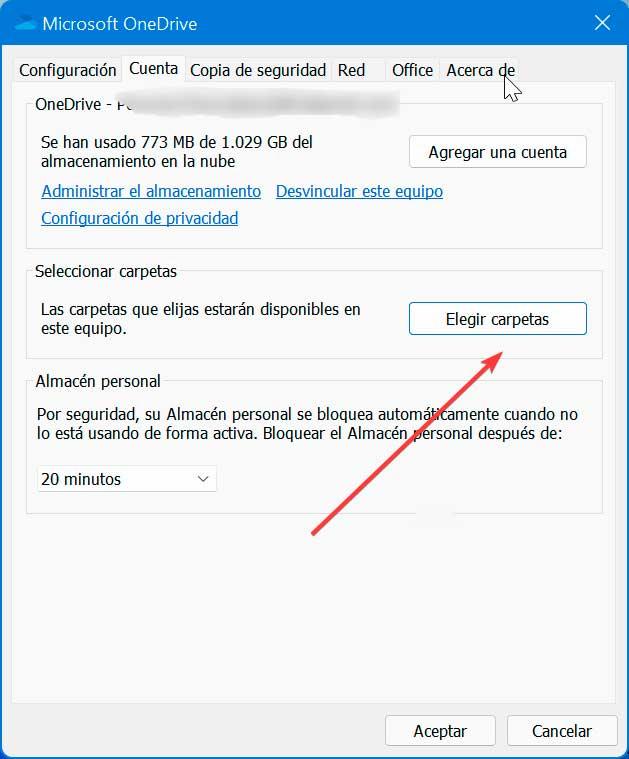
Genom detta avsnitt kan vi se alla synliga mappar (Skrivbord, dokument, bilder, etc.) och det utrymme som var och en av dem upptar, att till och med kunna visa insidan av varje mapp. Avmarkera helt enkelt de alternativ som tar upp mer utrymme för att inaktivera det från OneDrive. Längst ner kommer den att visa oss den totala summan av alla element som vi har valt.
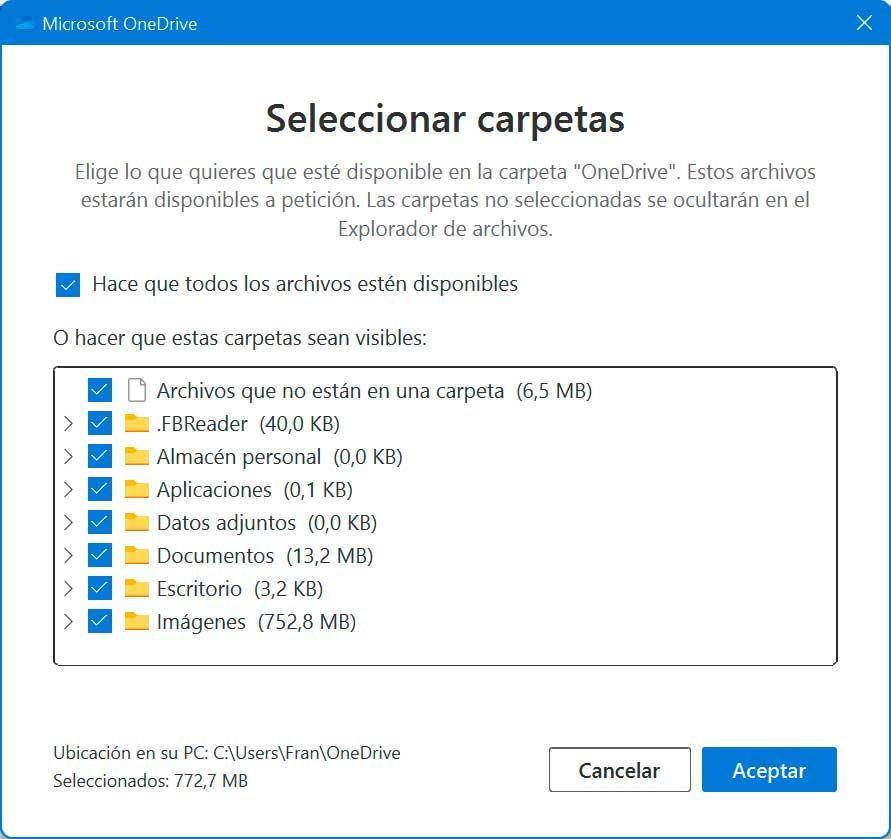
Kontrollera onlinelagring
Om vi inte har vår dator framför oss kan vi också ta reda på vilket lagringsutrymme som används i Microsofts moln från OneDrives huvudwebbsida , där vi dessutom i detalj kan se alla detaljer om användningen av lagring.
Det är möjligt att se en snabb eller fullständig sammanfattning. Vi kommer att kontrollera vilka filer som tar upp mer lagringsutrymme och därmed kunna frigöra utrymme. Och du kan också komma åt referensprogrammet för att få ytterligare lagringsutrymme genom att bjuda in andra personer till tjänsten.
Fullständig användningsinformation
Det första vi måste göra är logga in med kontot vi vill verifiera. När du har loggat in kommer alla lagrade filer och mappar att visas. För att se en fullständig sammanfattning av OneDrive-lagringsanvändningen måste vi klicka på Inställningar knapp (kugghjul) som vi hittar uppe till höger. Detta öppnar en rullgardinsmeny där vi klickar på Alternativsektionen.
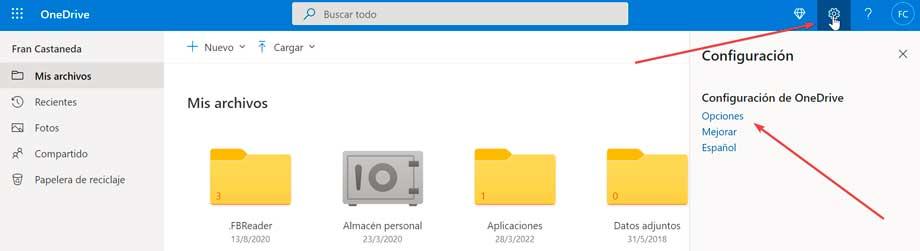
På den nya sidan som dyker upp måste vi gå till Hantera lagring avsnitt som vi hittar överst i den vänstra kolumnen. Detta gör att den visar oss en sammanfattning av lagringen, i en stapel där den anger den totala mängden tillgänglig och den totala mängden som används.
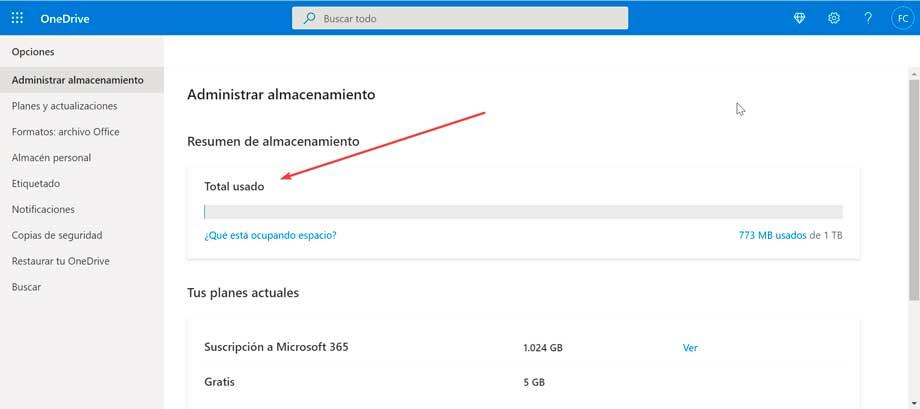
När vi har slutfört dessa steg vet vi hur mycket utrymme vi använder och hur mycket utrymme vi har kvar på kontot. Utöver sammanfattningen av lagringsanvändning kan vi även granska dina kontouppgifter och få tillgång till alternativet att uppgradera tjänsten för att få mer kapacitet i molnet för att lagra fler filer.
Se vilka filer som tar upp mest utrymme
För att se de största filerna som tar upp plats i OneDrive, klicka på avsnittet Vad är det som tar plats? Detta öppnar en ny skärm där den kommer att visa oss alla lagrade filer från och med de som tar upp mest utrymme. Om vi vill kan vi välja de stora filerna som vi vill ta bort för att spara utrymme och klicka på knappen Ta bort som vi hittar i verktygsfältet.
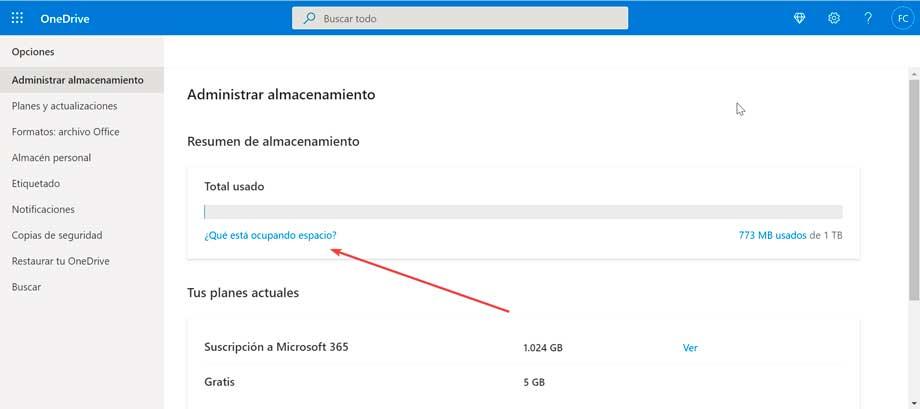
Efter att ha slutfört stegen kommer vi att kunna identifiera de filer som tar upp mest utrymme, som vi kan överväga att ta bort eller överföra till annan lagring för att frigöra utrymme på den här tjänsten.
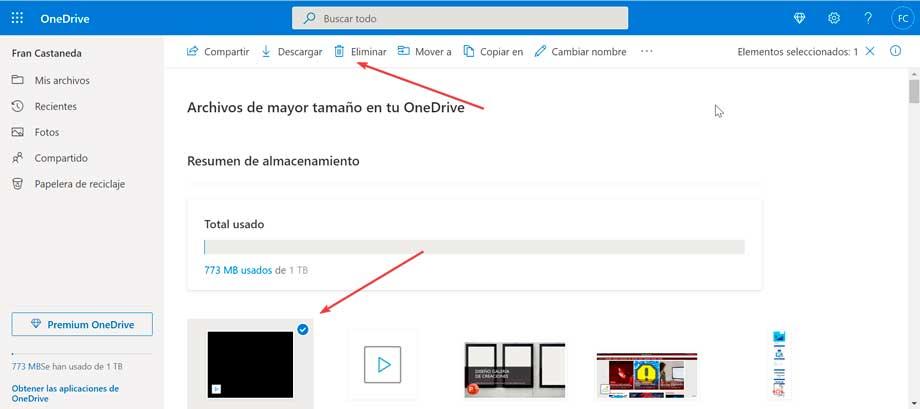
Få mer ledigt utrymme
Det bästa sättet att få utrymme på OneDrive är genom Microsoft 365-prenumerationen eftersom vi får totalt 1 TB (1000 GB) för att undvika utrymmesproblem. På samma sätt tillhandahåller Microsoft ett hänvisningsprogram som gör det möjligt för oss skaffa ytterligare lagringsutrymme genom att bjuda in andra att använda molntjänsten. Varje person som registrerar sig för OneDrive med vår referenslänk får 0.5 GB extra och vi kan få upp till 10 GB extra lagringsutrymme.
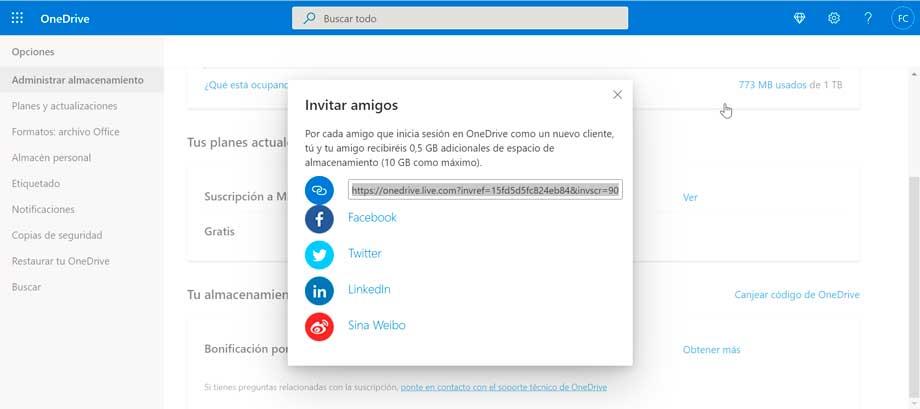
För att göra detta, i avsnittet Ditt extra lagringsutrymme, klicka på länken Hämta mer. Detta kommer att få upp ett fönster med länken som vi kan kopiera och dela med våra vänner, samt olika sektioner att dela direkt på Facebook, Twitter, LinkedIn eller Sina Weibo.
