Word är den mest använda ordbehandlaren i världen, eftersom den har alla typer av funktioner som kan vara användbara för både personliga och professionella uppgifter. En av dessa funktioner är förmågan att skriva ut alla våra dokument i olika former, storlekar, arktyper etc. När det gäller utskrift kan vi använda skriv ut inställningar i omvänd ordning .
När vi skriver ut våra dokument i omvänd ordning, kommer skrivaren att starta utskrift från det sista arket till det första . På detta sätt får vi att den första sidan som vi har ovanpå när utskriften är klar är den första sidan i vårt dokument, resten av sidorna lyckas ordnat. Detta undviker att vi, om vi utför processen på traditionellt sätt, måste beställa alla sidor, vilket vi kommer att uppskatta om vi måste skriva ut ett ganska stort antal ark.
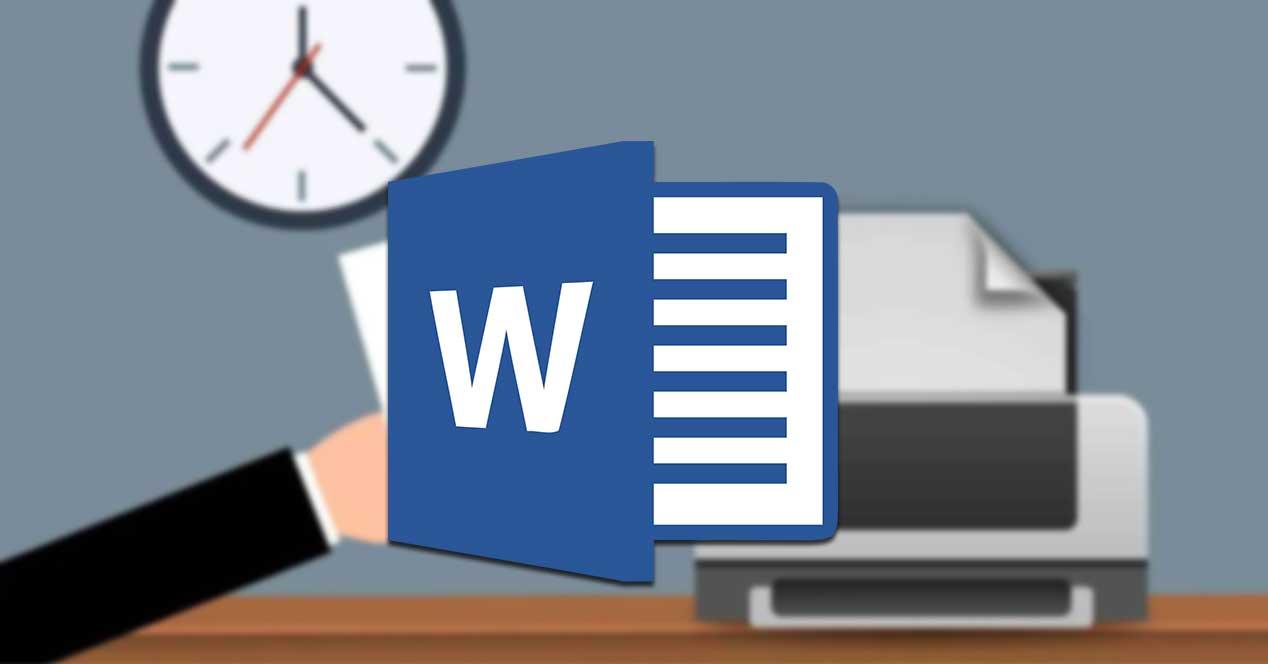
Om vi vill skriva ut i omvänd ordning från Word kan vi göra det enkelt på två olika sätt . En av dem är från Avsnittet "Alternativ" , varifrån vi kan skriva ut i omvänd ordning som standard, och den andra är från "Skriv ut" , där vi bara kan konfigurera dokumentet som ska skrivas ut i omvänd ordning en gång. Dessutom är det också möjligt att konfigurera skrivaren att skriva ut arken i omvänd ordning som standard så att den fungerar med alla andra applikationer.
Konfigurera från avsnittet Alternativ
Om vi vill att Word ska skriva ut våra dokument i omvänd ordning som standard , vi kan lämna det tidigare konfigurerad som standard . För detta öppnar vi vårt textdokument som vi ska skriva ut. När vi har öppnat det, klicka på "Fil" flik som finns längst upp till vänster.
När du har tryckt på den kommer en annan skärm med en meny att visas i den vänstra kolumnen. Här måste vi titta längst ner på allt och klicka på "Alternativ" . Därefter kallas ett popup-fönster ”Ordalternativ” öppnas . Om vi tittar på kolumnen till vänster ser vi flera alternativ, bland vilka vi måste välja "Advanced" .
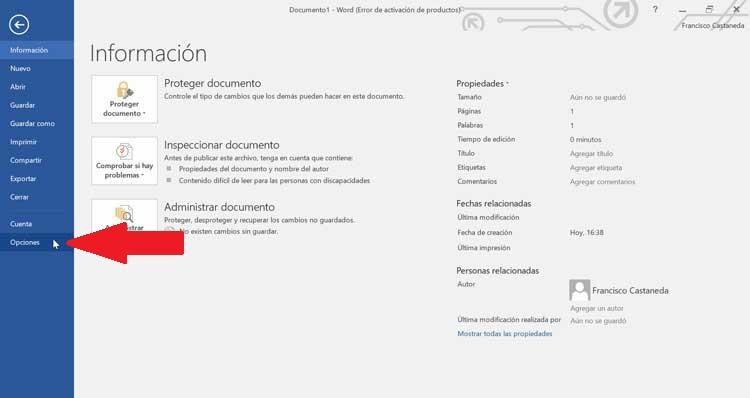
Nu, på höger sida, måste vi sänka stapeln tills vi hittar "Skriv ut" . När vi väl har hittats måste vi hitta och välja alternativet “Skriv ut sidor i omvänd ordning” , som är den tredje av alternativen som vi hittar. För att aktivera den här funktionen måste vi bara aktivera rutan som visas på vänster sida och sedan klicka på "OK" för att spara alla ändringar.
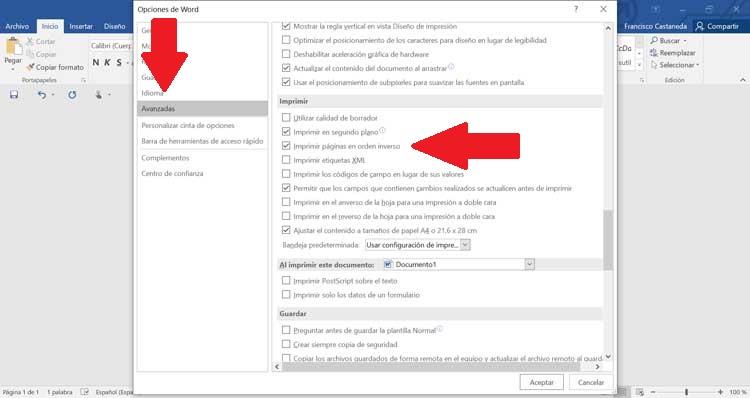
Efter att ha följt dessa enkla steg och aktiverat utskriftssidorna i omvänd ordning kommer Word från och med nu att skriva ut sidorna i omvänd ordning, det vill säga från den sista sidan till den första.
Konfigurera från avsnittet Skriv ut
Ett annat alternativ som vi måste skriva ut i omvänd ordning är från avsnittet "Skriv ut" i Word-funktionerna. Vi måste göra detta om vi vill skriv ut på omvänd sätt endast på ett specifikt sätt för det dokument som vi har öppnat, eftersom ändringarna inte sparas som standard utan bara kommer att tillämpas på det dokument som vi använder just nu.
För att göra det på detta sätt måste vi ha Word öppet med det dokument som vi vill skriva ut. När vi är öppen klickar vi på fliken Arkiv som vi hittar uppe till vänster. Ett nytt fönster kommer att visas med en lista över funktioner i den vänstra kolumnen, som vi måste välja "Skriva ut" .
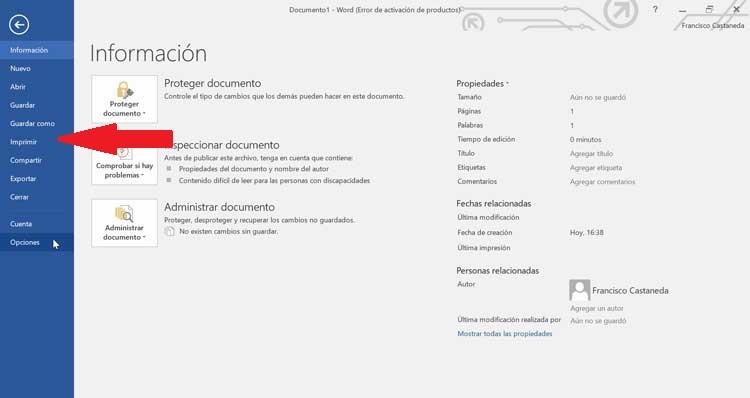
När vi väl har klickat på alternativet Skriv ut visas ett nytt fönster där vi måste välja ”Konfiguration” . Här måste vi leta efter alternativet “Sidor” och skriv in antalet sidor i dokumentet i omvänd ordning. Till exempel, om dokumentet som vi ska skriva ut har 10 sidor måste vi skriva 10-1. Slutligen återstår bara att klicka på knappen "Skriv ut" så att alla sidor skrivs ut i omvänd ordning den här gången.
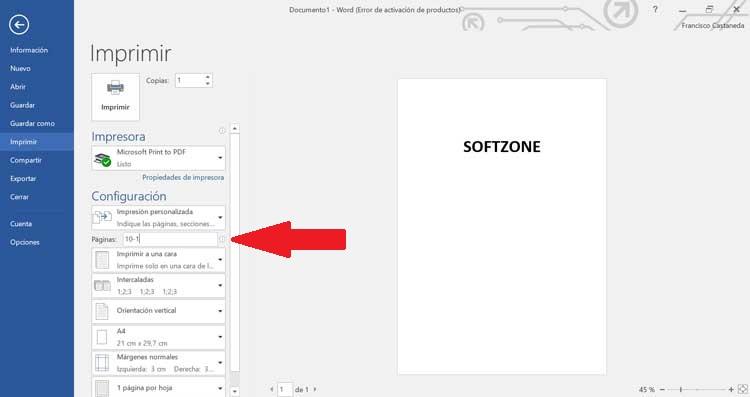
Ställ in omvänd ordning från din skrivare
Utöver Word är det möjligt att göra dessa justeringar så att vårt dokument skrivs ut i omvänd ordning, från konfiguration alternativ av vår skrivare . På detta sätt kan vi skriva ut i omvänd ordning från alla applikationer vi har.
För att göra detta, tryck på “Win + I” -tangentbordsgenvägen, och på detta sätt öppnar vi "Windows 10 inställningar ” . Klicka sedan på “Enheter” flik. Ett nytt fönster kommer att visas där vi måste välja alternativet Skrivare och skannrar från höger kolumn.
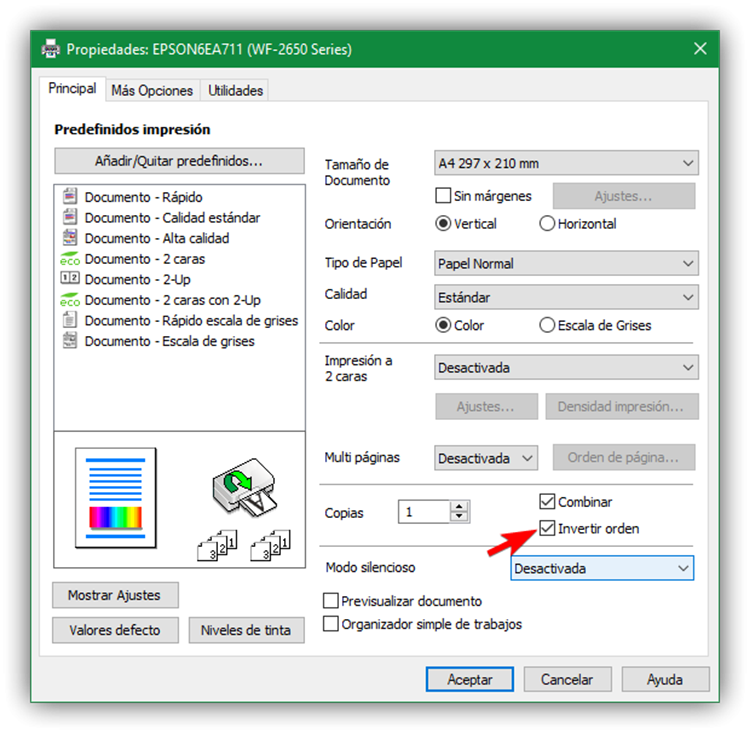
Därefter måste vi öppna Våra Bostäder av vår skrivare, som kommer att vara olika beroende på modell och märke. När vi väl är inne måste vi söka och välja motsvarande alternativ som gör att vi kan skriv ut i omvänd ordning , från sista till första sidan, i vårt dokument, oavsett vilken applikation vi använder. När du väl har valt klickar du på “OK” och konfigurationen sparas som standard.
