Beroende på området där vi bor är det mycket möjligt att vi har täta strömavbrott eller helt enkelt mikroavbrott, vilket kanske är värre. I dessa fall är det bäst att använda en UPS för att förhindra problem, men om vi inte har det är det mycket möjligt att vi behöver vår PC slås på igen automatiskt. Därför kommer vi idag att lära dig hur du automatiskt startar vår dator efter ett strömavbrott.
Det finns inget mer irriterande än att vara mitt i ett jobb och plötsligt stormar det och strömmen plötsligt stannar. Lyckligtvis, om vi har varit försiktiga, kommer vi att ha skyddat vår data för att fortsätta arbeta. Men vår dator kan ha gjort en långvarig uppgift som plötsligt har avbrutits och kräver att den startas om. Även om vi inte behöver gå till ett så komplicerat exempel, måste vi helt enkelt återvända för att fortsätta vårt arbete och vår tid har gått förlorad i processen. Och du vet, tid är guld.

Hur kan jag få en dator att starta upp till sitt tidigare tillstånd omedelbart? Helst bör lagringssystemet vara tillräckligt snabbt för att göra en lätt återtagbar kopia av RAM. Men en sådan mekanism kräver inte bara mycket snabbt minne, utan måste också aktiveras manuellt av operativsystemet, så det skulle inte fungera på ett strömavbrottssystem. Att göra det skulle kontinuerligt skriva till hårddisken eller SSD, vilket försämrar dess livslängd och mättar tillgången till båda.
Varför är strömavbrott endemiskt för alla datorer?
Det finns platser som av olika anledningar som infrastruktur eller ogynnsamma väderförhållanden orsakar ett plötsligt strömavbrott och med det vad som exekveras på vår PC. Om det inte är något viktigt har vi verkligen inget emot att behöva slå på den igen manuellt, men det finns situationer där detta inte är möjligt och det är att föredra att datorn slås på igen och återgår till det arbete den gjorde.
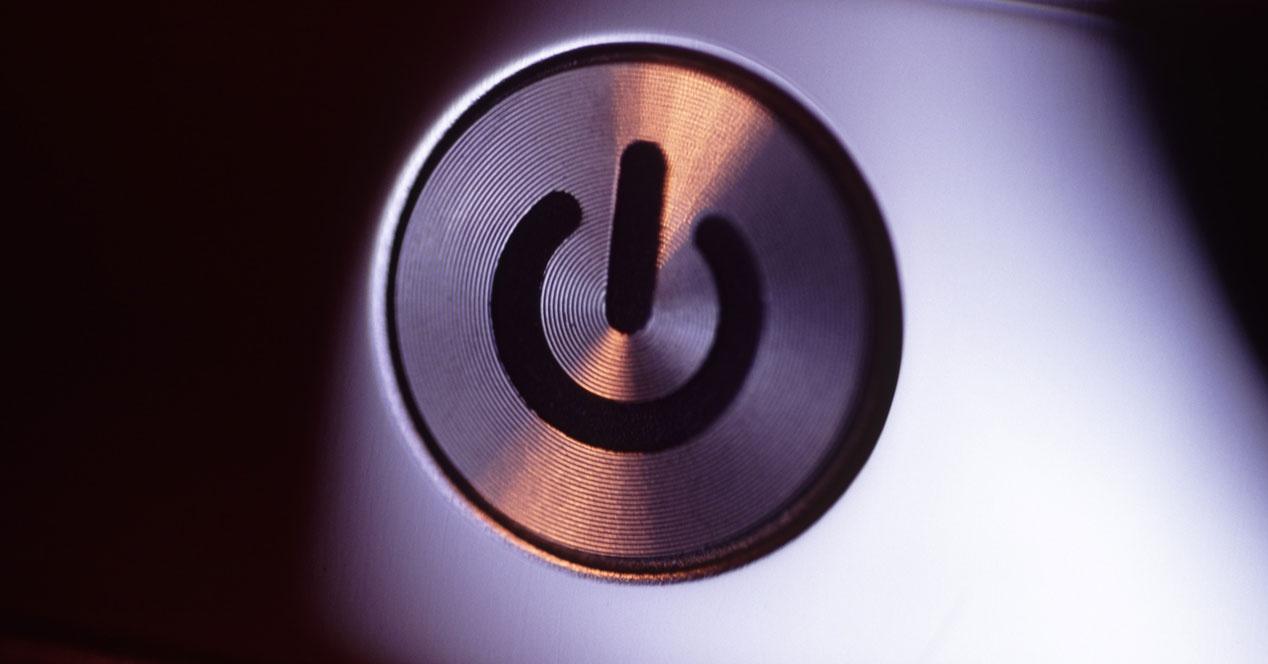
Till exempel kan vi använda en dator med låg effekt som en server som tillåter oss att ladda ner eller dela filer eller brandvägg. Det är också möjligt att vi har en gruv-RIG eller till och med har skapat en liten molnbaserad infrastruktur för att fungera på distans. Till exempel en webbplats som är värd på WordPress.
I alla dessa fall och i händelse av att vi inte är hemma när strömavbrottet inträffar är det intressant att veta att genom att konfigurera vår PC kommer den att starta igen när det finns en ny strömförsörjning. Utan att vi behöver gå själva för att slå på den igen. Och det är ingen svår process som kräver avancerad teknisk kunskap. Sättet att göra det? Vi förklarar de två väsentliga stegen för att kunna göra det om du har en Windows dator som du vill ska alltid vara igång, även efter ett tillfälligt strömavbrott.
Första steget: konfiguration av UEFI eller BIOS på datorn
Denna metod är den bästa av de två, eftersom den, som kan antas, är närmast den ursprungliga konfigurationen av hårdvaran. För att aktivera det måste vi ange BIOS eller UEFI av vår PC. För att göra det och under PC-startperioden behöver du bara trycka på tangenten som motsvarar din datormodell.
| Varumärke | Nyckel |
|---|---|
| ACER | DEL eller F2 |
| ASUS | DEL på -A-serien, F2 eller ESC på resten. |
| COMPAQ | F10 |
| DELL | F2 |
| Hewlett Packard | ESC, F1 F10 eller F11 beroende på modell |
| SAMSUNG | F2 för sina datorer och F10 för sina ultrabooks |
| Sony | Det kan vara F1, F2 eller F3. Om du har en VAIO kommer det att vara hjälpnyckeln |
| TOSHIBA | F1, F12 eller ESC-tangenten. |
Om du inte vet vad det är, försök då att trycka DEL, F2, F1 eller F10 , vanligtvis i den ordningen, eftersom de två första är de mest använda. När detta är gjort kommer du att dyka upp i BIOS-menyn, vars utseende och ordning på alternativen kommer att ändras beroende på tillverkare. Vi har använt för att illustrera bilderna, det av tillverkaren ASUS, men metoden kan användas med alla tillverkare.
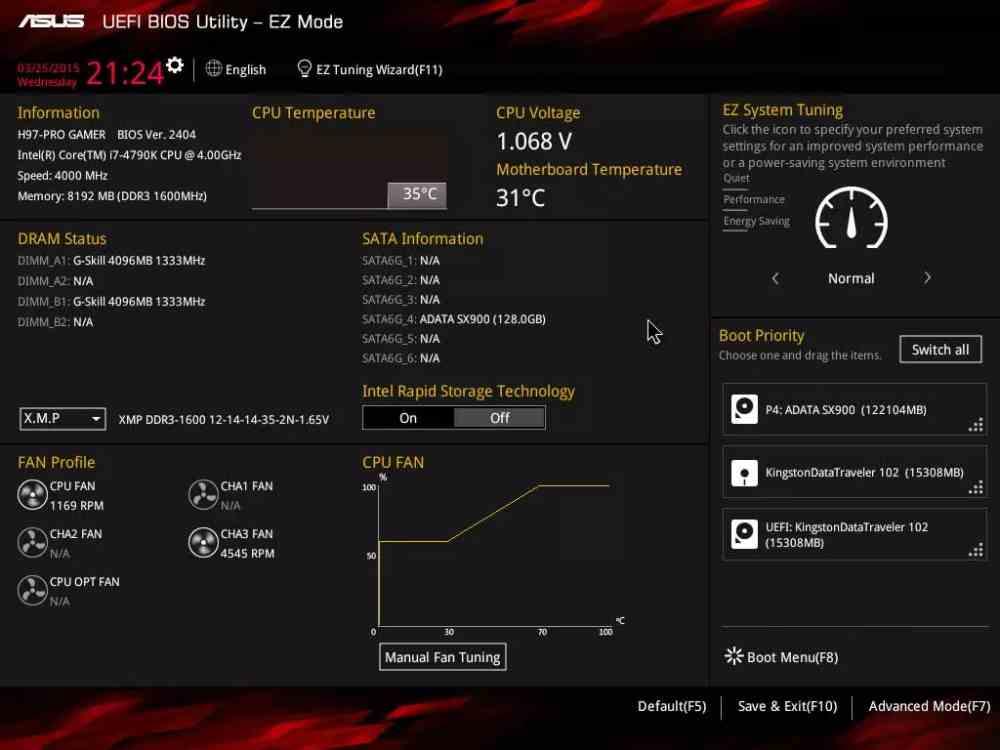
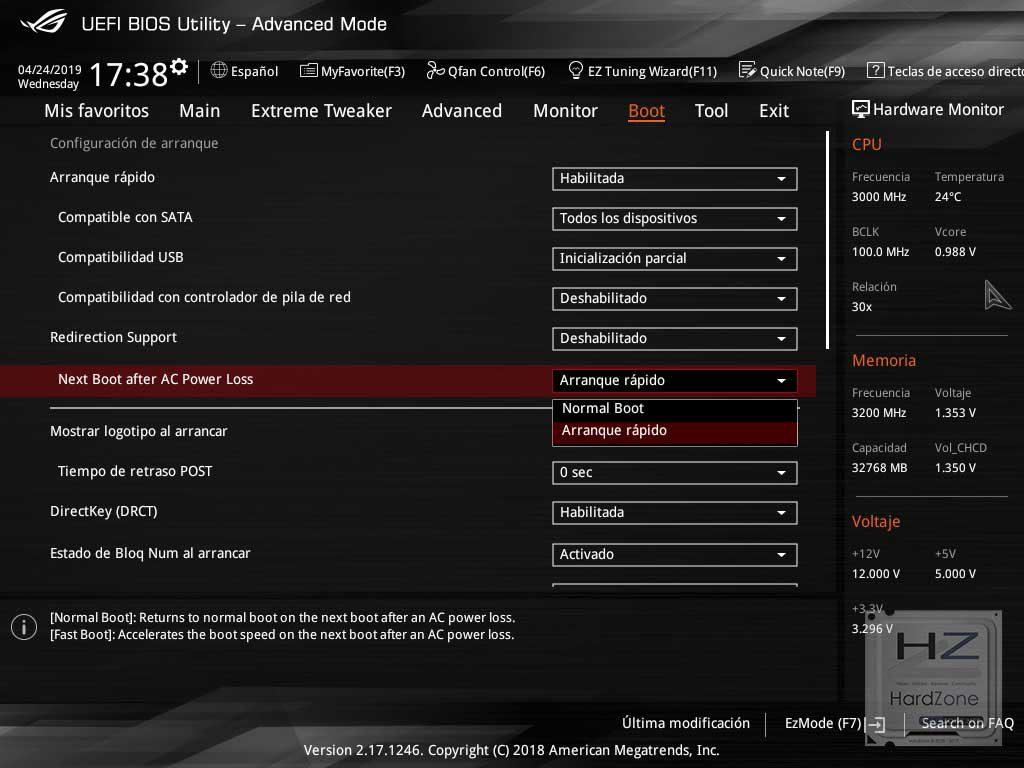
- När vi väl går in i BIOS eller UEFI (beror på plattform och moderkort) måste vi gå till olika avsnitt, som kommer att vara helt olika mellan tillverkare och typer av system. Normalt är de korrekta avsnitten: Power, ACPI Configuration och BOOT .
- Inom dem måste vi leta efter en inställning som heter: Återställ vid växelströmsbortfall eller nästa start efter strömavbrott , det skiljer sig vanligtvis inte från dessa två begrepp.
- Väl i denna parameter kommer vi bara att ha fyra alternativ, två för varje typ av koncept. I Återställ vid AC/Power Loss vi kan bara aktivera eller inaktivera alternativet, men om vår UEFI inkluderar Nästa uppstart efter strömavbrott vi kommer att ha alternativen: Normal Boot eller Fast Boot.
- I det här fallet kan vi välja det som passar oss bäst, även om vi föreslår att du väljer Normal Boot så att UEFI gör en fullständig kontrollsumma.
- När alternativet är valt behöver vi bara trycka på F10 så att den nya BIOS-konfigurationen lagras.
Med denna ändring kommer du att kunna säkerställa att din dator alltid är på och igång, även efter ett strömavbrott.
Andra steget: konfigurera Windows
När vi redan har konfigurerat BIOS eller UEFI så att startsystemet startar lika snabbt som det finns strömförsörjning till vår dator måste vi göra nästa steg och det är att jobbet med att starta upp vår PC är att starta alla komponenter och skicka stafettpinnen till operativsystemet, som eftersom innehållet i RAM-minnet kommer att ha gått förlorat inte kommer ihåg var det var innan strömavbrottet.
Nåväl, en av de saker som Windows gör när detta händer är att försöka reparera enheten vid start under uppstartsprocessen av operativsystemet. Vad är problemet? Tja, om vi inte är närvarande kan det ge oss möjlighet att återställa enheten eller starta om systemet igen, vilket låter systemet hänga i väntan på vårt svar.
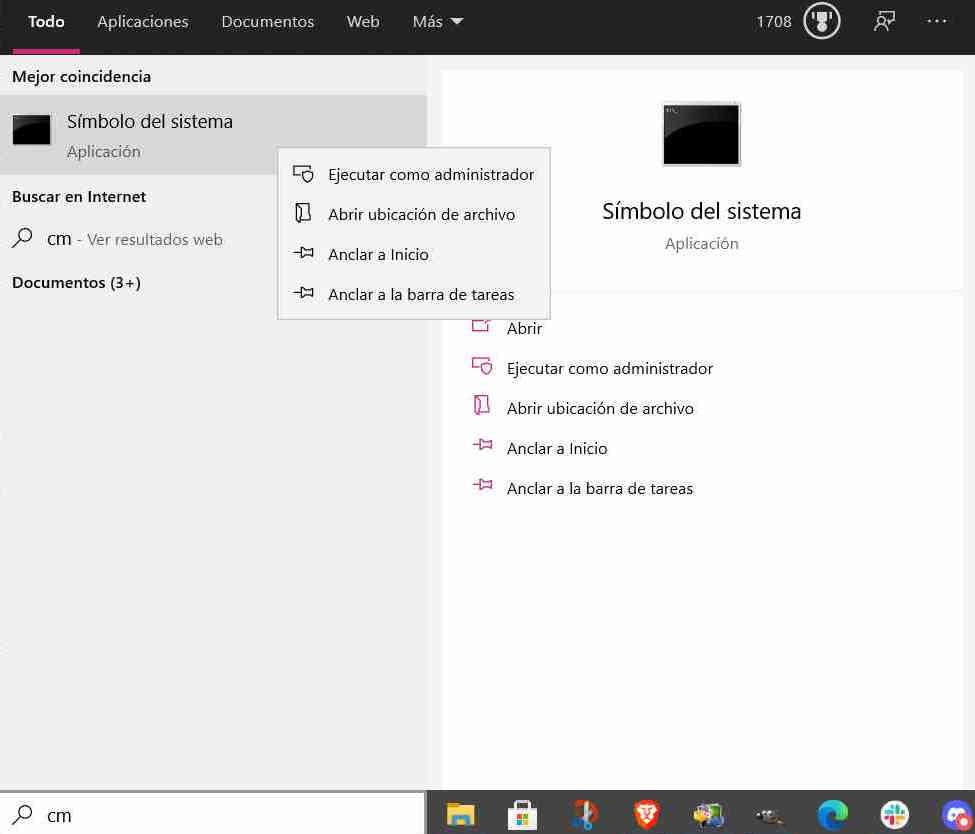
Detta är dock genomförbart och kan göras genom att köra ett enkelt kommando vid kommandotolken. För att göra detta behöver du bara gå in CMD i sökfältet i aktivitetsfältet och högerklicka på "Kommandotolken" och välj "kör som administratör.
Väl inne behöver du bara skriva följande:
bcdedit /set {default} bootstatuspolicy ignoresshutdownfailures
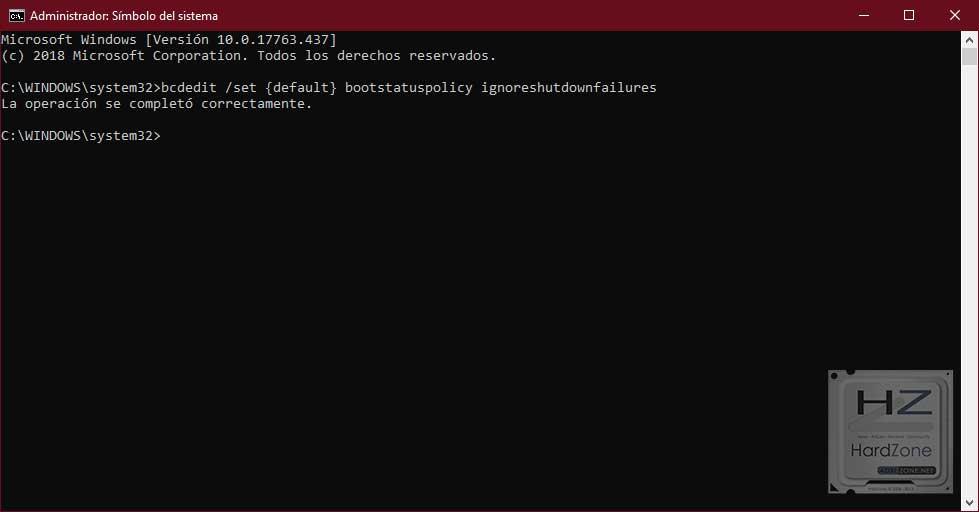
Du trycker på enter-tangenten och du får ett meddelande om att operationen har utförts utan några som helst problem och korrekt. Detta kommer att förhindra att operativsystemet fastnar vid start och uppstart normalt. Även om det vi kommer att ha uppnått fram till det ögonblicket kommer att vara att Windows-skrivbordet dyker upp. Av denna anledning rekommenderar vi att du tilldelar motsvarande program som du vill ha i bakgrunden så att de startar direkt när Windows startar och kan fortsätta att utföra sitt arbete igen utan vår inblandning.