Smakämnen tapet på vår dator är vanligtvis det första vi brukar anpassa på datorn. Windows levereras som standard med en serie gratis bakgrunder som vi kan konfigurera, eller låter oss använda ett foto av oss själva. Många av oss väljer att välja ett personligt foto, eftersom det tenderar att vara av högre kvalitet och vanligtvis är relaterat till vår smak och intressen. Vi har dock säkert sett hur den, när vi skapar den nya fonden, inte har så mycket kvalitet som vi förväntade oss. Det beror på att Windows 10 komprimerar alla medel för att springa snabbare.
En enkel sak som tapet kan ha en enorm inverkan på datorns prestanda. Tänk på att, för att visa bakgrunden, måste den kopieras till RAM och grafikkortet. Om fonden upptar lite, eller om vi använder en kraftfull och ny dator, inget problem. Men om vi använder en stor fond och vår dator är relativt gammal kan den drabbas.
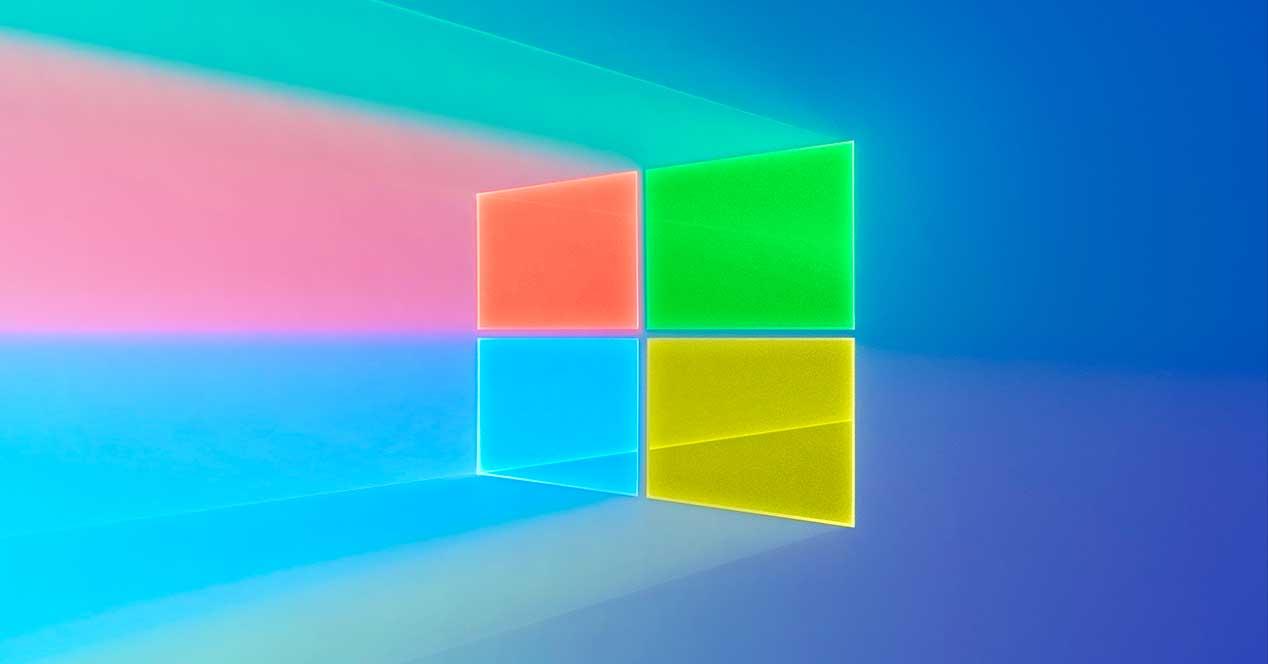
Om vi ger mer prioritet till kvalitet och utseende än för datorns prestanda, kommer denna enkla ändring i Windows-registret att göra det möjligt för oss att inaktivera bildkomprimering och därmed dra nytta av den med maximal kvalitet.
Inaktivera komprimering och öka kvaliteten på Windows-bakgrunden
Microsoft erbjuder oss inte ett alternativ, i sin konfiguration, från vilket vi kan göra detta. I stället måste vi ändra parametern för hand från själva Windows-registret. Vi kommer ihåg att ändring av registret inte utgör någon fara för operativsystemet, så länge vi vet vad vi gör. Därför rekommenderar vi att du följer stegen till punkt och pricka för att undvika problem.
Det första vi kommer att göra är att öppna Windows-registerredigeraren genom att skriva ” regedit ”I Windows 10-sökmotorn.
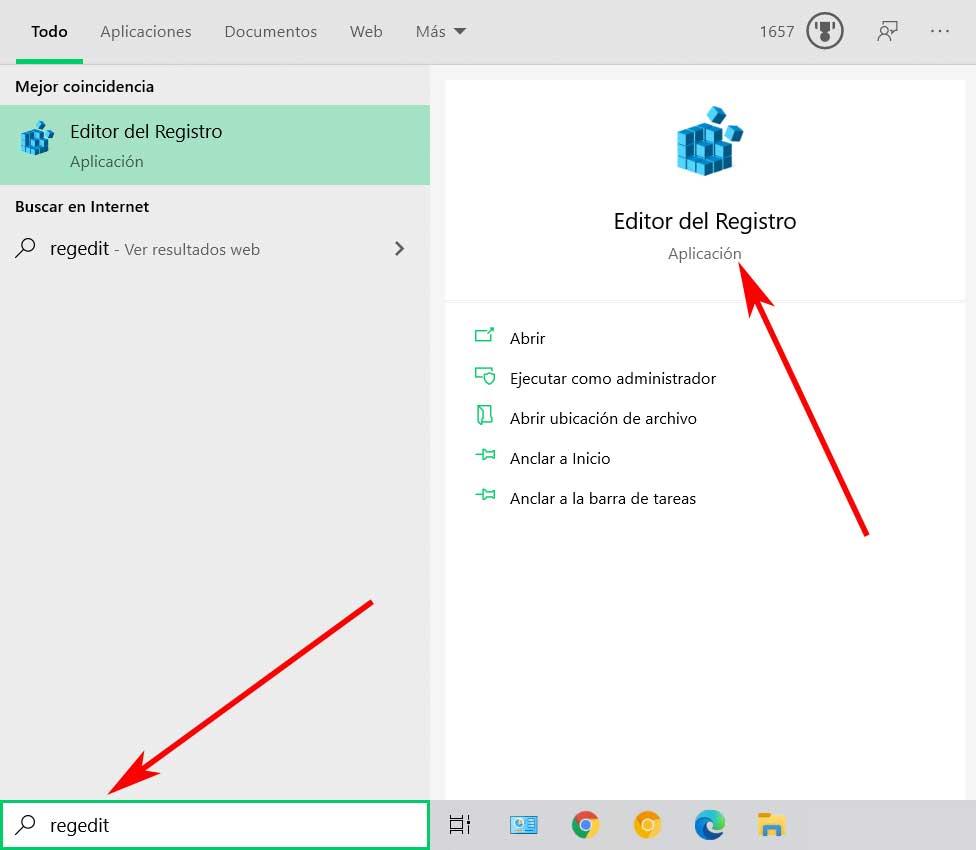
När vi väl har öppnat Windows 10-registerredigeraren måste vi gå till följande sökväg:
HKEY_CURRENT_USER>Control Panel>Desktop
I det här avsnittet letar vi efter posten ” JPEGImportQuality ”I listan över redan skapade värden. Om det inte är tillgängligt kan vi skapa det genom att högerklicka på ett tomt utrymme och välja ” Nytt> DWORD-värde (32-bitars) “. Vi ger namnet "JPEGImportQuality" till detta nya värde. När vi väl har skapat dubbelklickar vi på det här nya värdet och vi ger det värdet ”64”.
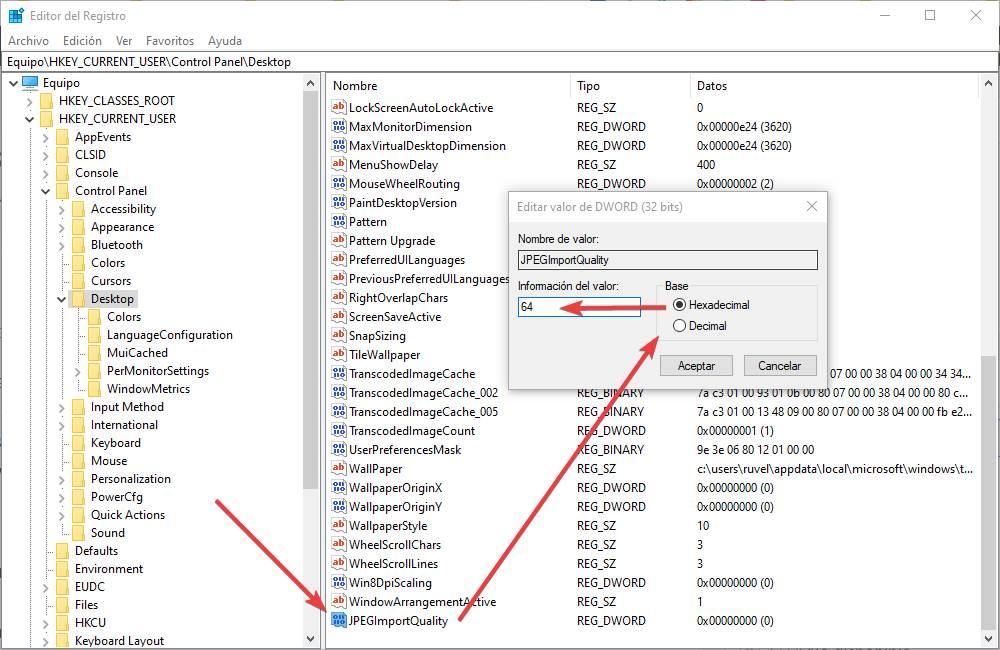
Varför 64 och inte 100? Som standard använder DWORD-värden i registret en hexadecimal bas . Därför motsvarar 64 i hexadecimal en liknande 100. Vi kan också sätta ett värde på 100 hexadecimal, vilket motsvarar 256 i decimal. Detta skulle också ge oss den högsta kvaliteten på bakgrunden, även om den inte skulle vara korrekt. Om vi vill använda värdet "100" måste vi ställa in basen som "Decimal".
Redo. Nu kan vi stänga registerredigeraren och starta om Windows. När datorn startar om, måste vi ställa in bakgrunden igen. Genom att göra det kommer det att sparas med 100% kvalitet, vilket eliminerar komprimering eller förlust av kvalitet.
Öka komprimering och datorprestanda
På samma sätt som vi kan dra nytta av det föregående tricket för att förbättra kvaliteten på Windows-bakgrunden kan vi också använda den i omvänd ordning, det vill säga för att minska den och Förbättra datorns prestanda . För att göra detta är allt du behöver göra att gå till det värdet i Windows-registret (och om det inte finns, skapa det som vi har förklarat) och ändra värdet till den procentuella kvalitet som vi vill ha.
På 100% står vi inför en fond av högsta kvalitet. När vi minskar detta värde kommer vi att sänka fondens kvalitet. Om vi till exempel ställer in ett hexadecimalt värde på “55” får vi en kvalitet på 85%. Om vi sänker det till ”32” kommer vi att ha en kvalitet på 50%. Och ju mer vi går ner desto lägre är fondens kvalitet.
Vi måste vara försiktiga, för om vi ökar komprimeringen av bakgrunden för mycket kommer den att förlora mycket kvalitet. Och resultatet blir att vi kommer att ha ett mycket "ful" skrivbord. Om vi verkligen vill spara resurser måste vi istället för ett foto lägga en fast färg som bakgrund, inga bilder.
Återgå till standardkomprimeringen av Windows-bakgrunden
Vad händer om vi blir trötta på den maximala kvaliteten på bakgrunden eller den sänkning som vi har tillämpat på den? Vi har två alternativ. Och för båda måste vi öppna Windows-registret igen och gå till avsnittet som vi förklarade i föregående punkt.
Det första alternativet, och det snabbaste och enklaste, är att ta bort “JPEGImportQuality” -värdet som vi har skapat i de tidigare punkterna. För att göra detta måste vi bara välja nämnda värde, högerklicka på det och välja alternativet "Ta bort". Efter att ha startat om datorn och ställt in bakgrunden igen kommer Windows-komprimeringsinställningen att användas igen.
Det andra alternativet är att manuellt konfigurera det värde som Microsoft tillämpar som standard när du gör detta. Windows 10 tillämpar en komprimering på 15% (eller vad är samma, en kvalitet på 85%) av varje bild som vi konfigurerar i bakgrunden. Därför, om vi öppnar värdet "JPEGImportQuality", och vi ger det ett hexadecimalt värde "55" kommer vi att få samma resultat som om vi eliminerar det värdet. Vi startar om, vi återställer bakgrunden och det är det.
Är det värt att öka fondens kvalitet?
Allt som är "estetiskt" i alla operativsystem kommer att förbruka resurser. Från bakgrunden och OH-film till den effekt vi ser när vi stänger ett fönster. För att lägga märke till att tapeten saktar ner vår dator måste vi ha en mycket gammal dator, med lite RAM och en mycket gammal grafik. Om vår dator redan är relativt ny, att sätta en fond har ingen inverkan på PC prestanda . Och om vi använder en SSD, mycket mindre. När detta kan påverka datorns prestanda handlar det om att ha en 4K-skärm och använda en bakgrund i denna upplösning. Och det skulle inte uppskattas hur lite kraftfull datorn är.
Och om vi inte är mycket gourmand, kommer en komprimering på 15% i en bakgrundsbild i JPEG att ha liten kvalitetsförlust. Vi kommer inte att märka det.
