Hårddiskar har ökande kapacitet, men det verkar som att användare alltid hittar ett sätt att fylla dem och köra ut ur diskutrymme , och detta har ännu mer vikt när vi pratar om SSD: er, eftersom vi som regel köper dem med mycket lägre kapacitet på grund av dess pris. Om du har problem eftersom du har slut på lagringsutrymme, i den här artikeln kommer vi att berätta vad du ska göra för frigöra det och gör plats.
Därefter kommer vi att ge dig några tips så att du kan frigöra diskutrymme enkelt och snabbt för att göra plats för program och spel som är viktigare än det "skräp" som vi kommer att fortsätta att eliminera för att göra plats. Du måste dock vara försiktig så att du inte tar bort viktiga eller nödvändiga saker, så du måste vara uppmärksam på att inte göra det.

Utrymmesrenaren i Windows 10
Windows 10 innehåller ett verktyg som gör att vi enkelt kan frigöra diskutrymme och som faktiskt fungerar ganska bra om det inte beror på att det tar lång tid att köra. För att komma åt verktyget, gå till Dator, högerklicka på den hårddisk som har lite utrymme och välj egenskaper. På den första fliken "Allmänt" ser du knappen "Frigör utrymme".
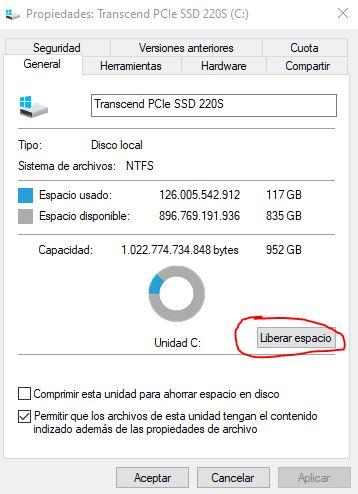
När du kör det öppnas ett nytt fönster som visar vad du kan ta bort och när du ska frigöra utrymme genom att göra det. Uppenbarligen kan du bara välja vad du vill. Det är också intressant att i detta fönster utföra alternativet ”Rensa systemfiler”.
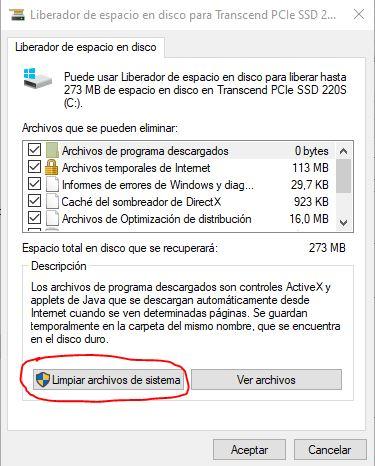
Det här alternativet är mer avancerat och är särskilt intressant eftersom det också eliminerar "rester" av Windows-uppdateringar som tar plats för ingenting, så det är intressant att köra det här verktyget efter uppdatering av Windows, för om du till exempel nyligen har uppdaterat till en ny en OS-version kan du enkelt frigöra upp till 40 GB utrymme på detta sätt.
Gör diskutrymme genom att ta bort onödiga program
Gilla det eller inte, Windows 10 kommer med många förinstallerade appar som knappast någon använder och som ändå tar upp diskutrymme. Detta är särskilt allvarligt på OEM-datorer som levererats med operativsystemet redan installerat eftersom tillverkarna som regel installerar mycket uppblåsningsprogram och "demos" av applikationer, som tar upp mycket diskutrymme och inte bara ger oss vad som helst, men ibland sakta ner systemet.
Högerklicka på Start-knappen och välj alternativet "Program och funktioner". Därifrån rekommenderar vi alternativet att sortera efter storlek och kontrollera hur mycket utrymme applikationerna du har installerat upptar och vilka applikationer som finns; Du kommer att bli förvånad över att se hur många installerade appar du inte ens visste fanns.
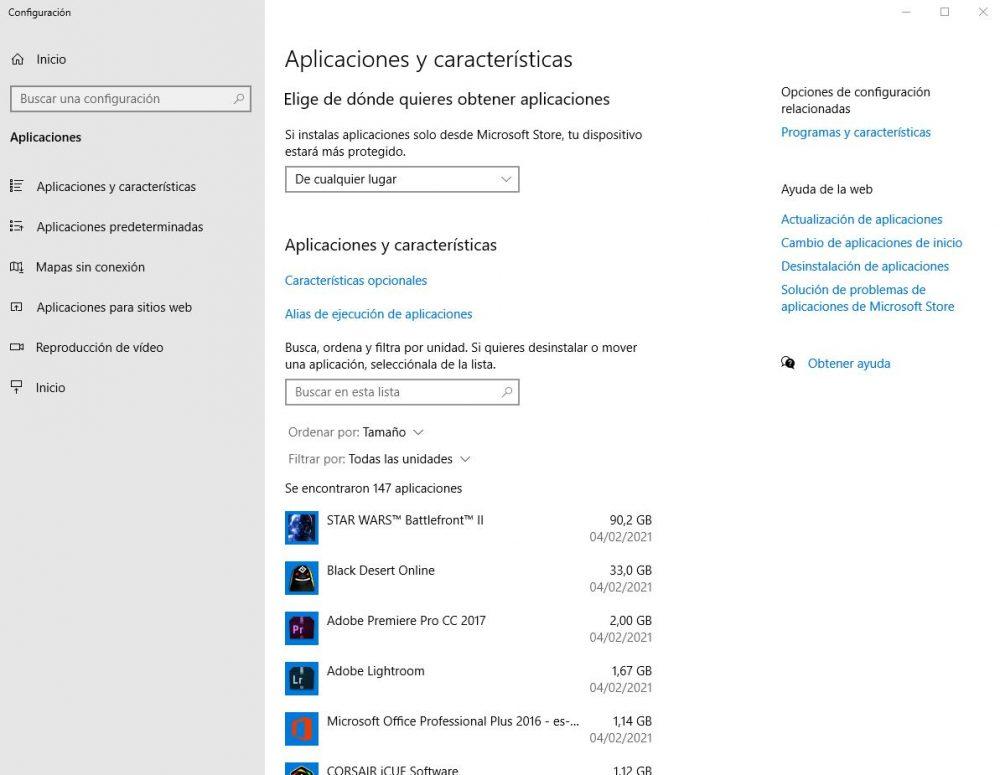
För varje program du vill avinstallera, klicka på det så kommer knappen att visas som gör att du kan göra det, det är så enkelt.
Analysera diskutrymmet upptaget
Hittills har vi redan tagit bort tillfälliga filer och Windows-uppdateringar och vi har blivit av med de program som vi inte vill ha, men har det varit tillräckligt? Det finns inget bättre att veta än att använda ett program som låter oss kontrollera exakt vad som upptar utrymmet på lagringsenheten, och för detta finns det inget bättre än WinDirStat , en gratis programvara som knappt upptar en halv megastorlek. skivan.
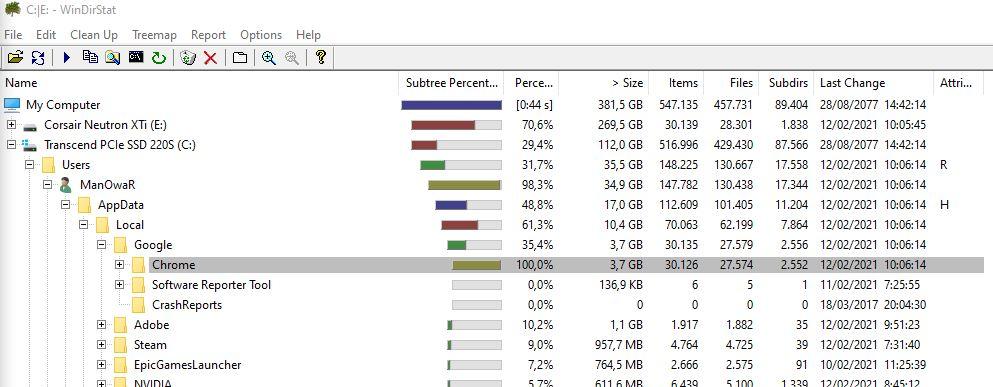
Kör bara, välj de enheter som du vill göra analysen i och klicka på OK. Efter några sekunder (eller minuter beroende på hastigheten på dina lagringsenheter och mängden utrymme), kommer du att se en detalj av hur mycket allt du har på disken upptar. Dessutom kan du härifrån komma åt någon av dessa mappar direkt för att fortsätta ta bort dem om du vill. Var mycket försiktig här så att du inte tar bort något som är nödvändigt.
Minska utrymmet som tas upp av Systemåterställning
Windows 10-systemåterställningsalternativet är mycket användbart för att återställa din dator till ett tidigare tillstånd om du har haft problem, särskilt efter en operativsystemuppdatering, men om du inte är försiktig kan den "äta upp" en stor del av tillgängligt diskutrymme .
För att kontrollera hur mycket det konsumerar och om det är aktivt måste du högerklicka på Start-knappen och välja “System”. Klicka på “Systeminformation” längst upp till höger i fönstret som öppnas.
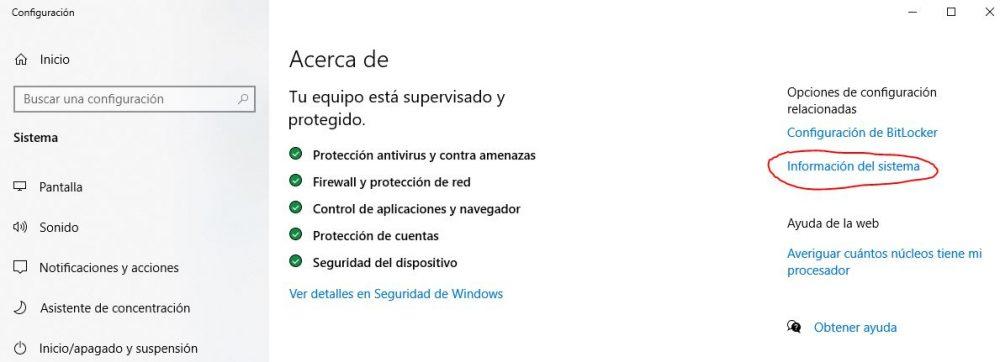
Ett annat fönster öppnas och du måste klicka på "Systemskydd" till vänster.
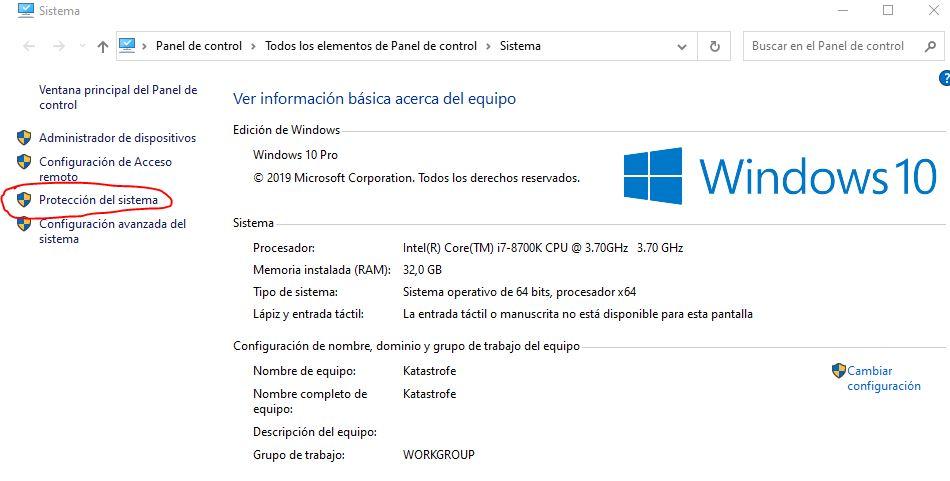
Ett nytt fönster öppnas där vi måste klicka på "Konfigurera" i det nedre området.
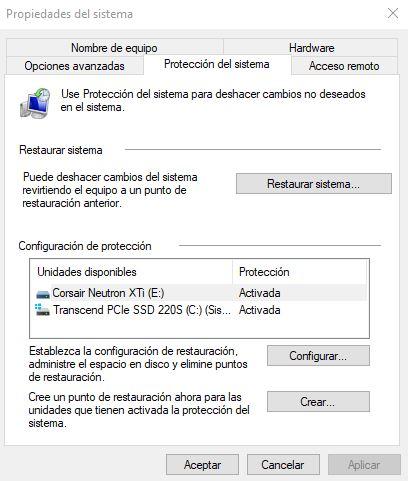
Här kan du aktivera och avaktivera denna funktion samt tilldela en viss procentandel diskutrymme. Du kan också ta bort alla återställningspunkter du har skapat hittills (detta frigör mycket diskutrymme men vi rekommenderar att du skapar en ny punkt igen i föregående fönster för att "skyddas").
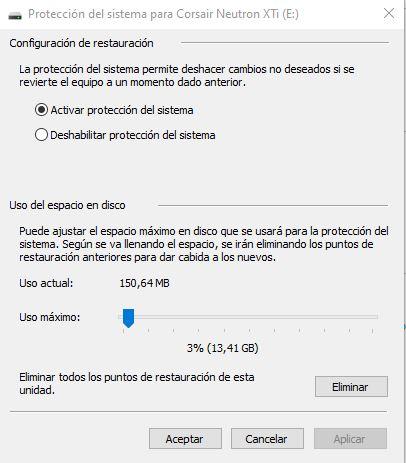 Inaktivera viloläge
Inaktivera viloläge
Systemvila gör att din dator kan gå i viloläge med låg effekt som låter dig "återställa" din dator när du slår på den med allt öppet. Det kan vara ganska bekvämt för vissa användare, men naturligtvis tar det mycket diskutrymme. För att inaktivera viloläge högerklickar du på Start-knappen och väljer "Kommandotolken (administratör)". I fönstret som öppnas måste du skriva följande kommando:
powercfg / viloläge av
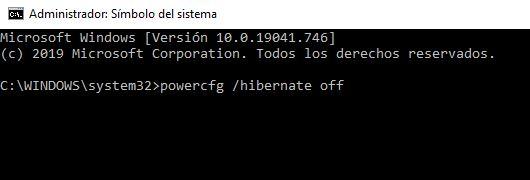
Du måste komma ihåg att genom att göra detta kommer du att förlora möjligheten att låta datorn gå i viloläge.
