Datorn har blivit ett oumbärligt verktyg i vår dagliga verksamhet, med vilken vi kan utföra alla typer av uppgifter. En av de vanligaste är förmågan att skriva text, efter att ha blivit en idealisk ersättning för klassiska skrivmaskiner. När du arbetar med texter finns det nyckelfunktioner som kan vara till stor hjälp som att kopiera och klistra in.
Kopierings-, kopierings- och klistrafunktionerna är viktiga för alla användare som vill ha effektivitet och smidighet på jobbet. Även om det oftast används i verk relaterade till text, kan det också användas på andra element som bilder eller tabeller. På samma sätt, för att utföra detta arbete, kommer vi att ha det traditionella läget och det vanliga läget, som vi kommer att granska nedan.
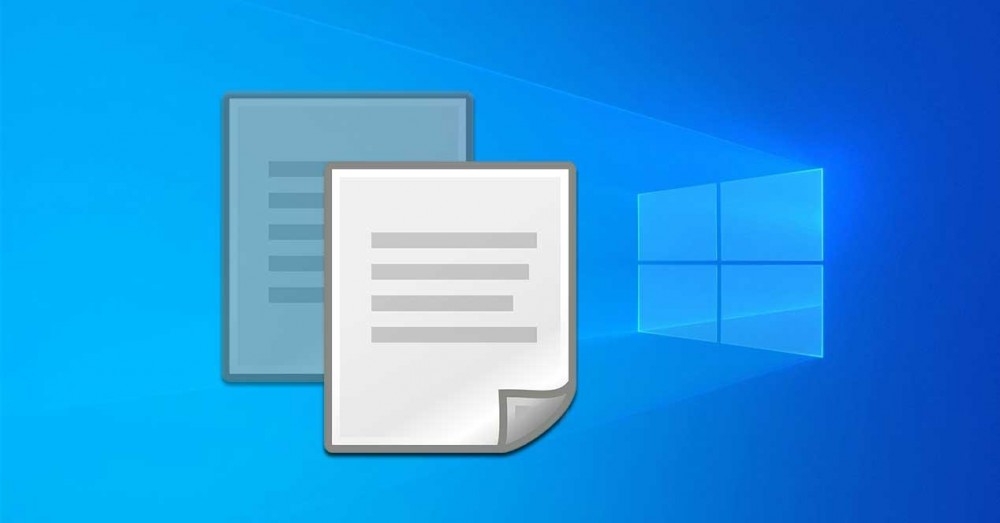
Kopiera, klipp ut och klistra in text i Windows 10
När det gäller att kopiera, klippa och klistra in text i Windows 10 Det finns två traditionella sätt som alla användare bör känna till. Å ena sidan med hjälp av kortkommandon och å andra sidan genom att aktivera snabbmenyn. Det bör också tas med i beräkningen att med hjälp av dessa metoder inte bara texten som vi väljer kopieras utan också dess format.
Använda kortkommandon
Det är säkert den mest använda metoden för att kopiera och klistra in i Windows. För att göra detta är det enklaste sättet att göra det genom att välja information med musen. I de flesta fall gör vi det med musen dra hela texten som sedan markeras. På detta sätt måste vi placera datumet eller muspekaren i början av texten och hålla musknappen intryckt. Därefter flyttar vi musen till slutet av informationen och släpper knappen.
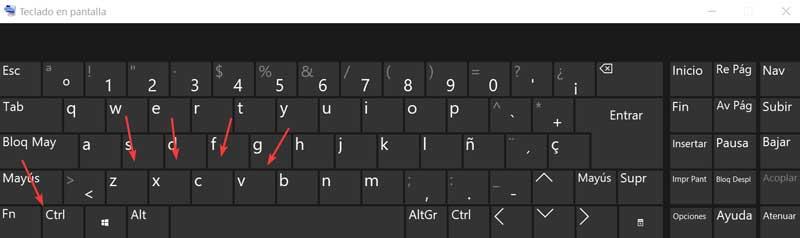
Sedan trycker vi på Ctrl + C för att göra kopian. Senare, för att klistra in det på önskad plats använder vi kombinationen av Ctrl + V. Om vi vill klippa ut den text som vi har valt kommer vi att använda kombinationen Ctrl + X och om vi vill ångra den senast utförda åtgärden måste vi trycka på Ctrl + Z.
Från snabbmenyn (höger knapp)
Ett annat alternativ som vi måste kopiera och klistra in i Windows 10 är genom snabbmenyn. För att göra detta, som med kortkommandon, måste vi välja det element som vi ska kopiera eller klippa genom att dra med muspekaren över all text som vi ska klippa eller kopiera. Skillnaden med kortkommandot är att den här gången inte kommer att använda en kombination av tangenter utan höger muspekare.
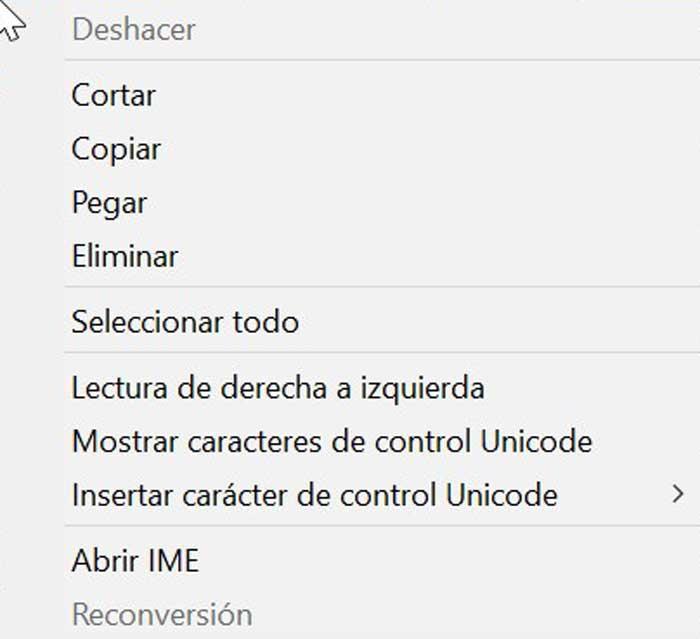
På detta sätt kommer den åtgärd som ska genomföras att högerklicka på den markerade texten så att Windows snabbmeny visas. Här hittar vi alternativen "Klipp ut" och "Kopiera", så vi behöver bara välja önskat alternativ så att texten sparas på Urklipp. Därefter väljer vi den plats där vi vill klistra in informationen och vi kommer att trycka på högerknappen igen så att kontextmenyn visas igen och den här gången väljer vi alternativet "Klistra in".
Hur man kopierar och klistrar in vanlig text
Som vi har kommenterat tidigare är det ett vanligt problem som vi kan hitta vid kopiering och klippning formatet som bifogas det kopieras också tillsammans med den valda texten. Det här lilla problemet kan bli ganska tråkigt när vi vill kopiera eller klippa ut en stor text.
Ofta är det möjligt att det är nödvändigt att klistra in den vanliga texten, eftersom vi i allmänhet bara behöver klistra in texten så att den senare kan formateras som resten av texten som ingår i dokumentet. Lyckligtvis kan vi ha olika möjligheter att klistra in texten utan att inkludera källformatet.
Ordklistra in special för att klistra in text
MicrosoftMed den populära ordbehandlaren kan vi bara klistra in vanlig text. Från Microsoft Word själva dokumentet har vi flera klistra in alternativ för att underlätta uppgiften att klippa, kopiera.
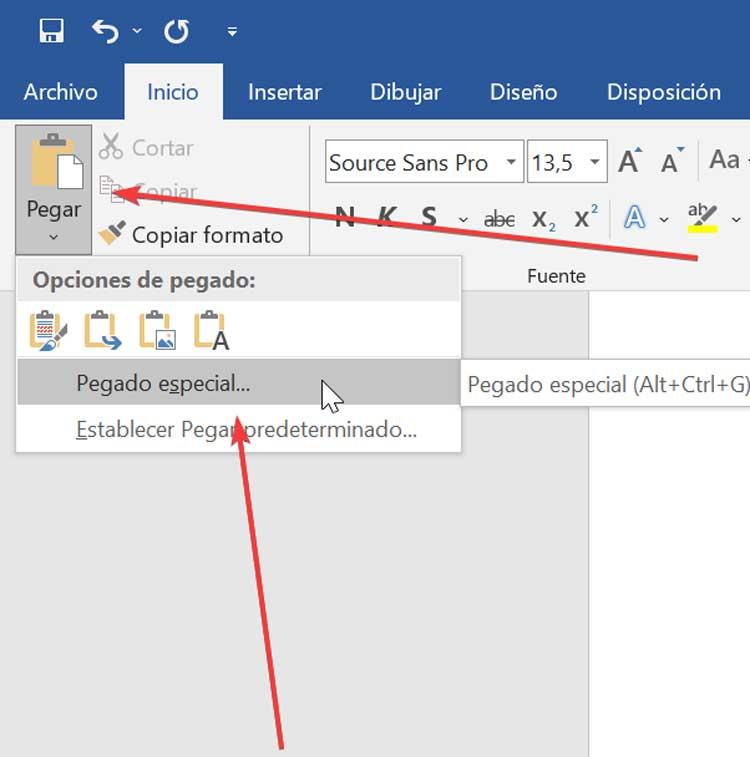
För detta är det bara nödvändigt att öppna dokumentet i Word där vi vill klistra in texten. När vi väl är öppna klickar vi på alternativet "Klistra in" som vi hittar i den övre vänstra delen av verktygsfältet och väljer sedan alternativet "Klistra in special", som kommer att visas i rullgardinsmenyn. Därefter öppnas ett fönster där vi måste välja "Plain Text" och klicka på "OK" -knappen.
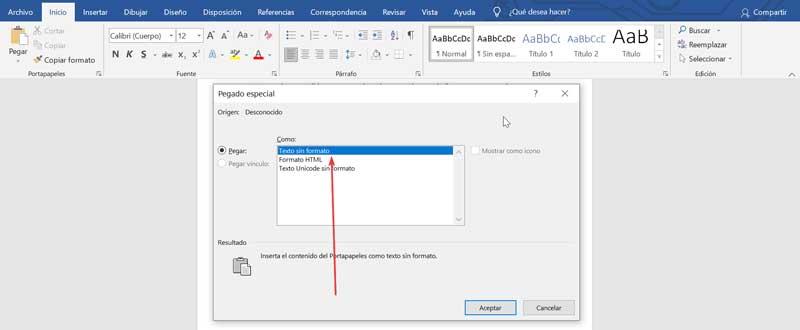
Anteckningsblock, Windows klartextredigerare
Windows 10 har sin egen textredigerare, det populära Anteckningsblocket med vilket vi kan skapa nya dokument och spara dem i ren text utan någon formatering. Det kommer bara att vara nödvändigt att öppna ansökan och klistra in den markerade texten som vi vill få om de är formaterade. All text som vi klistrar in kommer att reflekteras utan formatering, så vi behöver bara kopiera eller klippa igen och klistra in i önskad destination, antingen med kortkommandon eller från snabbmenyn.
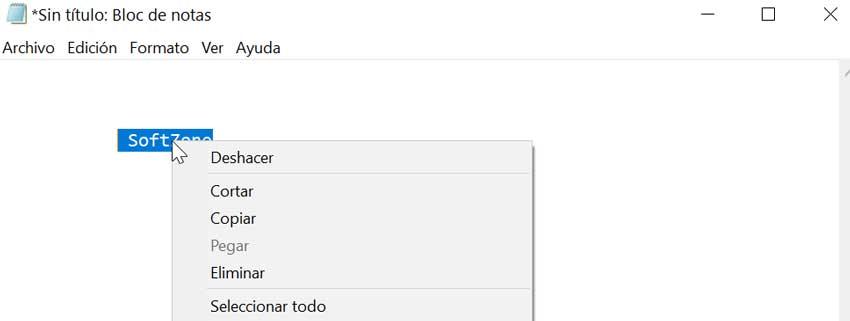
Chrome-webbläsare, klistra in vanlig text med kortkommandon
Google krom är den mest populära webbläsaren, som används av miljontals människor runt om i världen. En av dess dolda funktioner är möjligheten att klistra in vanlig text direkt i webbläsaren. Det här är något som vi kan göra på ett enkelt sätt med kortkommandot eller Ctrl + Skift + V. som vi måste trycka på när vi klistrar in. På det här sättet tar Chrome hand om att ta bort all formatering från urklippsinnehållet och klistrar bara in den vanliga texten i textrutan.
Använd ren text som ett alternativt tredjepartsprogram
Detta geniala, lilla och kompletta verktyg som kommer tillåt oss att kopiera text utan rik formatering , inklusive fetstil, kursiv, understrykning, tabell och andra inbäddade objekt, som tar hand om att eliminera alla typer av formatering. Applikationen är helt gratis och vi kan ladda ner den säkert från Microsoft Store.
Programmet är kompatibelt med alla Windows-system, från Windows 95 till Windows 10 och har stöd för både 32-bitars och 64-bitars plattformar. När vi kör den för första gången måste vi utföra en liten konfiguration där vi måste välj vilka snabbtangenter vi ska använd för att klistra in den rena texten. Vi kan också ändra det när som helst genom att klicka på dess ikon i systemfältet. En sammanhangsmeny visas där vi väljer avsnittet "Alternativ".
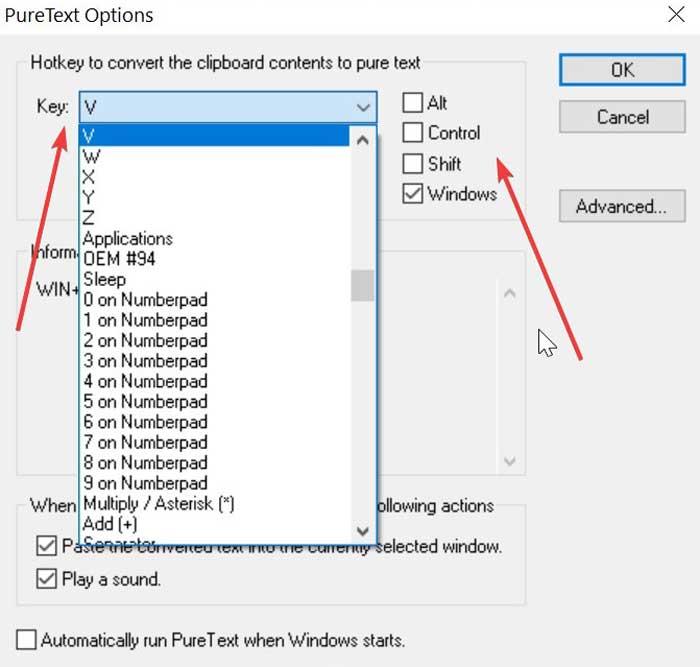
När vi väljer dem måste vi vara försiktiga så att vi inte väljer de fördefinierade Windows-genvägarna eftersom de inte är kompatibla. Vi kan till exempel inte använda Ctrl + V, men vi kan använda tangenterna Shift, Alta eller Windows + V. Det är också möjligt att använda en annan nyckel. När du väl har konfigurerat klistras den in varje gång vi klistrar in den med den konfigurationen utan formatering.