Magic Mouse är älskad och hatad i lika hög grad, ett geni för vissa och en underlägsen mus för andra. Faktum är att det är den enda tjänstemannen Apple musen och att den inte bara levereras som standard med en iMac, men den kan också köpas för att användas på en MacBook och även en iPad. I vilket fall som helst kommer vi att fokusera på macOS och de inställningar som systemet erbjuder oss för att ytterligare anpassa Magic Mouse 2.
Alla Magic Mouse-inställningar som vi ska förklara är tillgängliga från Systeminställningar> Mus väg. Du måste komma ihåg att för att de ska visas måste Magic Mouse vara konfigurerad som standardmus på Mac.

Bläddra på en sida
Oavsett om det är ett dokument, en webbplats eller någon annan del av systemet där det finns en stapel att gå ner eller uppåt, kan du göra en gest med ett finger på musens yta för att flytta. Det här är samma gest som den som görs med det centrala hjulet som andra möss har.
Om du aktivera fliken, du kommer att ha det som kallas naturlig rullning, som består av att skjuta fingret från botten till toppen för att gå ner och från topp till botten för att gå upp. Om du vill att det ska vara tvärtom måste du inaktivera rutan och i så fall måste du flytta från topp till botten för att gå ner och från botten till topp för att gå upp.

Hur vill du sekundärklicka med Magic Mouse?
Det sekundära klicket är oerhört användbart i många delar av systemet och applikationerna, eftersom det låter dig snabbt komma åt alternativ som annars skulle ha en längre väg. Möss har traditionellt alltid haft två huvudknappar, den vänstra är för huvudklicket och den högra för dessa funktioner. Magic Mouse har inte den uppenbara andra knappen, men den kan förstå när du trycker på en eller annan del.
I inställningarna för Magic Mouse med hänvisning till detta kan du välja att detta sekundära klick är på höger eller vänster sida eller så kan du till och med inaktivera den helt och hållet. Vi rekommenderar inte det senare, eftersom du förlorar mycket intressanta funktioner om du gör det.

Förstora sidor eller bilder snabbt
Inte alltid storleken på ett foto eller en text är tillräckligt nära för våra ögon för att uppskattas, så det här smart zoom funktionen kan komma riktigt bra. Om motsvarande flik är aktiverad, behöver du bara dubbelklicka på någon del av Magic Mouse för att se hur den förstoras. Och vi betonar beröringen utan att egentligen trycka på.

Välj lämplig hastighet för markören
Vi har alla våra hobbyer och tullar, så det är möjligt att markörhastigheten som bestäms på Mac inte är rätt för dig. I motsvarande inställningsfält kan du ställa in den hastighet du vill att den ska gå, välja långsammare med fliken flyttad åt vänster och snabbare till höger.
Snabbsida eller gå tillbaka
En gång på fliken "Fler gester" i inställningarna för Magic Mouse kan vi hitta det här intressanta alternativet som gör att vi kan flytta mellan sidor på ett mycket snabbare och mer intuitivt sätt än att klicka på motsvarande knapp. Denna funktion kan inaktiveras, men om du aktiverar den har du följande alternativ:
- Gå åt vänster eller höger med ett finger : svep bara med långfingret åt höger eller vänster beroende på om du vill gå framåt eller bakåt.
- Gå åt vänster eller höger med två fingrar: samma funktion som den tidigare, bara istället för att använda ett finger för gesten, måste du använda två.
- Flytta en eller två fingrar: en blandning mellan de möjligheter som visas ovan, att kunna göra en gest med en eller två fingrar beroende på vad du vill ha just nu.

Snabb växling mellan appar
Helskärmen har den största fördelen att vi bara kan fokusera på det innehåll som vi har öppet, att kunna se i större storlek. Men om du arbetar med flera applikationer samtidigt blir det extremt obekvämt för dig att behöva minimera och öppna fönster hela tiden. Tja, den här funktionen "Växla mellan appar i helskärm" låter dig bläddra igenom alla program som du har öppnat i helskärm och glider med två fingrar från vänster till höger eller från höger till vänster.

Uppdragskontroll
Smakämnen Mission Control på Mac kan ha intressanta fördelar för produktiviteten när du använder datorn. För att kunna öppna den snabbt, tryck bara på den centrala delen av Magic Mouse med två fingrar, men för det måste du ha motsvarande flik aktiverad.
Bonus: Hur man berättar Magic Mouse-batteriet
Snabbt och enkelt. I samma inställningsfönster hittar du denna information längst ner. Det är mycket användbart att veta vilken laddningsnivå musen har och att den inte lämnar oss mitt i en uppgift.
Illustrativa bilder i inställningar
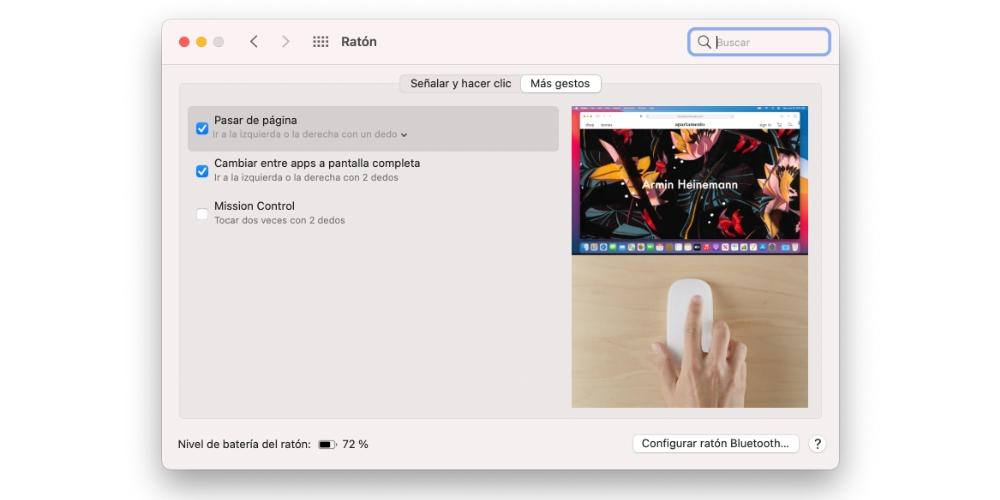
Du kanske har läst den här artikeln utan att öppna inställningarna för Magic Mouse. Vi hoppas att vår förklaring har varit tydlig nog för att du ska förstå gester och funktioner som kan konfigureras, men om inte, bör du veta att genom att ange dessa inställningar hittar du animerade bilder där du kan se ett exempel på hur var och en av dem fungerar. inställningarna förklarade.