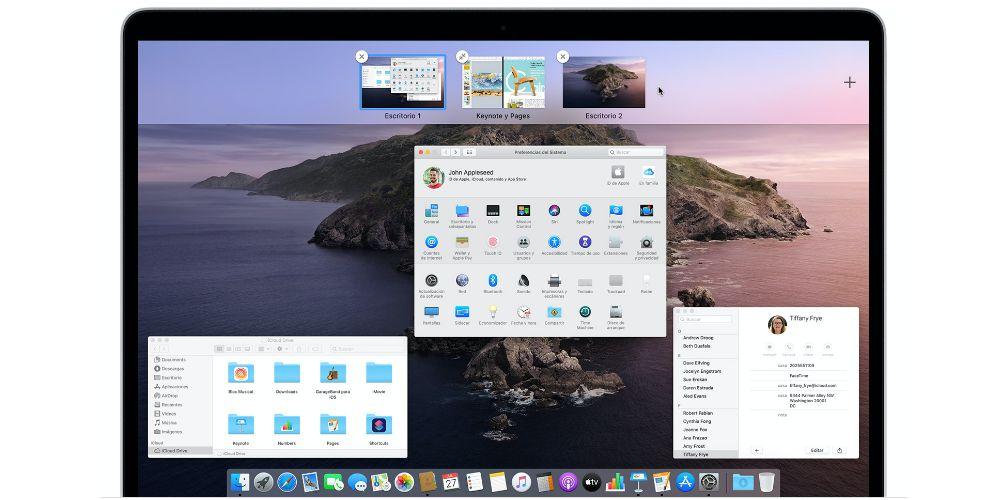En av styrkorna med MacOS är operativsystemets enkelhet och hur tillgängligt allt är när som helst, och en del av skulden för den senare är en funktion eller applikation, vi skulle inte veta så bra hur man katalogiserar det, som kallas Mission Control och det ger dig möjlighet att perfekt organisera skärmarna på din Mac så att du också kan komma åt allt mycket enkelt och snabbt. Läs vidare för att ta reda på vad du kan göra med Mission Control.
Vad är Mission Control exakt?
Mission Control är en inbyggd applikation eller funktion som MacOS erbjuder och som du har tillgänglig från det ögonblick du slår på din Mac för första gången, du behöver inte göra eller installera någonting, allt är perfekt konfigurerat från början. Vad Mission Control erbjuder är en synoptisk vy av alla öppna fönster, skrivbordsutrymmen, helskärmsapplikationer och Split View-utrymmen för att underlätta visning och växling mellan dem, så att du när som helst enkelt kan komma åt och snabbt till någon av dessa element.

Hur fungerar Mission Control?
Öppna uppdragskontroll
Visst har du redan öppnat Mission Control någon gång i ditt liv, men du visste inte att du öppnade Misson Control. Det finns tre sätt att öppna denna "applikation":
- Svep uppåt med tre eller fyra fingrar på styrplattan eller, om du använder Magic Mouse, dubbelklickar du på musen med två fingrar.
- Öppna Mission Control-appen som finns i applikationsmappen.
- Tryck på Mission Control-tangenten på Apple-tangentbordet eller pekfältet.
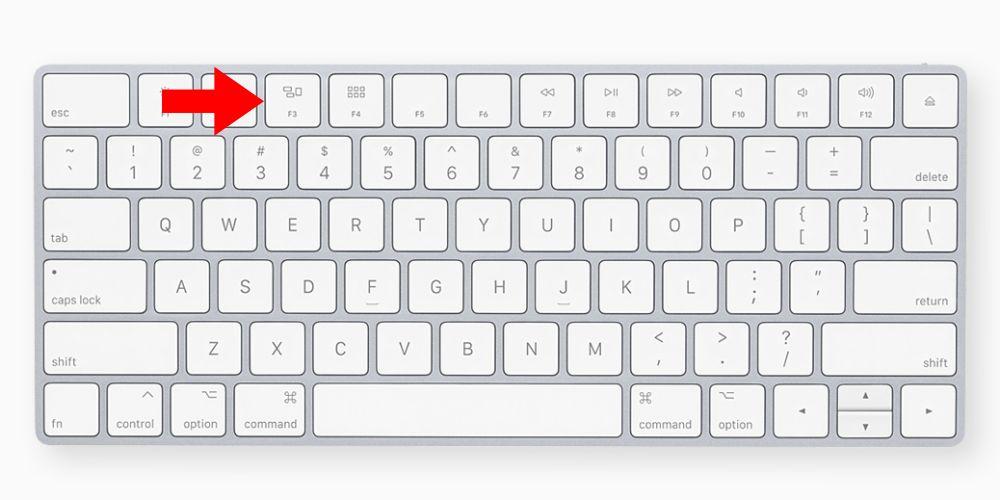
Som du kan se är det väldigt enkelt att komma åt den här fantastiska applikationen som du har på din Mac, vi rekommenderar att du använder den första av alternativen som nämns ovan för att komma åt den, eftersom vi anser att det för de flesta användare är enklaste sättet att njuta av de fördelar som Mission Control erbjuder dig.
Lägg till mellanslag och växla mellan dem
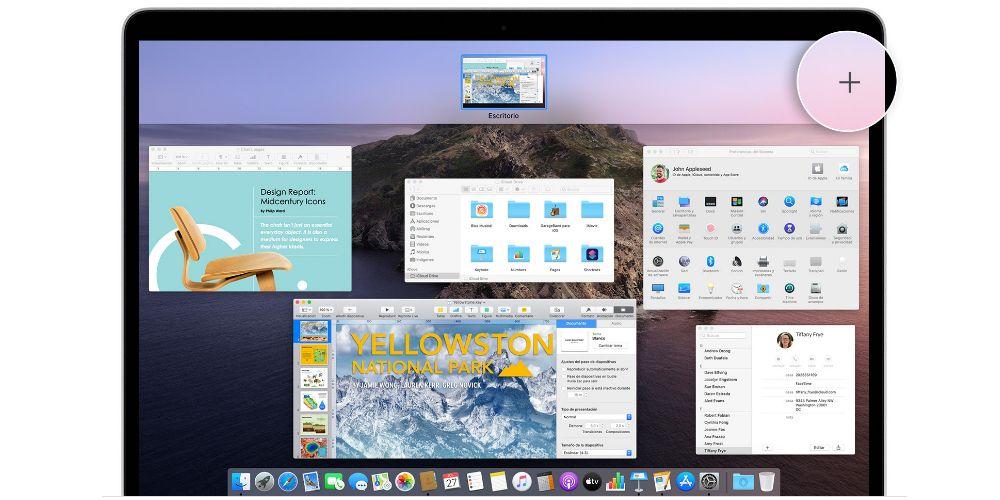
När du öppnar Mission Control ser du att du har två olika mellanslag, ett, mellanslagstangenten högst upp på skärmen, där du kan hitta miniatyrbilderna för varje skrivbordsutrymme och varje fönster som är i helskärm eller delad vy och två , resten av programmen som du har öppnat på din Mac men som inte är i helskärm.
Det är väldigt enkelt att lägga till mellanslag i mellanslagstangenten, du behöver bara flytta pekaren till mellanslagstangenten och klicka på Lägg till-knappen (+) längst upp till höger på skärmen. Naturligtvis, om du har mer än ett mellanslag i mellanslagstangenten kan du växla mellan dem genom att klicka på miniatyrerna eller använda de gester som du kan njuta av i MacOS som de är, svepa åt vänster eller höger med tre eller fyra fingrar på styrplatta. och med två fingrar på Magic Mouse eller tryck på Control-Date höger eller Control-vänsterpil på tangentbordet.
Flytta fönster till mellanslag
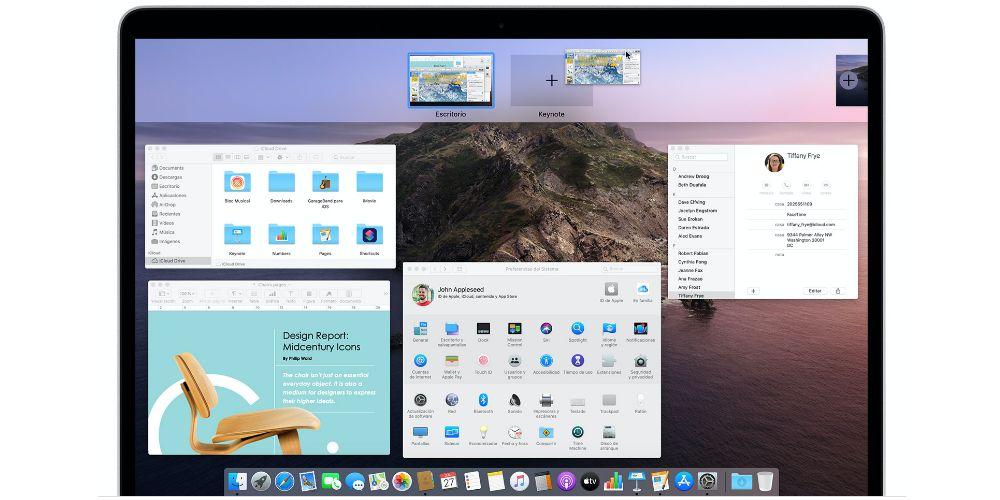
Naturligtvis, om du har något fönster öppet och du vill lägga till det i mellanslagsfönstret kan du göra det perfekt, du behöver bara dra fönstret till miniatyrbilden av det utrymme du vill ha i mellanslagsfältet. Om du drar ett fönster till ett tomt område i mellanslagstangenten öppnar det helskärm i sitt eget nya utrymme. Om du drar ett fönster till miniatyren av en app i helskärm, kommer det att hända att båda kommer att ordnas i delad vy.
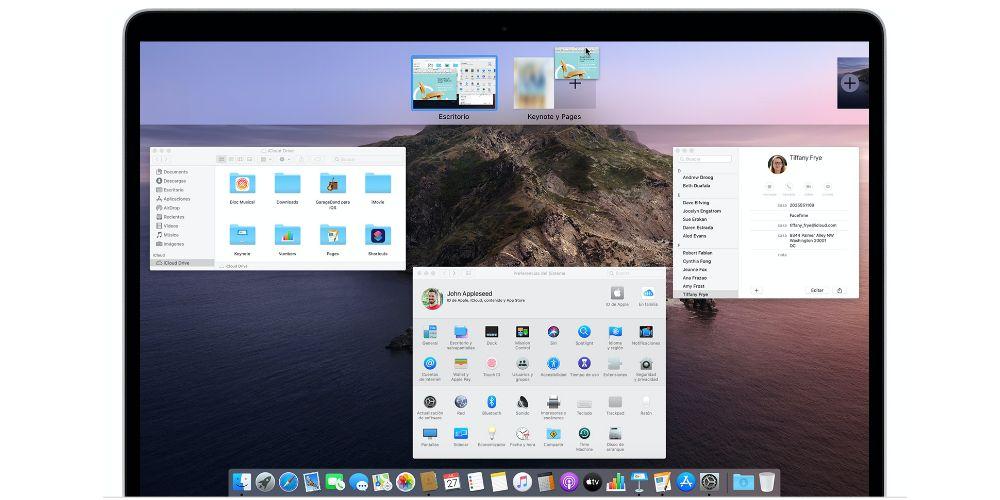
Flytta eller ta bort mellanslag
Slutligen kan du också flytta och ta bort mellanslag mycket enkelt, för att flytta dem behöver du bara dra miniatyrbilden av motsvarande utrymme till vänster eller höger om ett annat utrymme i mellanslagstangenten. Om du vill ta bort ett mellanslag måste du hålla ner Alternativ-tangenten och klicka sedan på den genererade x-symbolen längst upp till vänster i utrymmet. Alla fönster i det utrymmet flyttas automatiskt till det första utrymmet på skrivbordet.