De flesta program som vi för närvarande kan använda för att hålla virtuella möten över internet växer exponentiellt. Detta beror till stor del på det nuvarande behovet av miljontals användare runt om i världen för att utföra dessa uppgifter. Alltså jätten Microsoft erbjuder oss en egen lösning av denna typ, en av de mest populära, vi hänvisar till lag .
Detta är ett förslag fullt av funktioner och egenskaper som i hög grad hjälper oss att genomföra alla slags virtuella möten. Faktum är att det inte slutar växa tack vare de uppdateringar som de av Redmond sluta inte skicka för att förbättra sin produkt. Dessutom är denna mjukvarulösning perfekt anpassad för både företagsmarknaden och slutanvändaren. Därför kan vi använda det i en mängd miljöer och typer av arbete.

Anledningar till att du inte tillåter oss att logga in
Tack vare allt detta av de uppdateringar som företaget varje gång skickar till sitt program, slutar det inte att växa både i funktionalitet och i antal användare. Men som ofta är fallet med de flesta av de program vi använder idag är det här inte perfekt. Vad vi vill berätta med detta är att det ibland kan ge vissa problem, till exempel vid start , det vill säga när du loggar in och försöker starta det på vår dator. Vi berättar allt detta för att programmet ibland inte tillåter användare att logga in på klienten som vi laddar ner lokalt till vår dator.
Därför kan vi använda flera lösningar om vi stöter på att inloggningen i Microsoft -applikationen inte fungerar. Orsakerna till detta problem kan vara flera, eftersom det till exempel kan ha varit en typ av inkompatibilitet med en annan. På samma sätt kan det vara så att fjärrservrarna som programmet använder inte fungerar vid den tiden.
Därför, som vi kan se, kan detta bero på både lokala fel på vår dator och något fjärrfel från Microsoft. Och det är nödvändigt att komma ihåg att en stor del av Teams arbete utförs över Internet .
Hur du åtgärdar kraschar när du loggar in på Teams
Ett av de vanligaste problemen som vi kan hitta när vi loggar in på detta Microsoft -program är att det visar en tom skärm. Det kan också vara så att den delade skärmen inte fungerar, till exempel. Därför kan felet vid inloggningen vara ett verkligt problem för användare. Så, om du lider av detta problem, kommer vi att lös det på något sätt.
Först och främst måste vi se till att vi har en internetanslutning Windows. Om så är fallet, om vi inte kan logga in på programmet, är det här stegen vi kan ta.
Starta om Microsoft -programmet
Ibland uppstår inloggningsfelet när programvaran inte stängs ordentligt och öppnas igen från aktivitetsfältet eller programmenyn. Därför är den första lösningen att försöka starta om programmet helt och hållet. Vi behöver bara flytta muspekaren över det nedre högra hörnet av aktivitetsfältet så ser vi dess ikon. Vi högerklickar på den och väljer Avsluta.
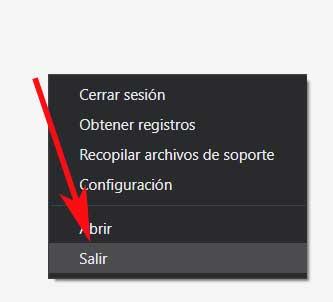
Då kommer programvaran att stängas av helt tillsammans med bakgrundstjänsterna och nu kan vi försöka logga in igen.
Stäng team från Aktivitetshanteraren
Problemet med ovanstående metod är att vi ibland inte ser den ovan nämnda ikonen i Aktivitetsfältet, även om den körs i bakgrunden. I så fall kan vi använda Windows Aktivitetshanteraren för att helt stänga programmet och alla dess tjänster. För detta använder vi kombinationen av nycklar och i det nya fönstret som visas går vi till fliken Processer.
I det ögonblicket kommer en stor lista att visas på skärmen med alla processer och applikationer som körs i operativsystemet. Nu behöver vi bara hitta den som tillhör programmet som berör oss att klicka med den högra knappen på mus på det. Nu behöver vi bara välja alternativet att avsluta uppgiften.
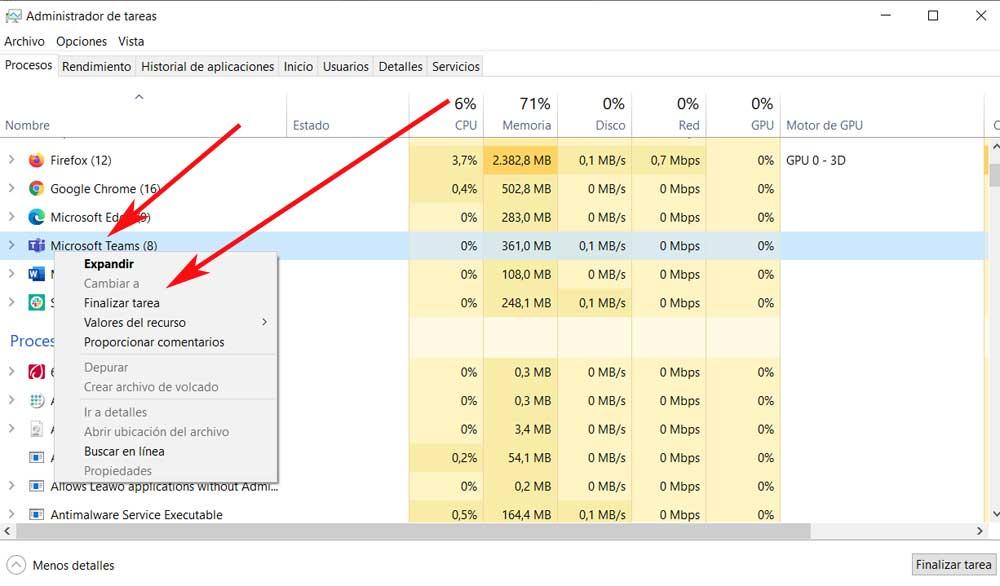
Kontrollera Microsofts servrar
Vi har redan berättat för dig att inte alla fel beror på ett lokalt problem, det kan vara så att servrarna till mjukvarujätten inte fungerar. Detta, som du kan föreställa dig, kommer inte att tillåta oss att autentisera i applikationen, något som förresten är ganska vanligt.
För att säkerställa att felet kommer från någon form av krasch i Microsofts servrar kan vi konsultera officiella sociala nätverk av företaget. Och det är att när det finns ett fall av denna typ, är företaget först med att kommunicera det genom sitt Twitter konto, till exempel. Allt vi kan göra är att vänta på att företaget ska åtgärda problemet.
Reparera programmet med den inbyggda funktionen
Microsoft Teams som har inloggningsfel kan bero på en krasch på datornivå. Windows erbjuder dock ett alternativ att reparera programmen utan att försvåra oss för mycket. I det fall som berör oss i samma rader är det något som vi kan utföra, låt oss säga hur vi gör det. Det första här kommer att vara att komma åt Windows 10 Inställningar, något som vi uppnår genom tangentkombinationen Win + I.
Sedan går vi till avsnittet Applications / Applications and features. Här hittar vi en lista som refererar till de program som är installerade i den, så vi måste hitta motsvarande post. Sedan klickar vi på Avancerade alternativ, om det visas, vilket leder oss till ett annat fönster. I detta hittar vi redan Reparera knapp.
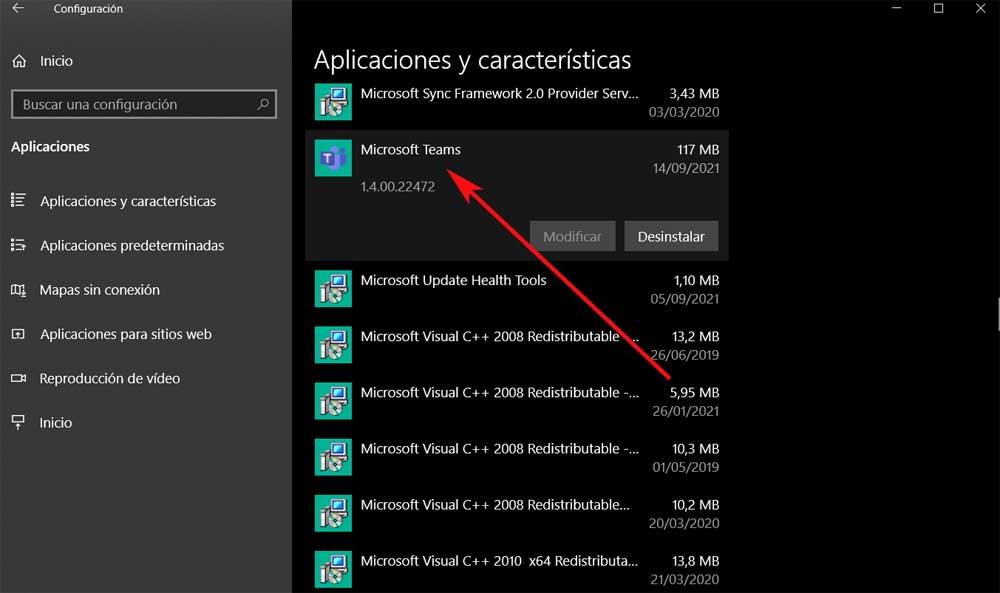
Rensa programmets cache
En av de vanligaste orsakerna till problemet som vi står inför i det här fallet är programmets cache. Och det är att med tiden samlar systemet in användardata i bakgrunden för att påskynda vanliga uppgifter. Tyvärr kan överbelastning av dessa data orsaka ett datorinloggningsfel. Således kommer vi att visa dig hur vi kan Rensa cacheminnet och fortsätt använda Microsoft -programmet.
Först stänger vi programmet helt som vi såg tidigare och trycker på Win + E -tangenterna för att öppna Utforskaren och vi går till följande sökväg:
C:/Users/donie/AppData/Roaming/Microsoft/Teams/Cache
I den här mappen måste vi bara radera alla filer vi hittar och starta programmet igen för att se om problemet har lösts.
Installera om programmet helt
Om du har provat alla lösningar som vi har pratat om hittills och ingen av dem fungerar kan vi alltid använda en lite mer radikal. Specifikt hänvisar vi till möjligheten att avinstallera programmet i sin helhet och installera om det på Windows -datorn. Till exempel kan vi göra detta från systemets egen kontrollpanel så att ingen resterande programvara finns kvar.
Då behöver vi bara ladda ner och installera programmet igen på vår dator. För detta, vad vi gör är att gå till samma länk från vilken webbläsare som helst för att ladda ner klienten.
