USB-minnen är väldigt bekväma att alltid bära vår data och dela dem med andra människor. Dessutom, på grund av dess pris, kan vi få en stor kapacitet för mycket lite pengar. Dessa minnen har dock en allvarlig nackdel, och det vill säga om vi förlorar dem eller de stjäl dem kommer all information som vi hade i dem att exponeras och vem som helst kan komma åt dem. För att undvika detta kommer vi i den här artikeln att förklara hur vi kan tillämpa kryptering på vilket USB-minne som helst Windows, utan programvara från tredje part. Använd bara BitLocker.
Bitlocker, krypteringsprogramvaran
Bitlocker är en av de Microsoft verktyg som standard ingår i de professionella utgåvorna av Windows (Pro, Enterprise och Education) vars huvudsyfte är att låta oss göra det kryptera data för vilken enhet som helst så att ingen utan nycklar och lösenord kan komma åt dessa data. Oavsett utrustning ansluten till hårddisken eller motsvarande USB-minne.

Inkompatibiliteter
Som standard använder Windows 10 en XTS-AES algoritm för att kryptera data med Bitlocker. Denna algoritm erbjuder högprestanda och har funktioner och system för att säkerställa dataintegritet. Problemet med denna algoritm är att den inte är kompatibel med tidigare versioner av Windows. Därför, om vi vill ha maximal kompatibilitet, är det nödvändigt att ändra Bitlocker-krypteringen för att använda olika algoritmer, t.ex. AES-CBC .
Dessutom måste vi komma ihåg att Bitlocker är ett Microsoft-program exklusivt för Windows, så om vi försöker använda någon enhet som är krypterad på andra datorer, t.ex. MacOS or Linux, vi kommer att ha problem. Även om det finns tredjepartsprogramvara, både för macOS och Linux, vilket gör att vi kan öppna dessa typer av krypterade enheter.
Om vi försöker öppna en krypterad enhet i en hemutgåva av Windows, utan att ha den här Bitlocker, kommer vi inte att få åtkomst till den. Vi måste ta till oss specifika tredjepartsprogram för detta.
Kryptera dina USB-stick med Bitlocker
Det första vi måste göra är att ansluta USB-minnet till vår dator så att Windows känner igen det, monterar det och ger oss tillgång till alla filer som vi har sparat. När USB-minnet är klart är det vi måste göra att välja det i den vänstra fältet i filbläsaren och i ” Drivverktyg ”-Fliken i menyfältet hittar vi avsnittet BitLocker.
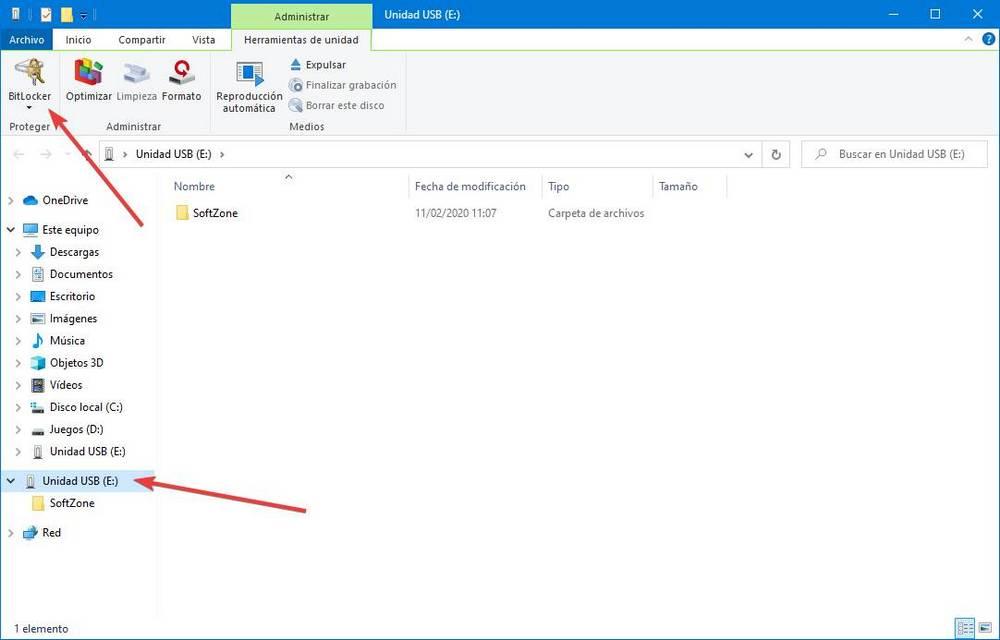
Vi klickar på det här alternativet och väljer ” Aktivera BitLocker ".
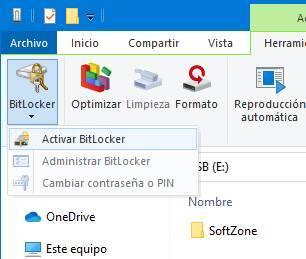
Windows kommer att börja förbereda BitLocker för att kryptera USB-minnet som vi har anslutit till vår dator. Efter några sekunder kommer assistenten själv att be oss om ett huvudlösenord (så länge och komplicerat som möjligt för att förhindra dem från att dechiffrera enheten med brute force attacker).
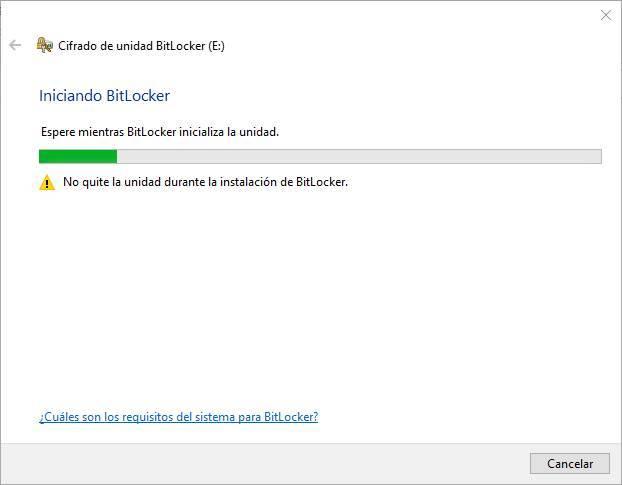
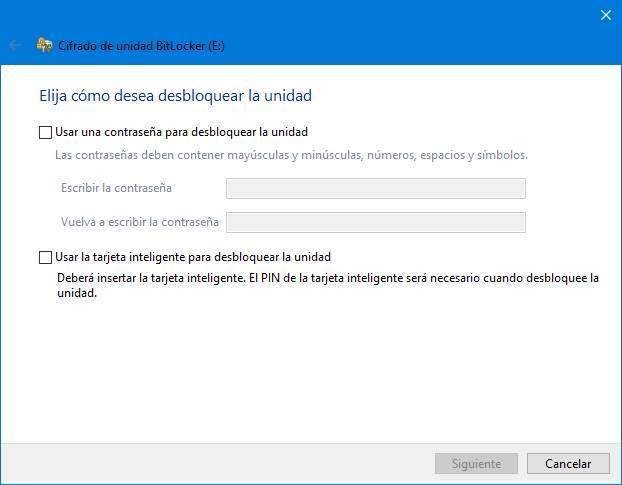
När lösenordet har matats in kommer nästa steg att välja hur man ska spara en säkerhetskopia av återställningsnyckeln. Det här lösenordet är viktigt för att återställa åtkomst till enheten om vi glömmer lösenordet.
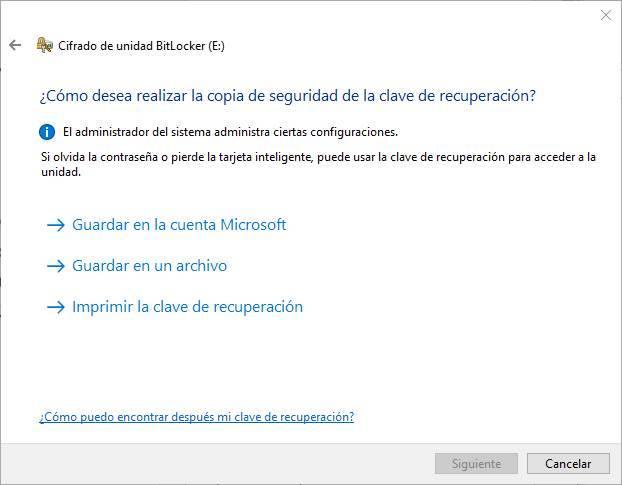
Nästa steg är att välja vilken typ av kryptering vi vill använda. Vi kan välja alternativet för att kryptera det använda utrymmet, som är snabbare, eller kryptera hela enheten, långsammare men mycket säkrare.
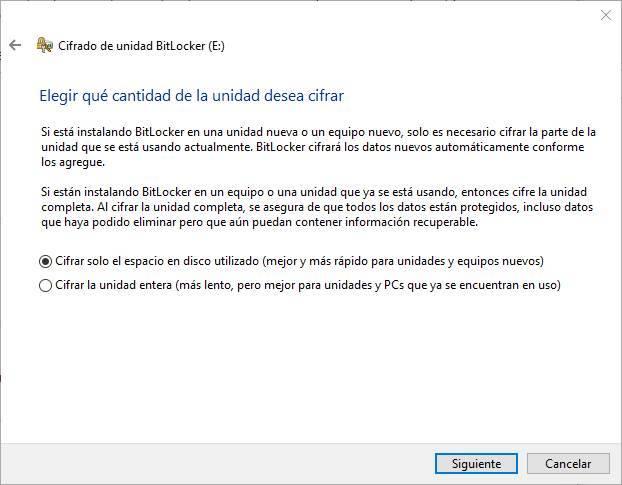
Vi måste också välja krypteringsläge. Att vara en USB-stick, som vi säkert kommer att ansluta till andra datorer, är det bäst att välja " kompatibelt läge ”(AES-CBC, som vi har förklarat tidigare).
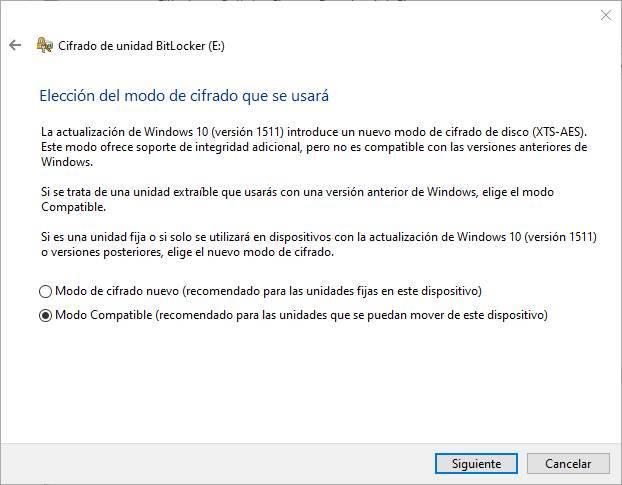
Vi är redo att börja kryptera enheten.
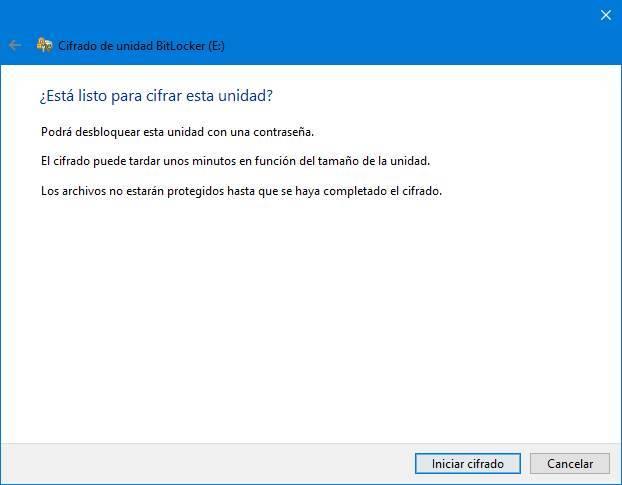
Krypteringsprocessen kommer att ta mer eller mindre tid beroende på egenskaperna hos enheten vi krypterar, hårdvaran på vår PC och utrustningens data.
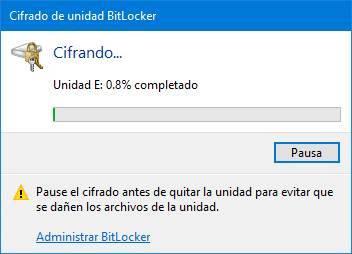
När det är klart kommer vi att kryptera enheten. Ingen som inte har återställningsnyckeln eller BitLocker-huvudlösenordet kan komma åt de data som lagras på den här enheten. För att låsa upp enheten måste vi helt enkelt skriva lösenordet i det avsnitt som visas när vi försöker ange det.
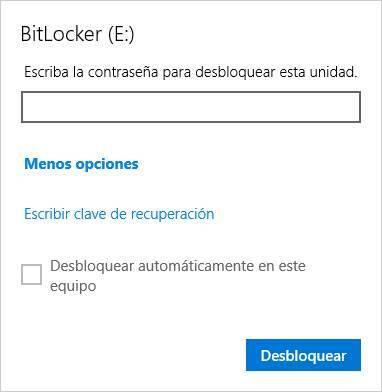
Hur tar man bort BitLocker-kryptering från USB-enheten
Det kan vara så att vi efter ett tag inte längre är intresserade av att fortsätta att kryptera enheten. Antingen för att vi inte har konfidentiella uppgifter i det eller för enkelhets skull.
I så fall kan vi välja två alternativ. Den första är att formatera enheten och förlora allt innehåll. Och den andra inaktiverar BitLocker medan data upprätthålls.
För det andra fallet måste vi ansluta enheten till datorn igen, låsa upp den och, när detta är gjort, gå till ” Kontrollpanelen> System och säkerhet> BitLocker-enhetskryptering ”-Avsnitt där vi ser alla våra PC-enheter krypterade med det här verktyget.
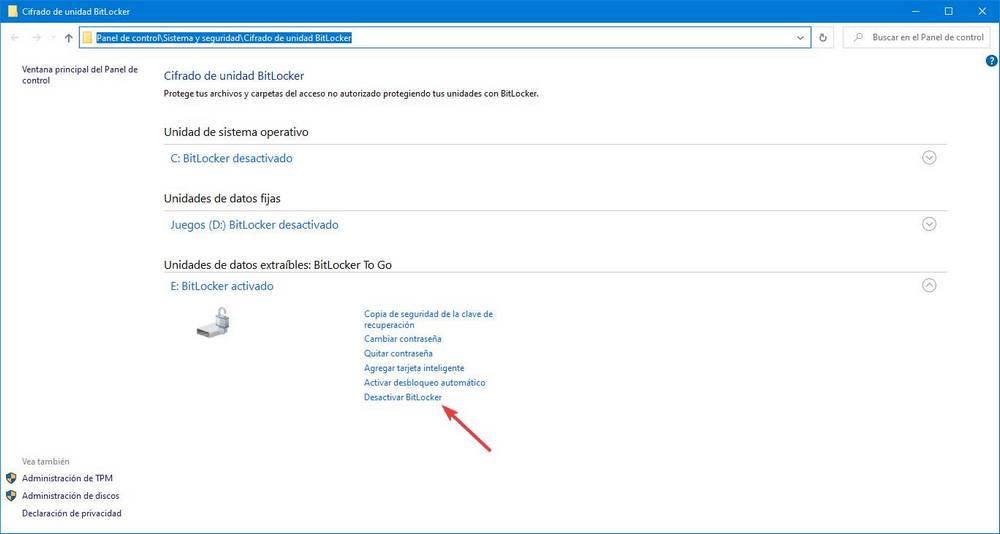
Vi väljer vårt USB-minne, väljer ” inaktivera BitLocker ”Och Windows kommer att börja inaktivera kryptering på den här enheten. Processen kan också ta mer eller mindre tid beroende på data som enheten har.
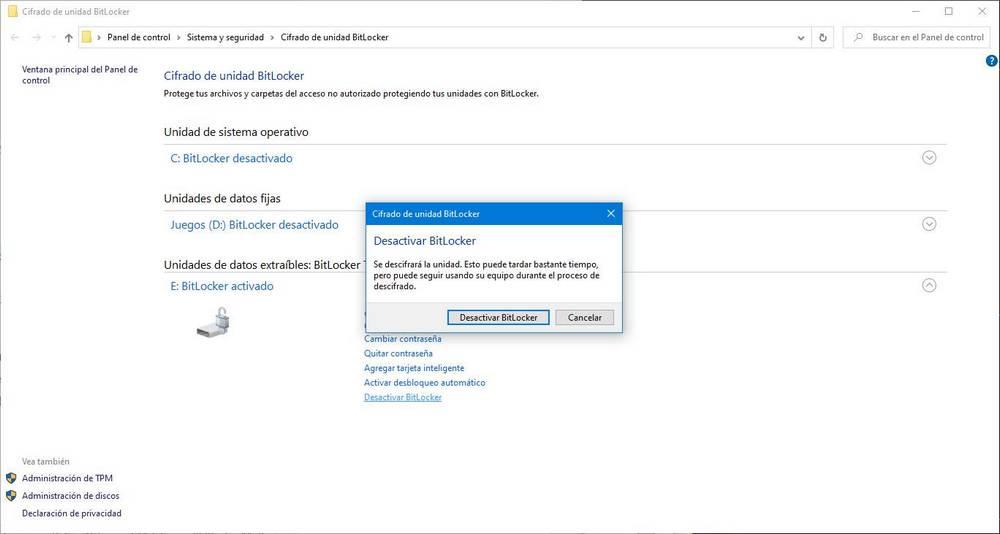
När processen är klar har vi redan minnet utan kryptering, och all data i den kommer att förbli intakt.