När det kommer till att arbeta med dokument och kalkylblad har Google gratisverktyg som Docs och Sheets som är ett bra alternativ till Word och Excel från Microsoft Kontor. Med dem kan vi utföra alla typer av uppgifter med vår webbläsare utan att behöva ladda ner någon ytterligare programvara. En av dess möjligheter är att infoga WordArt i ett textdokument eller kalkylblad med hjälp av dess Drawings-funktion som finns i både Google Docs och Sheets.
WordArt eller designtext är en av de mest populära funktionerna i Office, och ett av de verktyg som vi omöjligen uppskattar och inte missar förrän vi har det. Om vi har bytt till Googles kontorssvit är det möjligt att vi vid något tillfälle kommer att kräva att den används.

För år sedan var WordArt en av de mest efterfrågade designuppgifterna för datavetare. Mycket framsteg har nu gjorts och vi har redan avancerad designmjukvara som kan få den här funktionen att kännas lite föråldrad. Det kan dock vara mycket användbart i olika situationer.
Vad är WordArt och vad är det till för?
Det är ett galleri med textstilar utvecklat av Microsoft och tillgängligt i Office sedan 1985. Med dem kan vi lägg till dekorativa och specialeffekter till våra publikationer som en reflektion eller skuggad text. Det kan användas i rubriker, rubriker och undertexter, eller bara för att göra vanlig text mer nyckfull och få mer uppmärksamhet.
Denna textstil kan flyttas eller placeras i vilket dokument som helst för dekoration eller betoning, och kan ändras eller läggs till text i en befintligt WordArt-objekt när så önskas. Många olika specialeffekter kan appliceras på text och dessa kan kombineras för många stilar.
Även om det i allmänhet är textdokument där vi använder det mest, kan det också användas i andra program som t.ex. kalkylblad. Anta till exempel att vi vill visa titeln på en disposition mer framträdande. För att göra detta kan vi använda ett större teckensnitt, göra det fetstilt och ändra texten. Eller använd WordArt för mer stilflexibilitet.
Även om det här verktyget har designats för att användas i Office-program som Word, Excel eller PowerPoint, kan vi även använda det med Google Kalkylark och dokument.
Hur man använder i Google Dokument och Kalkylark
Oavsett om vi använder verktygen Dokument eller Kalkylark kan vi infoga ett WordArt-element. Vi kommer att se de enkla stegen som vi måste ta i var och en av dessa applikationer.
i docs
Docs är kalkylarksapplikationen online, så för att kunna använda den behöver du bara gå in på dess webbplats och logga in på ditt Google-konto. Klicka sedan på "Gå till Google Dokument". Därefter måste vi öppna ett befintligt textdokument där vi kan infoga WordArt eller skapa ett nytt ark, vilket kommer att vara ett utmärkt sätt att lägga till en visuell touch till vårt dokument.
När dokumentet är öppet måste vi klicka på fliken Infoga. Detta öppnar en snabbmeny där vi klickar på "Rita" och "Ny" .
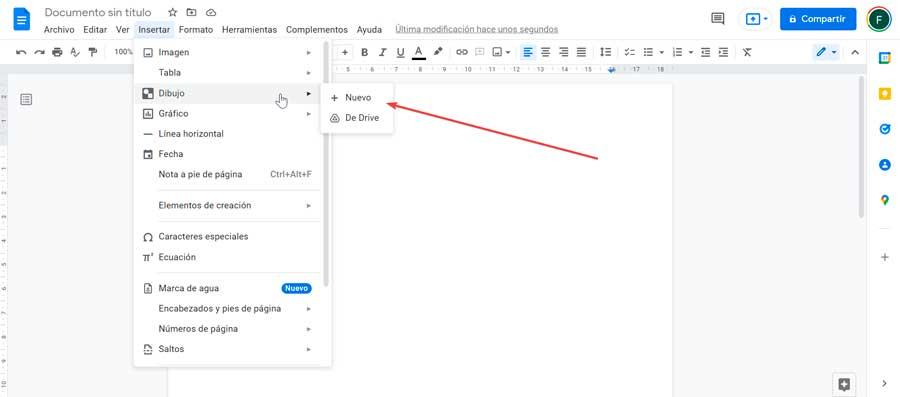
Detta öppnar ett nytt fönster där vi måste klicka på avsnittet "Åtgärder" och sedan på "Ordkonst" .
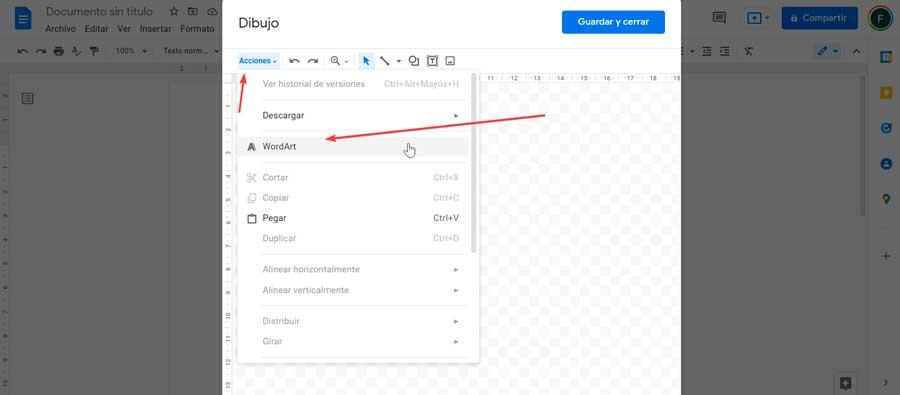
Därefter visas en ruta där vi kan skriva önskad text och vi bekräftar den genom att trycka på Enter. Om vi behöver inkludera flera rader kan vi göra det genom att trycka på "Shift + Enter"-knapparna samtidigt, vilket skapar en ny rad varje gång.
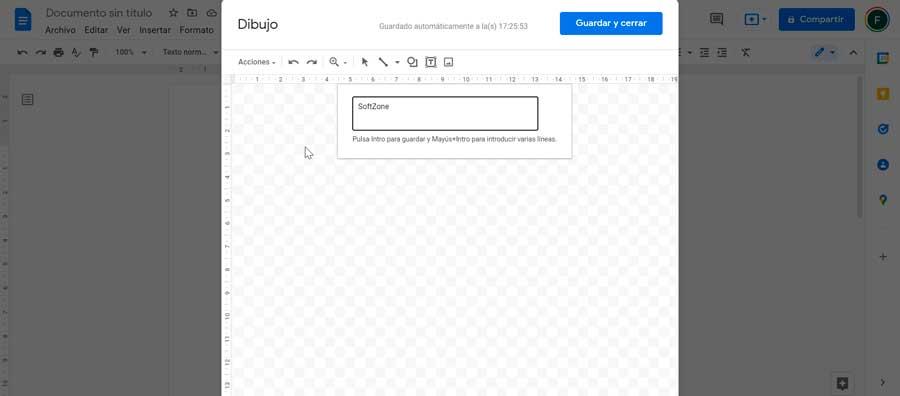
I ark
Som vi har nämnt är Sheets ett onlinekalkylprogram, så för att använda det kommer det bara att vara nödvändigt att använda vår webbläsare. Det är gratis och allt du behöver göra är att logga in på ditt Google-konto för att börja använda det. Så vi börjar med att gå till deras officiella hemsida och klicka på "Gå till Google Sheets". Senare kan vi öppna ett befintligt kalkylblad där vi kan infoga WordArt eller skapa ett nytt ark för att testa funktionen.
När Google Sheets-fönstret är öppet måste vi klicka på fliken "Infoga" som vi hittar i verktygsfältet högst upp. Detta öppnar en rullgardinsmeny där vi väljer "Teckning" alternativ.
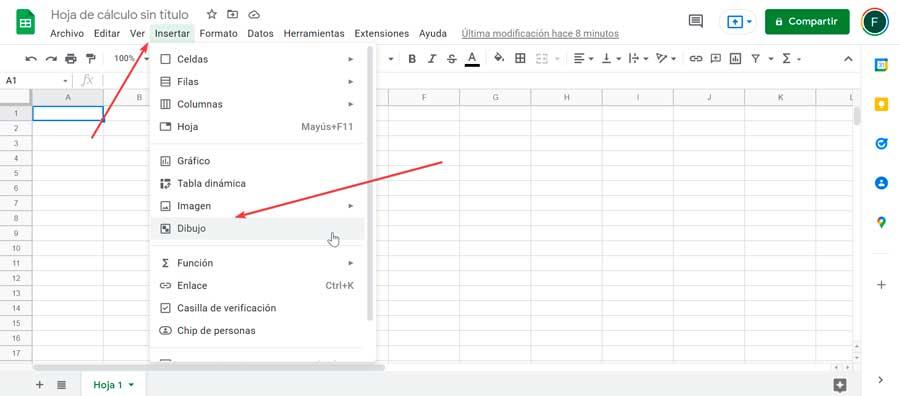
Detta öppnar panelen Google Ritningar på skärmen. Därefter klickar vi på menyn "Åtgärder" och väljer "Ordkonst" alternativ.
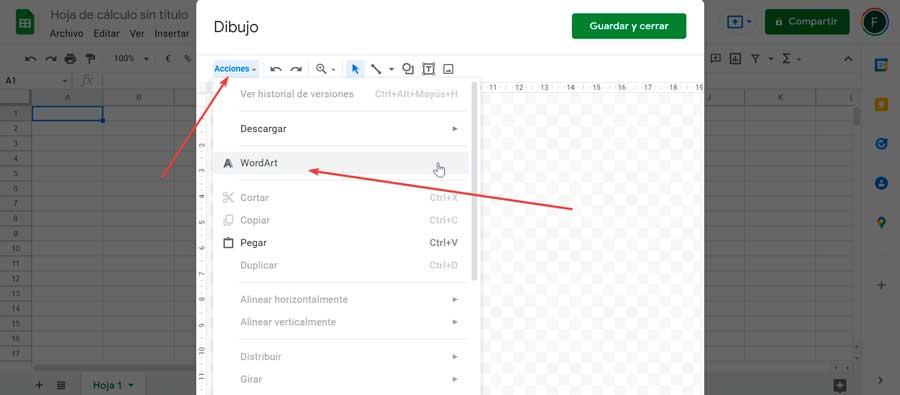
Därefter visas en ruta där vi måste skriva den önskade texten och trycka på Enter för att bekräfta. I händelse av att vi vill infoga flera rader kan vi göra det genom att trycka på "Shift + Enter"-knapparna samtidigt, så att varje gång den skapar en ny rad.
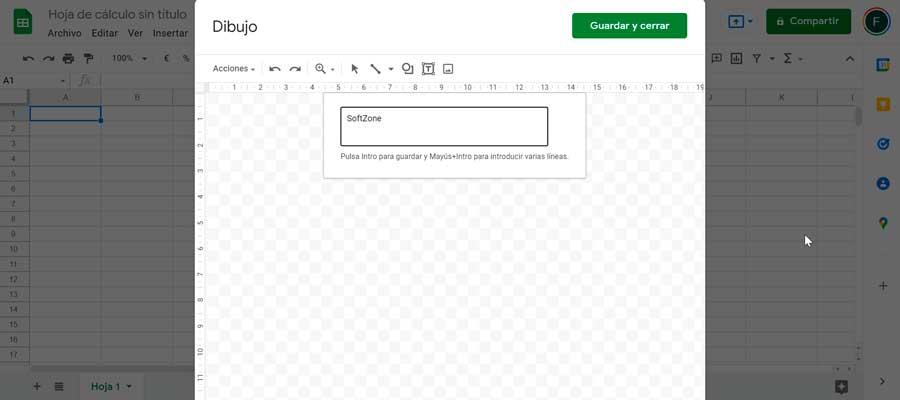
redigera och spara
När vi väl känner till stegen för att skapa en WordArt i Dokument och Kalkylark, nu ska vi fokusera på hur vi kan redigera den, ändra teckensnitt, färger etc. tills vi får det resultat vi vill ha. Vi kommer också att se hur du sparar det så att det infogas i vårt dokument eller kalkylblad.
ändra din stil
När detta är gjort kommer texten som är skriven på skärmen att visas, så vi kan nu ändra dess stil för att anpassa den efter våra behov. Själva Google Drawings-verktyget har olika alternativ för att kunna anpassa det, eftersom det kommer att vara möjligt att ändra färgen på kanten eller fyllningen. Även storleken och familjen av teckensnittet, rotera, bland andra åtgärder.
Alla åtgärder som vi kan utföra finns i verktygsfältet högst upp. Här hittar vi "Fyllnadsfärg" . Genom att klicka på den kan vi konfigurera färgen på textens insida i den färg vi behöver eller göra den transparent. Alldeles bredvid har vi "Gräns färg" verktyg, som låter oss ändra bokstävernas konturer till den färg vi behöver eller vid behov göra den transparent. Vi kan också ändra både tjockleken på bården och gränslinjen.
Naturligtvis möjligheten att ändra typsnittets stil bland 30 olika former kan inte saknas. Om vi behöver ytterligare typsnitt kan vi klicka på knappen Lägg till typsnitt, som visar en meny med alla de som stöds av Dokument och Kalkylark och som vi kan ladda ner och använda med vår WordArt. Vissa av dessa stilar har också en undermeny där du kan välja en normal, medium, halvfet eller fet stil. Dessutom har vi de klassiska kursiv och fetstilade knapparna.
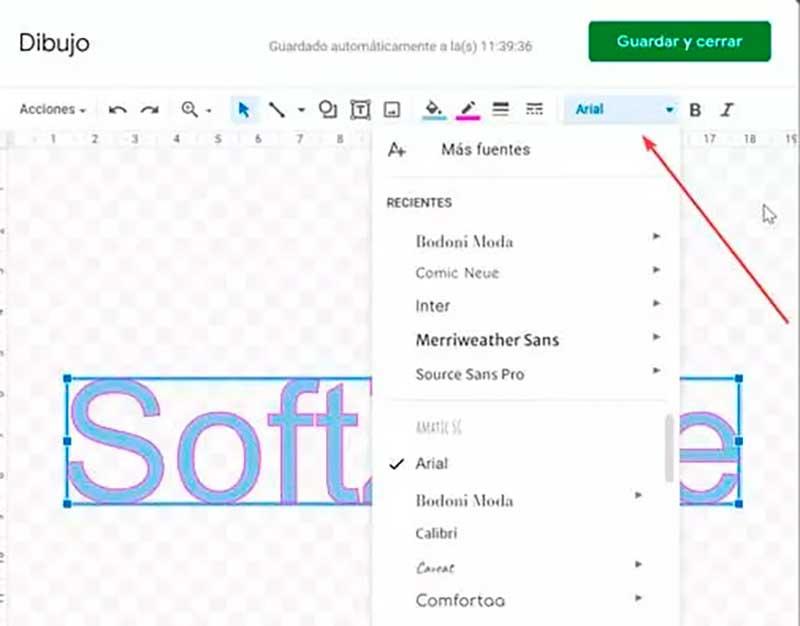
Från fliken "Åtgärder" kommer vi också att kunna rotera texten till höger eller vänster i en vinkel på 90º, samt rotera den vertikalt eller horisontellt. Dessutom kan vi anpassa den till både galler och guider. Om vi vill förstora eller förminska texten proportionellt kan vi göra det från dess hörn eller från toppen, botten eller sidan för att göra det oproportionerligt.
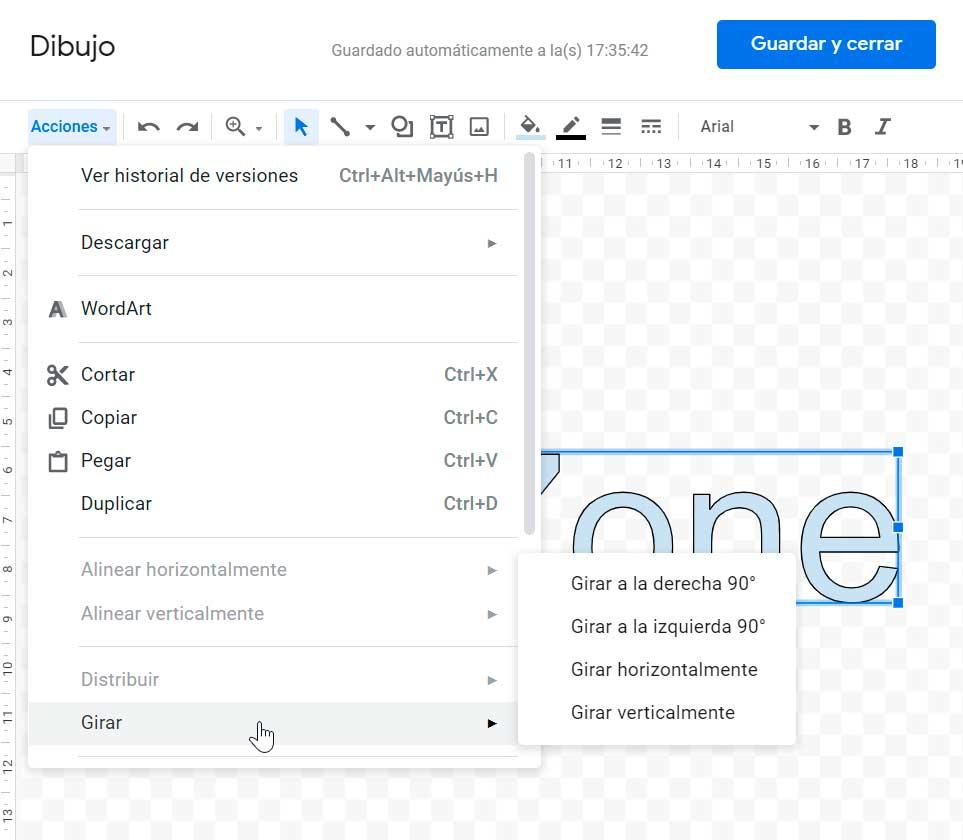
spara och infoga
När vi har redigerat klart vår WordArt efter vår smak klickar vi på "Spara och stäng"-knapp . På så sätt blir det synligt i vårt kalkylblad eller textdokument, varifrån vi kan flytta det till rätt plats där vi vill att det ska visas.
I händelse av att vi behöver redigera WordArt som redan är infogat i kalkylbladet eller dokumenten måste vi klicka på den infogade texten. Därefter klickar vi på ikonen med tre punkter som vi kommer att se synliga i den övre högra delen av rutan. Detta öppnar en liten meny där du kan klicka på Redigera för att ändra vissa aspekter. Vi kan också ta bort det, tilldela ett manus eller alternativ text.