Halvledarkrisen som vi upplever på marknaden gör att vi får en PlayStation 5 (PS5) nästan omöjligt. Men att få tag på en av dess kontroller, kommersiellt namngiven Dubbelt sinne, är mycket enklare och kan användas på din PC tills du får Sonynästa generations konsol.
PS5 DualSense är en av de mest framstående modellerna för att spela videospel tack vare dess haptiska feedback och adaptiva triggers, även om allt kommer inte att fungera på PC på samma sätt som när det är anslutet till konsolen.

Som standard kommer båda funktionerna att vara inaktiverade, även om vissa utvecklare har implementerat dem på PC också (som Metro Exodus: Enhanced Edition). Det som inte kommer att fungera i alla fall (för nu) kommer att vara ljudingången.
Hur du ansluter din DualSense till PC
För att para ihop din DualSense med en PC behöver du en USB-C-kabel som stöder data (observera att vissa billigare kablar endast är till för kraftöverföring och laddning). USB-C-kabeln kan vara Type-C till Type-C om du har en USB-C-port på din PC, eller den kan vara Type-C till Type-A om du bara vill ansluta med de klassiska USB-kontakterna som alla de senaste årens datorer.
Ett annat alternativ är för att ansluta den trådlöst, så du behöver din dator för att stödja Bluetooth eller så behöver du en Bluetooth-adapter. För att utföra denna trådlösa sammankoppling av DualSense måste du komma åt Bluetooth-inställningarna på din PC, antingen genom att skriva i sökfältet eller manuellt hitta alternativet "Bluetooth och andra enhetsinställningar".
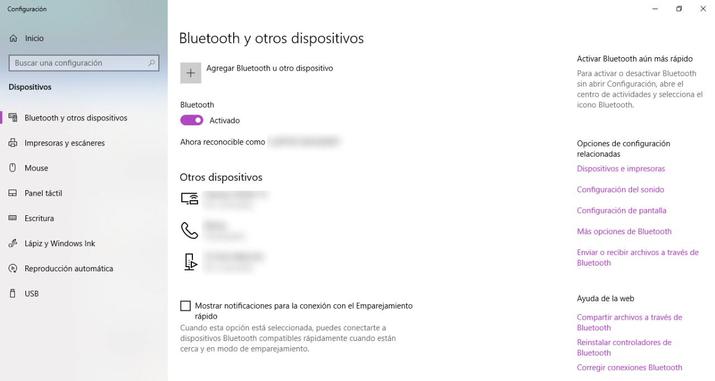
Bluetooth-inställningar
Väl inne i den konfigurationsmenyn måste du aktivera Bluetooth-anslutningen om du inte redan har gjort det och välj +-knappen där det står « Lägg till Bluetooth eller annan enhet ".
Ett popup-fönster öppnas där vi måste välja det första alternativet: "Bluetooth" för att börja spåra enheterna inom räckvidd.
För att din DualSense-kontroller ska vara tillgänglig för ihopparning måste du aktivera dem. För att göra detta, koppla ifrån och stäng av, Tryck på PlayStation-knappen och Skapa-knappen samtidigt (till vänster om pekskärmen) i cirka 3 sekunder. LED-ljusfältet på pekpanelens sidor börjar blinka, vilket indikerar att Bluetooth är aktivt.
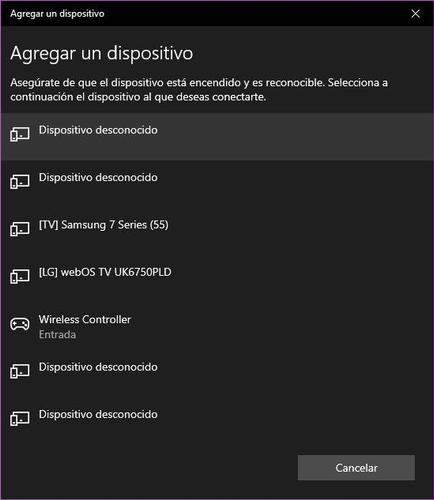
Trådlös handkontroll i Bluetooth-listan
När detta är gjort visas styrenheten på datorn i listan över tillgängliga Bluetooth-enheter som "Wireless Controller" . Välj den här enheten och om den ber om en ihopkopplingskod, slå helt enkelt "0000".
Uppdatera PS5-kontrollerns firmware på PC
Fram till för några månader sedan var alla som ville uppdatera firmwaren för en DualSense-kontroller tvungna att göra det genom att använda en PlayStation 5.
Men som vi sa i början kan du ha bestämt dig för att köpa kontrollern och du har inte ens Sony-konsolen, så Sony bestämde sig för att implementera en lösning där PC-användare kan komma åt senaste uppdateringen av Windows 11 och "välj Windows 10-enheter" utan att behöva ansluta den till konsolen.
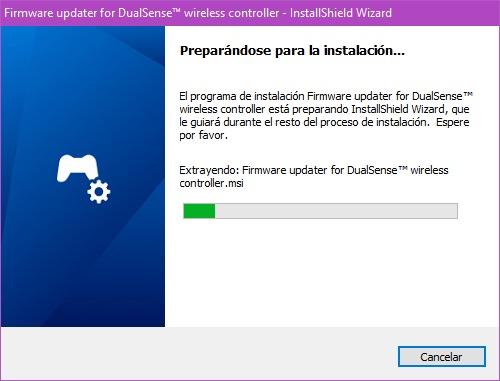
DualSense Firmware Installer
Du behöver en Windows-dator som uppfyller följande systemkrav.
| SW | Windows 10 (64-bitars) eller Windows 11 |
|---|---|
| Lagringsutrymme | 10 MB eller mer |
| skärm~~POS=TRUNC upplösning~~POS=HEADCOMP | 1024 × 768 eller högre |
| USB-port | Obligatorisk |
Stegen att följa för att utföra denna process är följande:
- ladda ner DualSense Wireless Controller Firmware Updater och spara den på ditt skrivbord eller en annan plats.
- Kör installationsfilen och följ sedan instruktionerna på skärmen för att installera appen. Under installationen kan du bli ombedd att ladda ner ytterligare programvara som krävs för att använda DualSense Firmware Updater. För att ladda ner denna programvara, följ instruktionerna på skärmen.
- Starta programmet.
- Använd en USB-kabel för att ansluta handkontrollen till din Windows-dator och följ sedan instruktionerna på skärmen för att starta uppdateringen. Stäng inte av Windows-datorn och koppla inte bort USB-kabeln under uppdateringen.
- Ett meddelande visas när uppdateringen är klar. Välj OK för att avsluta processen.
