År 2018 en av de mest populära uppdateringarna för Windows 10 operativsystem anlände. Den så kallade April 2018 Update inkluderade viktiga nyheter för användaren. När jag ser tillbaka så fångade hans nya tidslinje eller koncentrationsassistent honom. Men vi kan inte glömma en av dess huvudfunktioner, den som gjorde det möjligt för oss välj grafikkortet i Windows 10 för varje spel eller program som är installerat på vår dator.
Denna nyhet, som vid den tiden gick obemärkt av många användare (och fortfarande mer än nödvändigt), gör att vi kan få en bättre prestanda från vår enhet när vi använder ett specifikt program eller program. Speciellt när det gäller bärbara datorer var det vanligt för systemet att välja "som standard" för ett av de två befintliga grafikkorten. Det brukade vara minst kraftfullt och minst energiförbrukande. Just ankomsten av den ovannämnda uppdateringen Windows 10 April 2018 Update kom för att rätta till detta problem.

Processen att välja vilket kort vi vill att varje applikation ska använda är enkel och vi kommer att förklara det nedan i några enkla steg.
Skärminställningar
För att komma åt menyn är det så enkelt som att klicka på högerknappen på vårt skrivbord och välja Bildskärmsinställningar alternativ. Vi kan också göra det på Startikon det är i det nedre vänstra hörnet på vår skärm. Klicka sedan på Inställningar och sedan på Systemkrav . Processen kan förkortas ännu mer genom att trycka på Windows på tangentbordet plus bokstaven i.
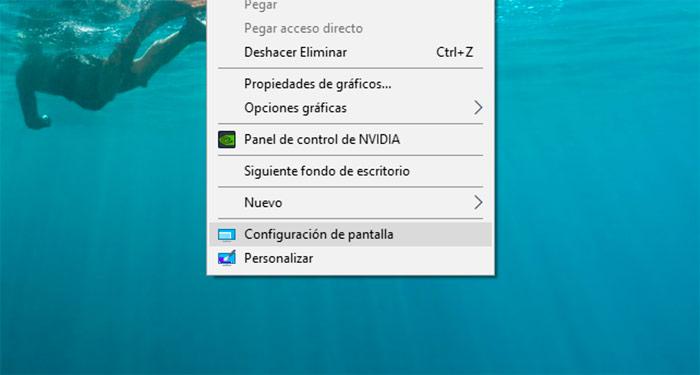
Denna meny öppnas direkt i screen alternativ. En gång här rullar vi ner och nästan i slutet av orden Grafikkonfiguration Kommer komma. Inom denna meny, som vi kommer att läsa väl i beskrivningen, kommer vi att kunna anpassa "grafikprestationspreferensen för specifika applikationer".
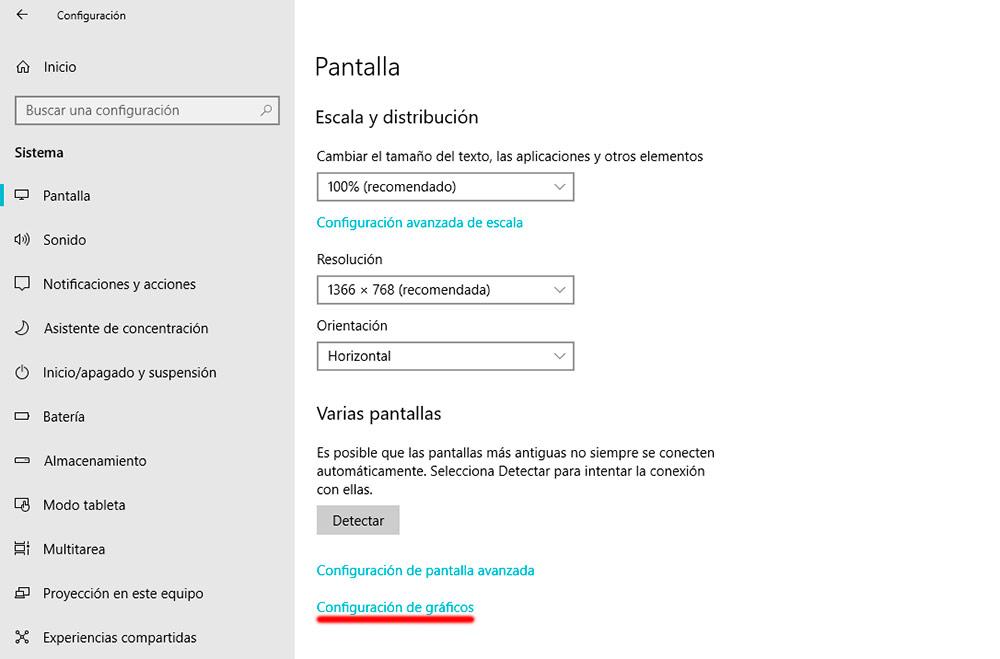
Det är dags att välja GPU som vi vill använda. Till exempel kan vi maximera prestanda för ett spel eller en applikation om vi väljer att välja det mest kraftfulla grafikkortet. Å andra sidan, om vi kanske vill förlänga batteriets livslängd, samt optimera den bärbara datorns energiförbrukning, kan vi minska prioriteten för program som inte används.
Välj applikation
I den här panelen kan vi redan välja om vi vill köra klassiska applikationer eller universella applikationer . Om vi klickar på det första alternativet måste vi gå till bläddra och välj sökvägen till ett program eller ett spel som vi har, till exempel på skrivbordet eller i en mapp. När den redan finns i listan klickar du på den och trycker sedan på alternativ .
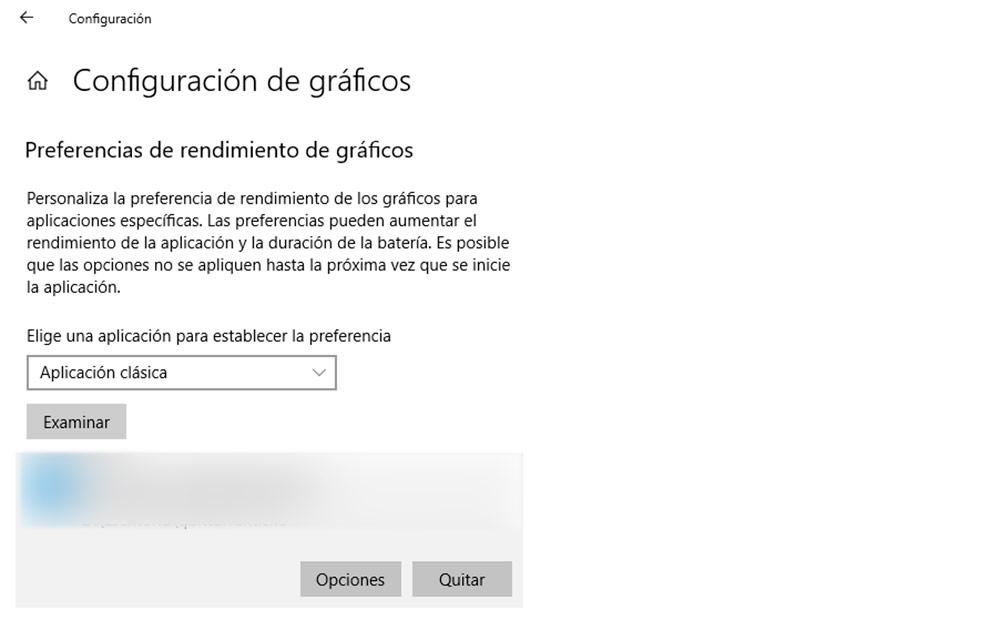
Här visas de två grafikkort som din dator har specificerat. Nu, bland de tre befintliga alternativen, är det dags att välja rätt beroende på användningen du vill ge den:
Systemfel
Om du väljer detta väljer systemet standardkortet.
Energibesparing
Det använder vanligtvis den GPU som förbrukar minst, i det här fallet den integrerade.
Hög prestanda
Här väljer systemet den dedikerade, som är den som förbrukar mest och samtidigt den mest kraftfulla.
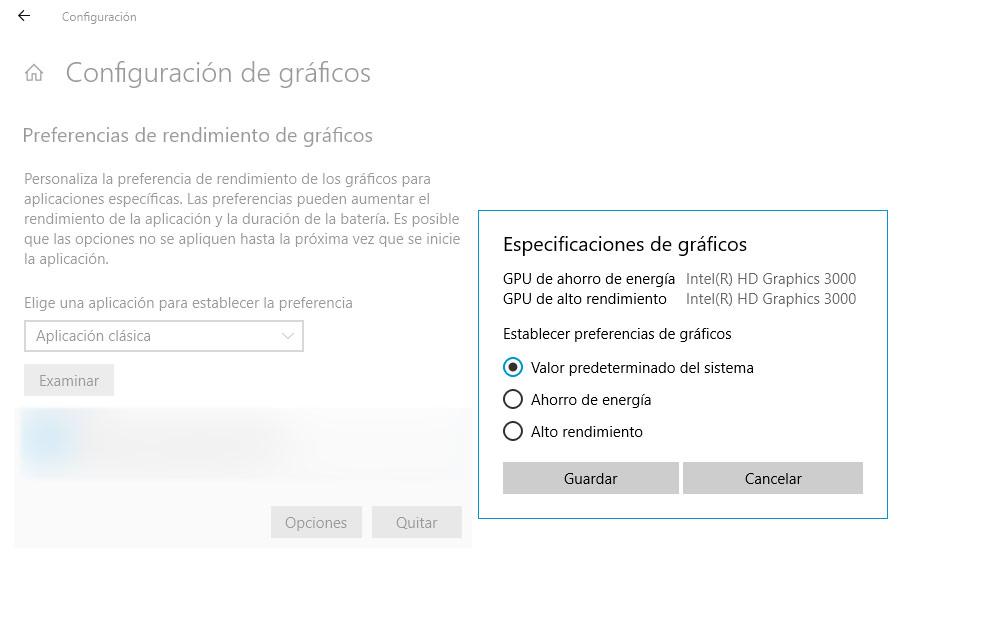
När alternativet har valts måste du bara spara . I det ögonblick du vill ta bort det här programmet från listan behöver du bara klicka på det och välja ta bort .
Du kan göra exakt samma sak när du väljer universella appar . I det här fallet ringde en rullgardinsmeny Välj en applikation som öppnas . När du väl har valt appen i fråga behöver du bara trycka på lägg till, klicka på den i listan nedan och gå tillbaka till alternativ. Återigen måste du välja mellan standard, energibesparing eller hög prestanda.
Windows 10 använder vanligtvis det integrerade grafikkortet som standard, vilket är mer energieffektivt och mindre kraftfullt. Tänk därför på vilken typ av applikation du ska använda.
Visst, nu kommer du att inse att dina videospel eller program ibland inte alltid fungerar som förväntat. Visst mer än en gång spelar du med den bärbara datorn och när batteriet tar slut börjar datorn sakta ner. Du kan till och med märka det ibland genom att ansluta datorn till strömmen. Med det här alternativet kommer du utan tvekan att kunna göra bättre och mer optimerad användning av alla spel eller appar.
Kontrollera grafikkortets användning
Efter all denna process kan vi kontrollera om systemet har känt igen våra ändringar och om grafikkortet körs med det valda spelet eller programmet.
För detta rekommenderas att komma åt Task manager . Det kan nås direkt genom att skriva namnet från sökmotorn. Också om vi trycker på höger knapp på aktivitetsfältet på vårt skrivbord. Om den inte visas i sin helhet, klicka på Fler detaljer . När den väl öppnats bör den maximeras för att tydligt kunna uppskatta alla viktiga punkter.
På fliken processer går vi till de två kolumnerna längre till höger, vilka är GPU och GPU Motor . Här kommer vi att beskriva informationen om hur vårt grafikkort använder den applikation eller det spel som vi tidigare har valt.
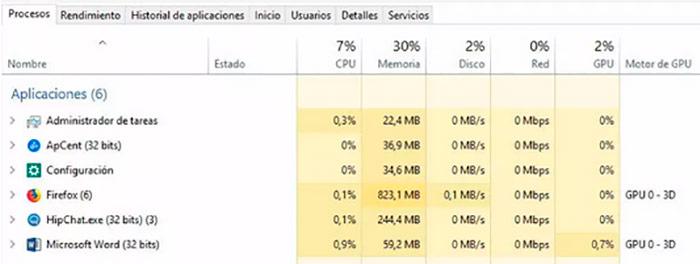
I dessa två kolumner hittar vi information om prestanda som vårt grafikkort har, och det kommer att beskrivas med en procentsats. Vi vet till exempel vilken videomotor som används av antalet grafikkort som används av den specifika applikationen. För att veta vilken GPU varje nummer motsvarar, har vi också i Aktivitetshanteraren prestanda fliken.
Denna procedur, som är ganska enkel och bara tar några minuter, kan upprepas så många gånger som nödvändigt med alla program som är installerade på vår dator.
Ibland kan det uppstå problem med vår bärbara dator och ändringarna kanske inte sparas, inte ens efter att ha kontrollerat Aktivitetshanteraren. För att göra detta behöver du bara omstart systemet (stängs inte av) och ändringarna har sparats.
