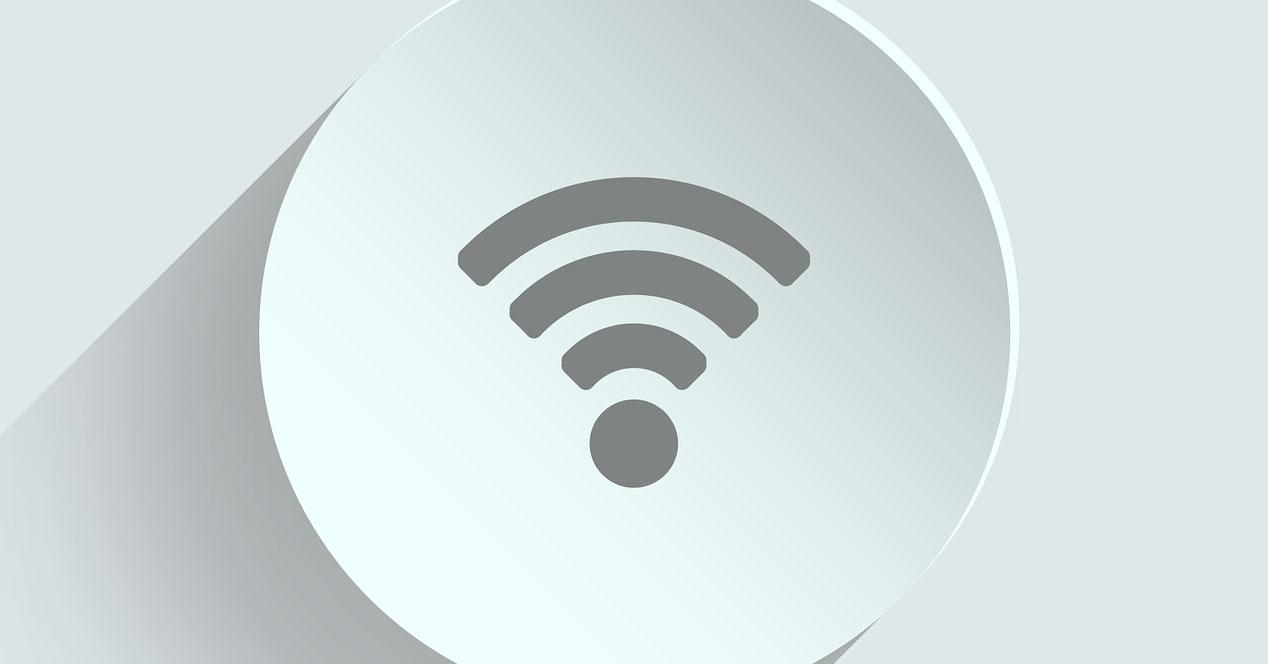
Smakämnen Windows operativsystem kan du ändra prioriteringarna för nätverkskort i Microsoft operativsystem, till exempel om vi vill prioritera trådbundna anslutningar istället för trådlösa, kan vi också göra det. Inom WiFi nätverk har vi också möjlighet att ändra eller ändra prioriteringarna för de WiFi-nätverk som vi har sparat i Windows 10-systemet. Idag i den här artikeln ska vi förklara hur man kan prioritera de trådbundna eller trådlösa anslutningarna, och även hur man prioriterar de olika profilerna för WiFi-nätverk i vårt system.
Ändra prioritet för nätverkskort (trådbundet eller WiFi) i Windows 10
Operativsystemet Windows 10 prioriterar alltid trådbundna nätverk över trådlösa WiFi-nätverk, något helt normalt eftersom de tenderar att vara mer pålitliga, snabbare och mer stabila än WiFi-nätverk. Om du vill ändra prioritet eller se hur du konfigurerar den i ditt operativsystem är det väldigt enkelt, dessutom kan du också konfigurera olika former av beteendet för nätverkskonfigurationen.
För att utföra alla dessa konfigurationer måste du gå till Windows / konfiguration, där vi ser alla kategorier av konfigurationsalternativ som vi har tillgängliga

Väl inne här måste vi klicka på “nätverks och Internet ”där det tar oss till den specifika menyn för nätverkskonfigurationen.

Nu måste vi klicka på ” Ändra adapteralternativ ”För att komma åt de avancerade nätverksinställningarna. När vi klickar här tar det oss direkt till "Kontrollpanelen / Nätverk och aktier / Ändra adapterinställningar". Så denna konfiguration kan nås på båda sätten, vår favorit är att gå direkt till kontrollpanelen, även om antalet steg är exakt samma.
En gång inuti den här menyn måste vi välja det WiFi-nätverkskort som vi vill prioritera eller inte, som standard är prioriteringen ”Automatisk” och Windows kommer alltid att prioritera kabelanslutning. Vi väljer Ethernet- eller WiFi-nätverkskortet och klickar på « Våra Bostäder ".

När vi väl har klickat på "Egenskaper" sätter vi "Internetprotokoll version 4 (TCP / IP) och klickar på" Egenskaper "igen:

Nu ser vi konfigurationen av nätverket vid IP och DNS nivå, nu måste vi klicka på den del av «Avancerade alternativ» som vi har längst ner:

I den här menyn kan vi konfigurera vår nätverksadapter på ett avancerat sätt. Vi kan lägga till olika konfigurationer som vi har och ge dem olika typer av prioriteringar. Om vi till exempel sätter en fast IP har vi möjlighet att sätta olika fasta IP-adresser för att anpassa oss till de olika nätverk där vi ska ansluta vår dator, som standard är det med DHCP, därför har vi inte den här funktionen aktiverad.
Ett annat alternativ är möjligheten att konfigurera standardgateway med dess mått, på detta sätt kan vi registrera olika gateways med olika prioriteringar. Gateway med lägsta mått kommer att ha högsta prioritet, vilket ofta är fallet med routrar och nätverksutrustning.
Helt längst ner har vi alternativet "Automatisk mätvärde" för nätverksadaptern. Om vi avmarkerar den här funktionen och lägger till en specifik mätvärde kommer vi att prioritera detta nätverksgränssnitt. Ju lägre antal i gränssnittsmätet, desto högre prioritet för nätverksadaptern, och ju högre nätverksadapterens nummer, desto lägre prioritet. Om vi till exempel lägger ett mått 10 till denna trådbundna nätverksadapter och senare lägger ett mått 5 till ett trådlöst nätverkskort, kommer det senare att vara det som har prioritet i operativsystemet.

Som du har sett är det väldigt enkelt att ändra nätverksadapterns prioritet genom det grafiska användargränssnittet, men vi har också möjlighet att göra det via konsolen med Windows PowerShell.
Ändra prioriteringar med Windows PowerShell
Om vi vill göra det med Windows PowerShell, måste vi öppna det med administratörsbehörigheter (Kör som administratör):

En gång inuti konsolen kan vi lägga till följande kommando som visar vilka prioriteringar (metriska) som de olika adaptrarna har i avsnittet "InterfaceMetric":
Get-NetIPInterface
Om vi vill ändra prioriteten för en viss adapter måste vi helt enkelt lägga till följande:
Set-NetIPInterface -InterfaceIndex INDICE -InterfaceMetric METRICA
Till exempel:
Set-NetIPInterface -InterfaceIndex 20 -InterfaceMetric 5
Om vi kör skärmkommandot igen kan vi se att ändringarna har tillämpats korrekt:
Get-NetIPInterface
Om vi vill lämna det som det var med det automatiska måttet måste vi utföra följande kommando:
Set-NetIPInterface -InterfaceIndex 21 -AutomaticMetric enabled
På det här enkla sättet och med kommandon kommer vi lätt att ändra prioritet.
Ändra prioritet för sparade WiFi-nätverk i Windows 10
Om du, förutom att ändra prioriteten för de nätverkskort du har på din dator, också har möjlighet att ändra prioriteten för de WiFi-nätverk som sparats på din dator. I det här fallet måste vi öppna en "cmd" -konsol med administratörsbehörigheter:

En gång inuti måste du utföra följande kommando för att verifiera de olika WiFi-nätverksprofilerna som sparats på din dator:
netsh wlan show profiles
Det första vi kommer att se kommer att vara en lista med alla Wi-Fi-nätverk som vi har sparat i Windows 10. Som vi kan se är nätverken ordnade efter deras ålder, med det första nätverket som vi ansluter till är det på högst upp på listan och så vidare. fram till det senaste nätverket, det sista.

För att ändra prioriteten för ett nätverk måste vi sedan skriva följande kommando och ange motsvarande namn på nätverket som ska ändras:
netsh wlan set profileorder name="nombre_de_la_red" interface="Wi-Fi" priority=1
På detta sätt kommer det nätverk som vi har valt att ha ” prioritet 1 ”, Det vill säga den högsta över de andra. Om vi vill beställa prioritet för andra nätverk kan vi göra det genom att ändra nätverkets namn och värdet på « prioritet »Parameter med 2, 3, 4, etc.

Som du har sett är det väldigt enkelt i Windows-operativsystem att ändra prioriteten för WiFi-nätverk som vi ska ansluta till, på detta sätt kan vi prioritera vissa SSID (WiFi-profiler) framför andra när vi ansluter. Om vi till exempel har ett 2.4 GHz-nätverk och ett annat 5 GHz-nätverk kan vi prioritera anslutningen till 5 GHz-bandnätverket, vilket normalt ger oss högre prestanda och mindre störningar i närliggande nätverk.