PC-fel och problem är något vi måste leva med: ibland händer de plötsligt och utan någon uppenbar anledning, och de är det omisskännliga tecknet på att något är fel eller att något misslyckas. Om när du slår på datorn, skärmen blir plötsligt svart och visar inte en bild utan bildskärmen eller går in i energisparläge (eftersom den inte tar emot någon signal) kommer vi att berätta nedan om vad du kan göra åt det för att lösa det.
När skärmen blir svart vid start är definitivt dåliga nyheter, särskilt eftersom det är svårt att diagnostisera ett problem utan att kunna se information på skärmen. Detta problem är vanligtvis relaterat till hårdvara och anslutningar, men många användare har också fått det strax efter uppdatering av versionen av Windows 10, så vi kommer att se nedan hur man löser någon av de två sakerna, och vi rekommenderar att du följer stegen som vi kommer att berätta nästa i ordning.

Vad ska jag göra om skärmen blir svart när du startar datorn?
Naturligtvis är det första att kontrollera skärmanslutningarna. Vi är medvetna om att du förmodligen rullar med ögonen när du läser denna truism, men gör det ändå eftersom kabeln som går från grafikkortet till bildskärmen av misstag kan ha lossnat, så det är tillrådligt att börja med det mest grundläggande och kontrollera att kabelanslutningen är korrekt. I själva verket, även om kabeln är väl ansluten, försök att ansluta den till en annan videoingång på för alla fall. Också, en annan no-brainer: se till att bildskärmen är påslagen .

Om möjligt, försök ansluta bildskärmen till en annan dator och se om den fungerar på en annan dator. Annars kan det vara ett tecken på att monitorn är defekt och att du måste byta ut den för en ny eller hantera garantin hos tillverkaren. alternativt kan du prova en annan bildskärm på datorn, och om det fungerar kan det också betyda att den andra skärmen misslyckas.
På samma sätt, om du har en stationär dator och du använder ett dedikerat grafikkort, försök ansluta bildskärmen till den integrerade grafiken (det vill säga till videoutgångarna på moderkort) istället för grafikkortet. Om monitorn fungerar så är problemet med grafikkortet och det första du bör kontrollera är om det fungerar bra på en annan dator, anslut det till ett annat PCI-Express-uttag på moderkortet och få tillgång till BIOS för att verifiera att den inte har inaktiverats.
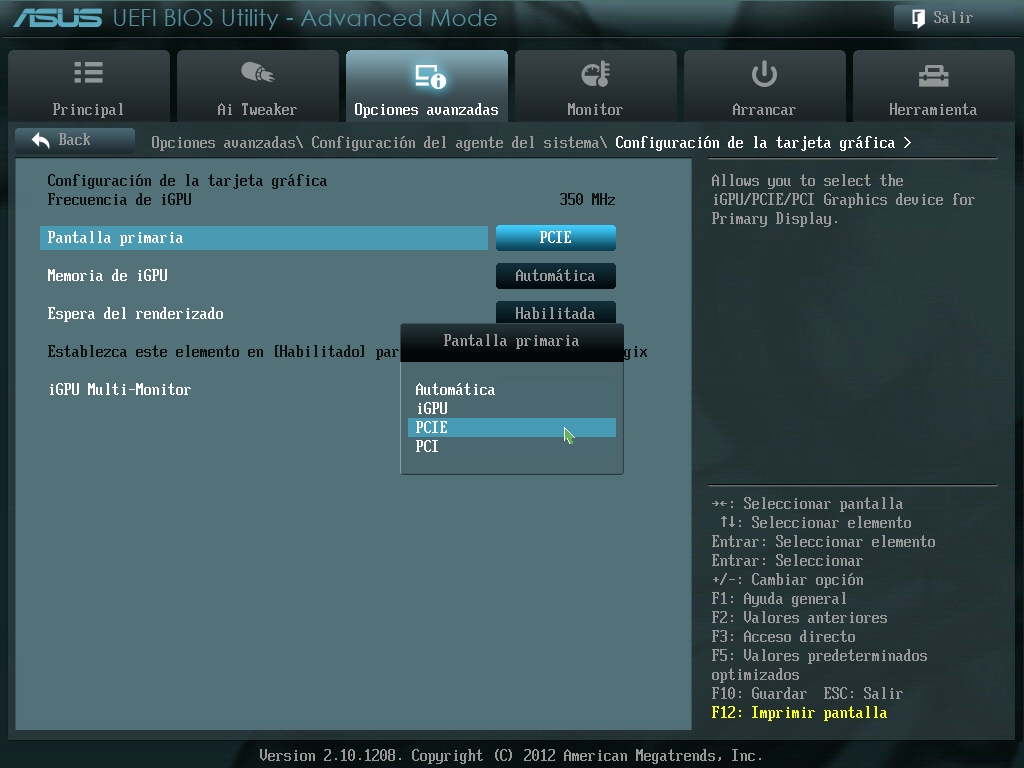
Beroende på tillverkaren av moderkortet och modellen kan det här alternativet hittas på ett eller annat ställe men det finns vanligtvis i de avancerade alternativen. Som du kan se på skärmdumpen ovan av en ASUS finns alternativet i Avancerade alternativ -> Systemagentinställningar -> Grafikkortinställningar. Om skärmen förblir svart när du ansluter den dedikerade bilden men när den ansluts till den integrerade fungerar den, skulle du säkert ha den här inställningen automatiskt, och eftersom den inte upptäckte en signal från GPU, systemet bytte till att använda den integrerade, ett tecken på att något inte stämmer med din dedikerade grafik.
Ett annat möjligt scenario som du bör försöka om inget av ovanstående har fungerat är att datorn är avstängd och kopplar bort absolut allt utom strömkabeln och videokabeln. Slå på datorn och se om skärmen visar en bild eller om det fortsätter att bli svart ... om datorn visar en bild efter att ha gjort detta, anslut dina enheter en efter en och starta om datorn tills du hittar den som orsakar problem. Det verkar absurt att en USB-enhet gör att skärmen inte visar någon bild men vi garanterar att detta ibland fungerar.
Vad händer om problemet är programvara?
I början har vi kommenterat att vissa användare har problemet att skärmen förblir svart strax efter uppdatering av Windows 10; Det är ett vanligt problem logiskt relaterat till programvaran som lyckligtvis har en enkel lösning: slå på datorn och vänta några sekunder tills operativsystemet startar normalt, även om du inte ser något på skärmen. När du tror att datorn redan har startat, tryck på tangentkombination WIN + CTRL + SKIFT + B , eftersom detta tvingar skärmen att komma ur viloläge, vilket är problemet som har upptäckts med Windows-uppdateringar.

Å andra sidan kan du också försöka starta Windows 10 i felsäkert läge eftersom på detta sätt operativsystemet bara startar med de viktigaste programmen och drivrutinerna, så om detta fungerar kommer du att veta att det finns något program, drivrutin eller programvara som är orsakar problem.
För att tvinga datorn att starta i felsäkert läge är det enklaste att sätta på datorn, vänta cirka 10 sekunder och trycka på den fysiska återställningsknappen på PC-fodralet. Gör detta tre gånger i rad och den automatiska reparationen av Windows 10 kommer att aktiveras, där om problemet är med drivrutiner eller programvara bör det redan visa en bild på skärmen. Följ instruktionerna nedan om så är fallet:
- Klicka på Avancerade alternativ och sedan på Felsök.
- Klicka på Avancerade alternativ igen.
- Gå till startinställningar.
- Klicka på knappen Starta om.
- I startinställningarna trycker du på F5 för att starta i säkert läge med nätverksinställningar.

När Windows startar i säkert läge, bör du helst utföra en fullständig avinstallation av grafikkortdrivrutinerna med Display Driver Uninstaller och ladda sedan ned och installera om de drivrutiner som motsvarar ditt grafikkort. Generellt kommer detta att lösa de problem som skärmen ser svart ut när du slår på datorn, men om inte, kontrollera också att det inte finns några Windows-uppdateringar som väntar på att installeras, speciellt om du har börjat ha problemet strax efter att du har uppdaterat Windows.