caching är en teknik som många program använder för att förbättra prestandan, särskilt applikationer som fungerar via Internet, till exempel strömningsprogram eller webbläsare. Den här tekniken består av att spara hela eller delar av informationen som behandlas i en katalog så att om vi återvänder till den istället för att behöva ladda ner den från Internet, laddas den direkt från datorn. Och även om det i allmänna termer kan tyckas vara en bra funktion, kan vi orsaka enstaka huvudvärk om vi inte kontrollerar programmets cache. Så ibland kanske vi vill ändra där cachen sparas .
Även tack vare cache, webbsidorna vi besöker ofta kan laddas snabbare om vi har en liten hårddisk (till exempel en SSD), det här cacheminnet kan ta upp en stor del av det här utrymmet på disken. Dessutom, om vi har en konventionell hårddisk istället för en SSD, genom att ha långsammare åtkomsttider, kan användningen av cachen vara kontraproduktiv, eftersom det är bättre att ladda ner data från Internet igen än att ladda de som redan är lagrade i hårddisk.
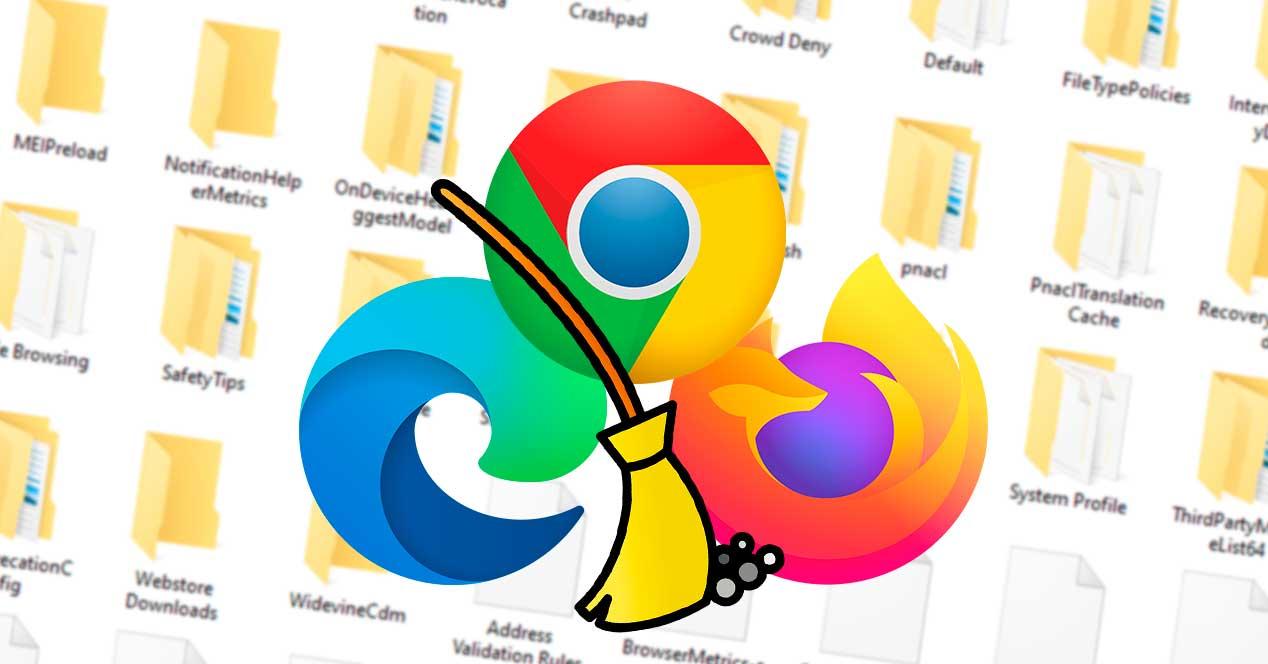
Program lagrar vanligtvis sina cachar i sina egna kataloger. Och utvecklarens idé är att användare inte ändrar dessa inställningar. Lyckligtvis finns det små knep som gör att vi kan förändras, åtminstone i webbläsare, katalogerna där cachen sparas och hanteras.
Flytta Google Chrome-cache
Bland de många konfigurationsalternativ som Google krom har, kan vi inte hitta ett avsnitt som tillåter oss att ändra sökvägen där webbläsarens cache sparas. För att ändra det, vad vi måste göra är att manuellt ändra webbläsarens genväg så att den, när den öppnas, indikeras på samma sätt att cachen är på en annan rutt.
För att göra detta kommer vi att hitta Google Chrome-genvägen, högerklicka på den och öppna Egenskapsfönstret. Inom egenskaperna för direktåtkomst, vad vi måste göra är att gå till avsnittet "Destination", lägger vi till följande:
--ser-data-dir=directorio (cambiando "directorio" por la ruta que queramos usar)
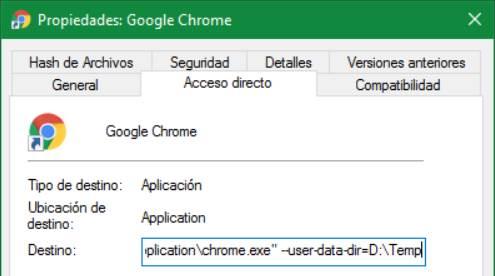
När vi öppnar webbläsaren igen sparas cachen i den nya katalogen som vi har angett. När vi öppnar webbläsaren för den här genvägen kommer den nya cachekatalogen att användas. Men om vi öppnar den från en annan åtkomst, kommer standardcache-katalogen att användas igen.
För att återanvända standardcache-katalogen måste vi helt enkelt rensa den här parametern och köra Chrome på nytt.
Ändra Firefox-cache
Även firefox gör det inte väldigt intuitivt, det låter dig ändra cachebanan från de avancerade webbläsarinställningarna, om än manuellt. För att göra detta, vad vi måste göra är att ange webbläsarinställningarna genom att skriva “about: config” i adressfältet och söka efter följande sträng:
browser.cache.disk.parent_directory
Om det inte finns kan vi skapa det manuellt. Vi klickar med höger musknapp och väljer "Ny> Kedja" och ger det namnet.
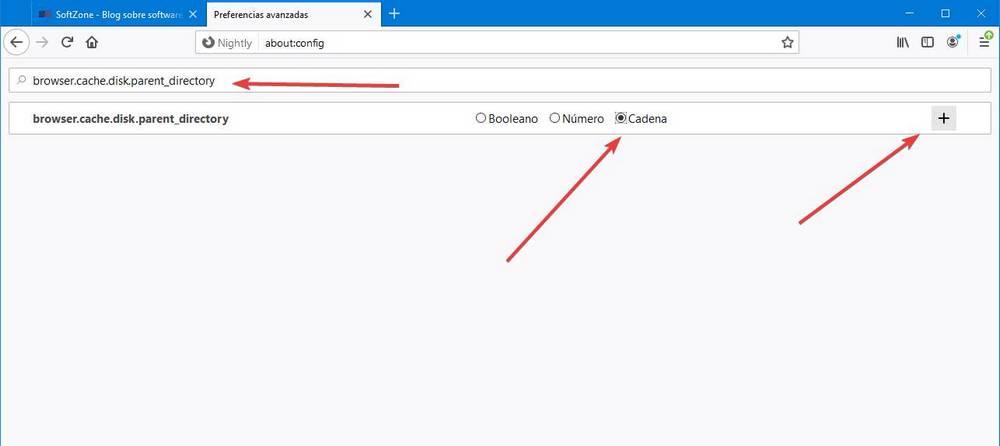
När den nya kedjan har skapats, måste vi redigera den för att lägga till den katalogen som vi vill konfigurera som webbläsarens cache.
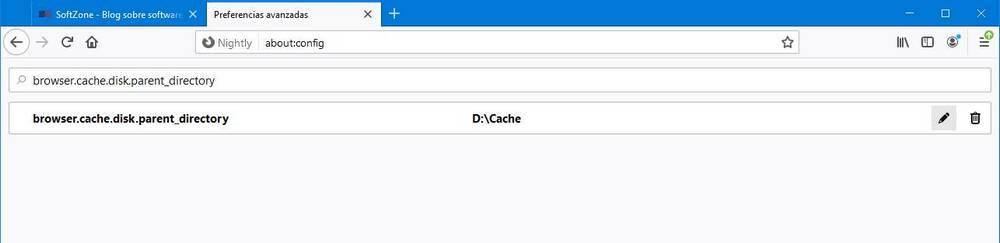
När det är gjort startar vi om webbläsaren och när den öppnas igen kommer den nya katalogen att konfigureras som standardväg för att spara cachen. Om vi vill att Firefox ska använda standardcache-katalogen igen, måste vi helt enkelt leta efter det här alternativet igen och ta bort det från papperskorgen.
Byt Edge-cache
Microsoft kant, d Windows 10 webbläsare, är baserad på Chromium. Detta innebär att det på gott och ont tar samma funktioner som Googles webbläsare. Precis som sin rival, tillåter Edge oss inte att ändra från konfigurationen katalogen där vi vill att dess cache ska sparas. Men processen för att ändra den är identisk med den för Chrome.
Det vi måste göra är därför att redigera genvägen och lägga till samma parameter i slutet av destinationsrutan som vi har lagt till för Chrome. Det rekommenderas att varje webbläsare har en separat katalog (även om det är en undermapp) eftersom de alla använder samma sak
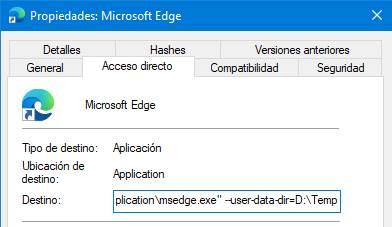
Precis som i Chrome måste vi öppna webbläsaren från den här genvägen för att använda den nya cachen. Om vi öppnar den från en annan kommer standardkatalogen att användas igen. För att ångra ändringarna måste vi helt enkelt ta bort den här parametern från URL: n.
Ändra cachekatalogen för Opera
Om du använder den här alternativa webbläsaren (eller annat Opera baserade webbläsare), kan vi också anpassa katalogen där vi vill att webbläsarens cache ska sparas. Processen liknar Chrome och Edge, det vill säga att vi måste ändra genvägen för att ange katalogen där vi vill att cachen ska sparas. Istället för att lägga till den föregående parametern bör vi lägga till följande:
--disk-cache-dir=directorio
När vi kör webbläsaren från den här genvägen kommer den som standard att använda den nya sökvägen som vi just angav för att spara cache och tillfälliga filer. Om vi vill använda standardcachen igen måste vi helt enkelt ta bort parametern som vi just har lagt till och öppna den igen. Eller öppna den från en annan genväg.