
Vid många tillfällen försummar användarna drivrutinerna för vår dator och när vi inser hur föråldrade de är brukar vi fortsätta med uppdateringen. Problemet är att botemedlet kan vara värre än sjukdomen, eftersom det med de kontinuerliga versionerna av Windows de kan ge fel. Därför kommer vi idag att lära oss att ändra drivkrafterna för vår SSD eller hårddisk för AHCI och dess styrenhet, så att vi går från en egen till en standard.
Det måste ha hänt dig: uppdatera en drivrutin och ha problem på din dator. De upptäcks kanske inte för tillfället, men de dyker upp och det är svårt att förstå vad som händer. Fel med AHCI-drivrutiner är nästan utan tvekan det värsta, för i de flesta fall hindrar de operativsystemet från att starta, så i dessa fall måste vi gå från den egna drivrutinen för vår inbyggda styrenhet till standarden, men hur man gör det ?
Från egenutvecklad AHCI till standard i enkla steg

Det första vi måste göra är utan tvekan att se till att vår SSD eller hårddisk är installerad i rätt styrenhet. Detta är något visuellt på moderkort, främst för att det finns kort som har två olika styrenheter för att öka antalet SATA .
Normalt, om ditt moderkort inte har mer än 6 SATA, betyder det att det bara använder en styrenhet och därför har vi bara en specifik drivrutin för det. Att veta detta kan vi redan avgöra i Windows vilken drivrutin som ska ändras, för annars skulle vi behöva ändra så många drivrutiner som det finns kontroller och det är inte planen om de inte misslyckas.
Det första steget är att öppna enhetshanteraren , antingen från Windows kontrollpanel eller från OS-startknappen, där vi ser en struktur som liknar den här.
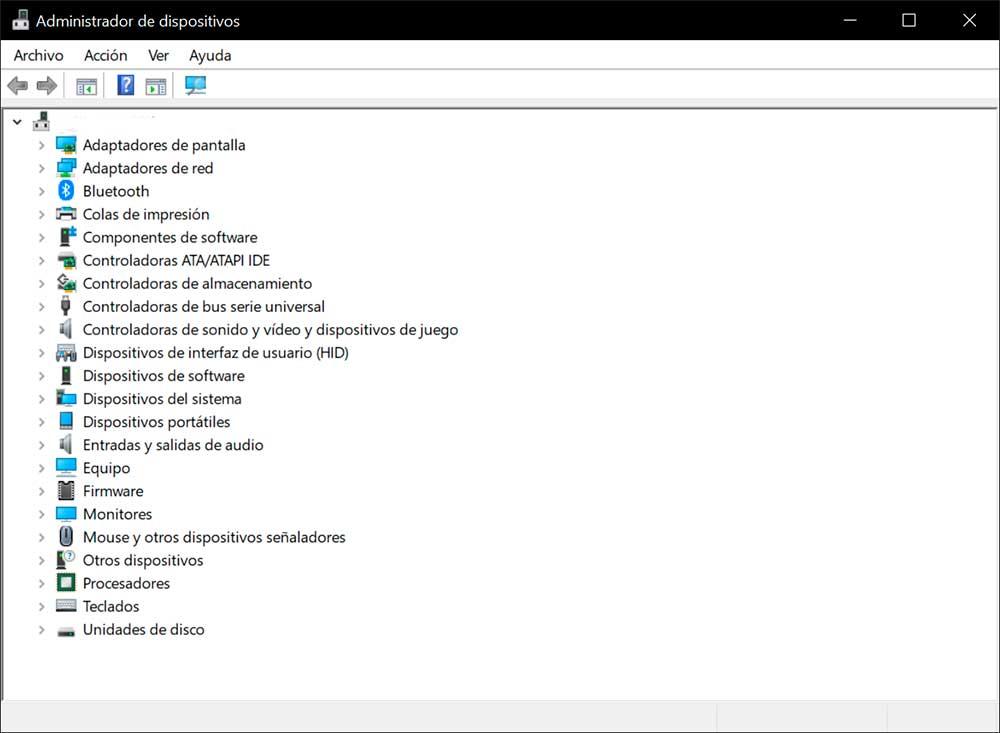
Väl inne i enhetshanteraren måste vi gå i trädet mot “ATA / ATAPI IDE-kontroller” varefter vi öppnar den som visas i följande bild.
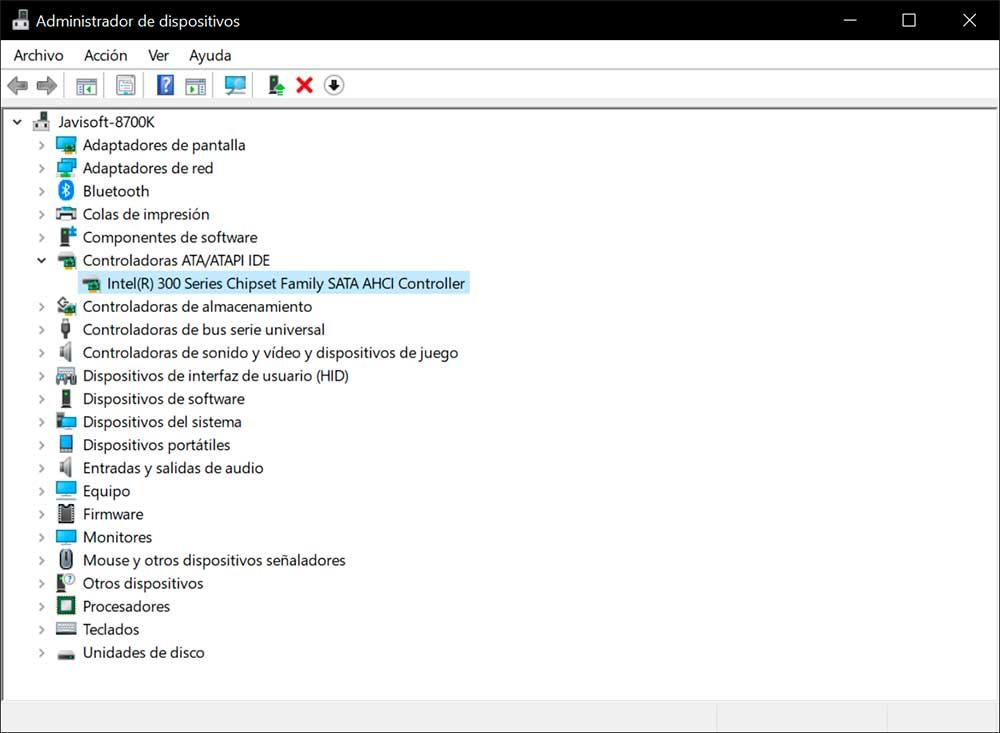
I vårt fall talar vi om ett Z370-moderkort, därför hör styrenheten till Intel och dess chipset i 300-serien, som du kan se. Nästa steg är att ändra själva Intel-drivrutinen till en standard Microsoft förare.
För att göra detta klickar vi med musen och dess högra knapp på kontrollen och väljer “Uppdateringskontroll” , varefter vi får följande fönster mitt på skärmen:
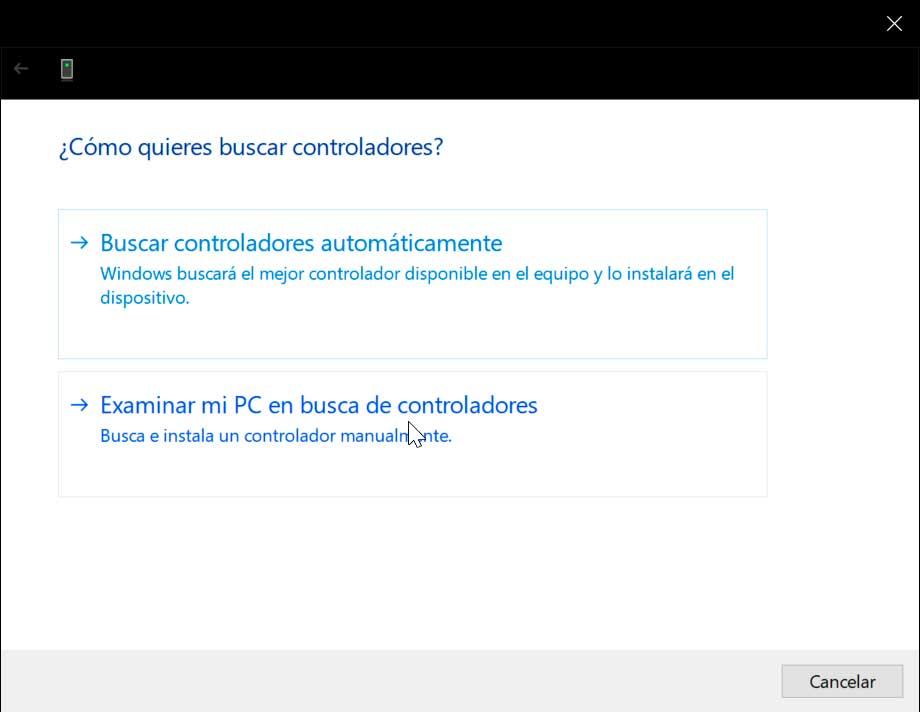
Från de två tillgängliga alternativen väljer vi det andra: “Undersök min dator för drivrutiner” , där vi sedan får ett nytt fönster.
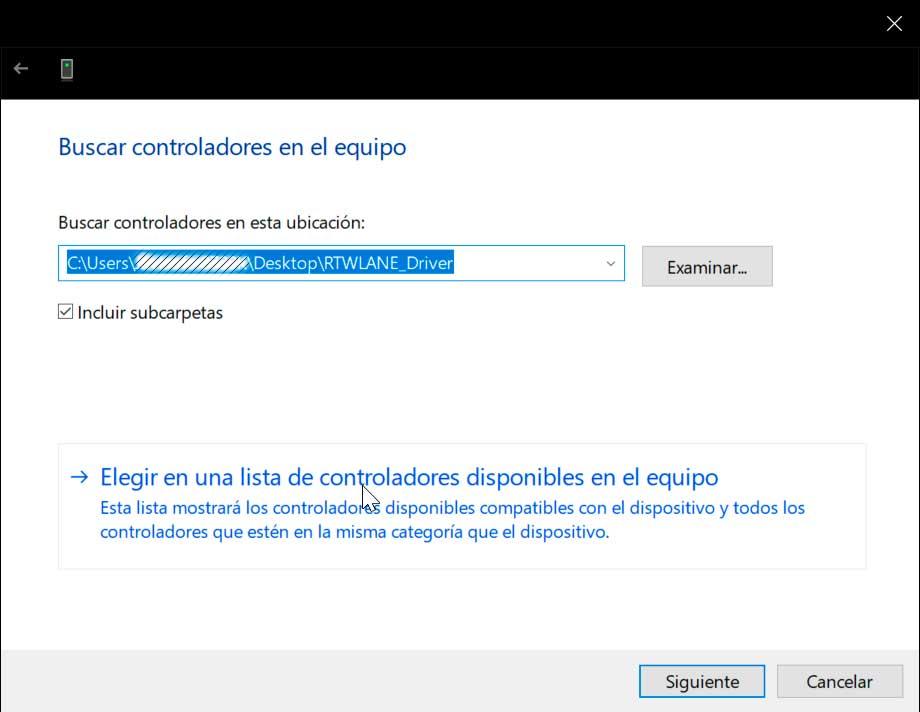
Här väljer vi återigen det andra tillgängliga alternativet: ”Välj från en lista med drivrutiner som är tillgängliga på datorn”.
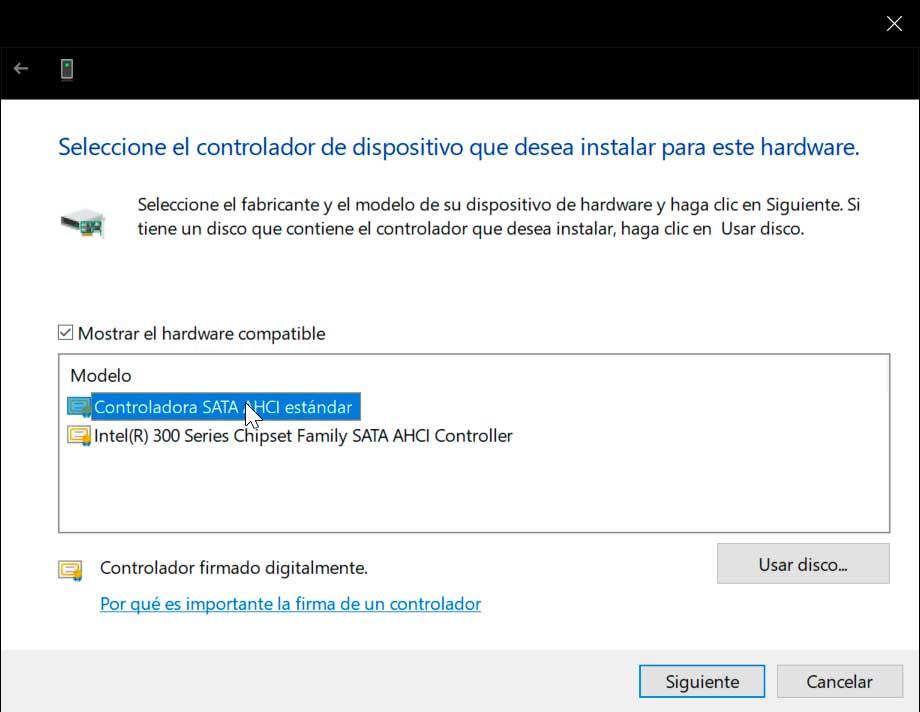
Det korrekta alternativet att välja kommer redan att visas här, eftersom Microsoft alltid gör det möjligt för AHCI-drivrutinen att maximera kompatibiliteten. Naturligtvis väljer vi det och ger det till nästa, varefter det kommer att installeras och ersättas av Intel (i det här fallet).
Efter detta borde problemen med drivrutinen på vår hårddisk eller SSD ha lösts och Windows borde fungera normalt och med maximal prestanda, åtminstone på papper. Det rekommenderas inte att använda denna ersättningsteknik för nyckeldrivrutiner, det vill säga detta gäller inte någon PC-drivrutin, eftersom en standarddrivrutin måste ha ett brett omfång.