Den officiella utgåvan av Windows 11 är nära förestående, inte förgäves Microsoft avslöjade att det kommer att finnas tillgängligt för nedladdning och försäljning med ny utrustning från och med nästa oktober 5. En av de mest kontroversiella aspekterna sedan dess presentation är de minimikrav som systemet kräver för att fungera korrekt, något som har väckt en blåsan bland många användare .
Och det är att inte bara minimikraven är något högre än vad som kan förväntas, utan vår PC måste också vara kompatibel med TPM 2.0. Om vi tänker uppdatera till Windows 11 och vi vill veta om vår dator uppfyller kraven, har vi flera sätt att kontrollera det.

Krav för att uppfylla för att använda Windows 11
Uppgradering till Windows 11 kommer inte att vara en möjlighet för alla användare, eftersom tidigare en rad minimikrav för system måste uppfyllas som kanske inte är tillgängliga för många datorer. Listan som tillhandahålls av Microsoft är följande:
- Processor: 1 giga Hertz (GHz) eller snabbare med 2 eller fler kärnor i en kompatibel 64-bitars processor eller system på ett chip (SoC).
- Minne: 4 GB RAM.
- Lagring: lagringsenhet på 64 GB eller mer.
- System Firmware: UEFI, stöder säker start.
- TPM: Trusted Platform Module (TPM) version 2.0.
- Grafikkort: DirectX 12 eller senare kompatibel med WDDM 2.0 -drivrutin.
- Display: HD -skärm (720p) på mer än 9 ″ diagonalt, med 8 bitar per färgkanal.
- Internetanslutning: Windows 11 Home kräver ett Microsoft -konto och internetanslutning.
Av den här listan finns det två nyckelaspekter som skapar mest kontrovers. Å ena sidan listan över processorer som stöds , där endast Core från minst åttonde generationen och Ryzen 2000 eller högre går in. Den andra viktiga aspekten är TPM . Det är ett chip som är monterat på de flesta datormoderkort från och med 2016. I vissa fall kan det vara inaktiverat, så det är vi som ska aktivera det.
Kontrollera systemkraven
Om vi vill kontrollera och vara säkra på att vår dator är perfekt förberedd för att kunna uppdatera till Windows 11 kan vi använda olika verktyg, både från Microsoft, inkorporerade i Windows 11 eller genom tredjepartsapplikationer som utvecklats för detta ändamål.
PC Health Check, det officiella Microsoft -verktyget
Det är den officiella Microsoft-applikationen, med vilken vi kan ta reda på om vår PC är kvalificerad att uppgradera till Windows 11. Den har tre versioner för nedladdning som stöder 64-bitars Windows, 32-bitars Windows och ARM och för Windows 10 för PC i S -läge. Naturligtvis, för att kunna ladda ner programmet är nödvändigt att vi är medlemmar i Windows Insider . Vi kan bli medlemmar eller ladda ner appen från Microsoft -servern .
När filen WindowsPCHealthCheckSetup.msi har laddats ner, kör vi den och utför installationen snabbt via guiden. Senare startar vi programmet och en huvudmeny visas. Här högst upp, klicka på knappen "Kontrollera nu" och ett fönster visas där det kommer att indikera om vi är lämpliga för uppdateringen automatiskt eller inte.
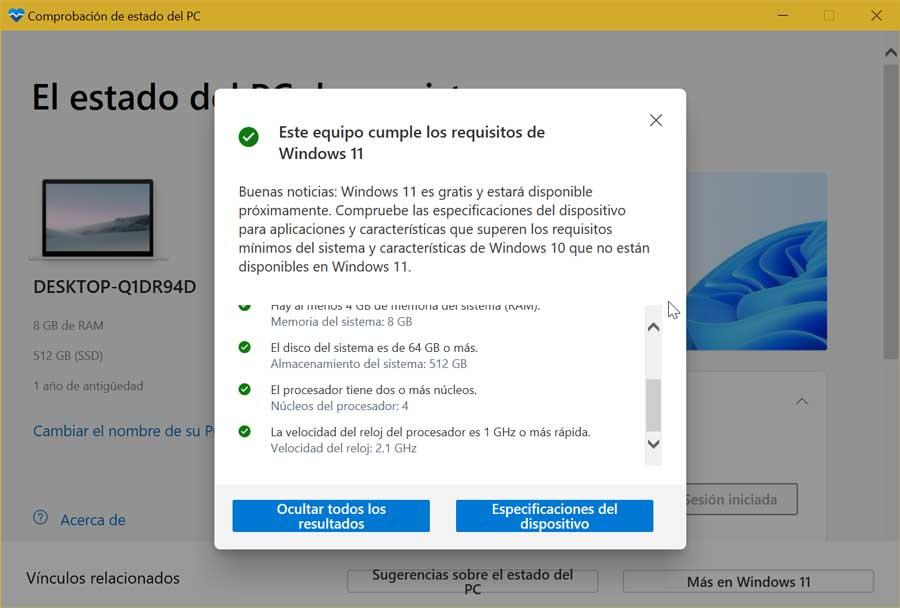
Det har också en flik "Se alla resultat". Om vi klickar på den presenteras alla detaljer som vi har uppfyllt i detalj. Vi hittar också knappen "Enhetsspecifikationer" som vid tryckning tar oss till Microsofts webbplats där den anger de minimikrav som vi måste uppfylla.
Win11SysCheck, vet resultaten från en DOS -skärm
Med denna fri och öppen källkod verktyg kan vi veta om vår PC uppfyller alla krav för att kunna uppdatera till Windows 11. Den erbjuder oss en detaljerad rapport som listar kontrollerna och resultaten som visas på skärmen. Vi kan ladda ner den från dess sida på GitHub .
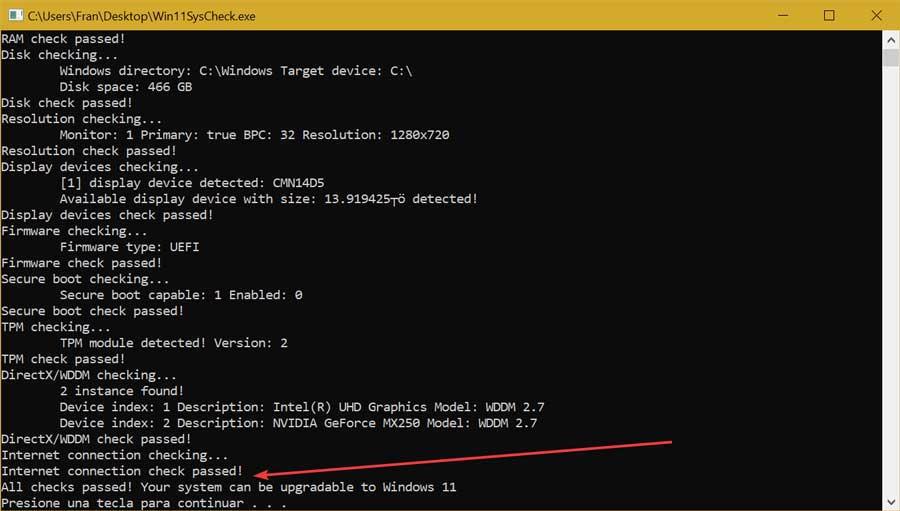
När filen Win11SysCheck.exe har laddats ner kör vi den. Vi kan få ett SmartScreen -fel. Klicka på "Mer information" och "Kör ändå", eftersom programmet inte innehåller några skadliga filer. Då öppnas ett DOS -fönster med alla kontroller. Om slutresultatet är positivt, meddelandet ”Alla kontroller klarade! Ditt system kan uppgraderas till Windows 11 ”ska visas.
WhyNotWin11, visar all information i dess gränssnitt
I det här fallet är det en tredjepartsprogram med öppen källkod som hjälper oss kontrollera kompatibiliteten hos vår dator med Windows 11, vilket indikerar om vi uppfyller minimispecifikationerna och erbjuder alla typer av detaljer om kompatibilitetsstatus. För att göra detta måste vi ladda ner det gratis från sidan WhyNotWin11 .

När WhyNotWin11.exe -filen har laddats ner kör vi den och en skärm visas automatiskt där den visar oss kompatibilitetsresultaten . En lista över alla krav, till exempel arkitektur, startmetod, installerad RAM, TPM -version etc. visas. Om allt är rätt till vänster om varje element visas en grön ruta, annars blir den röd. Till höger är var och en av egenskaperna hos vår dator.
ReadySunValley, validerar alla egenskaper hos vår PC
Denna open source -applikation hjälper oss också att verifiera om vår nuvarande Windows 10 -dator uppfyller kraven för att kunna uppgradera till Windows 11, generera detaljerad information om det inte är det. Eftersom det är ett gratis program kan vi ladda ner det direkt från detta gratis förvar.
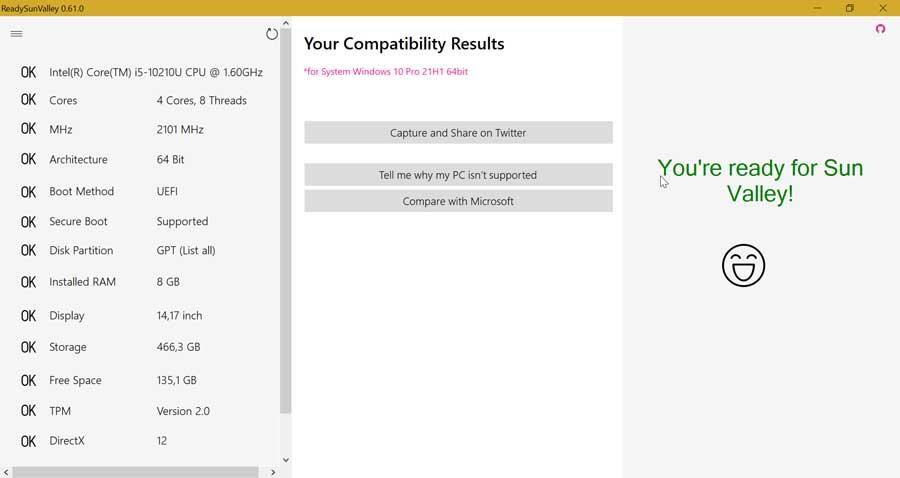
Det är en bärbar applikation så det kommer inte att vara nödvändigt att utföra någon installation. Vi måste bara packa upp den nedladdade ReadySunValley_x64.zip -filen och köra den. Detta gör att gränssnittet visas där det visar oss alla egenskaper hos vår dator och bredvid det en OK om var och en av kraven är uppfyllda. Vi hittar detaljer som processor, RAM, hårddisk, TPM, DirectX, etc. Om det finns element som inte är kompatibla kan vi ta reda på orsakerna i detalj genom att klicka på ”Berätta varför min dator inte stöds ”.
Affinity11, vet all kompatibilitetsinformation
Ett annat alternativ vi måste kontrollera om vår dator är kompatibel med Windows 11 för att använda Affinity1 1, en gratis och öppen källkodsprogram. Vi kan ladda ner det från denna länk till GitHub . Den är bärbar så den kräver ingen installation och vi måste bara köra den nedladdade Affinity11.exe -filen. Vi kan ha problem med Windows SmartScreen och ett varningsmeddelande visas. Eftersom det är ett säkert program klickar du bara på "Mer information" och sedan på "Kör ändå".
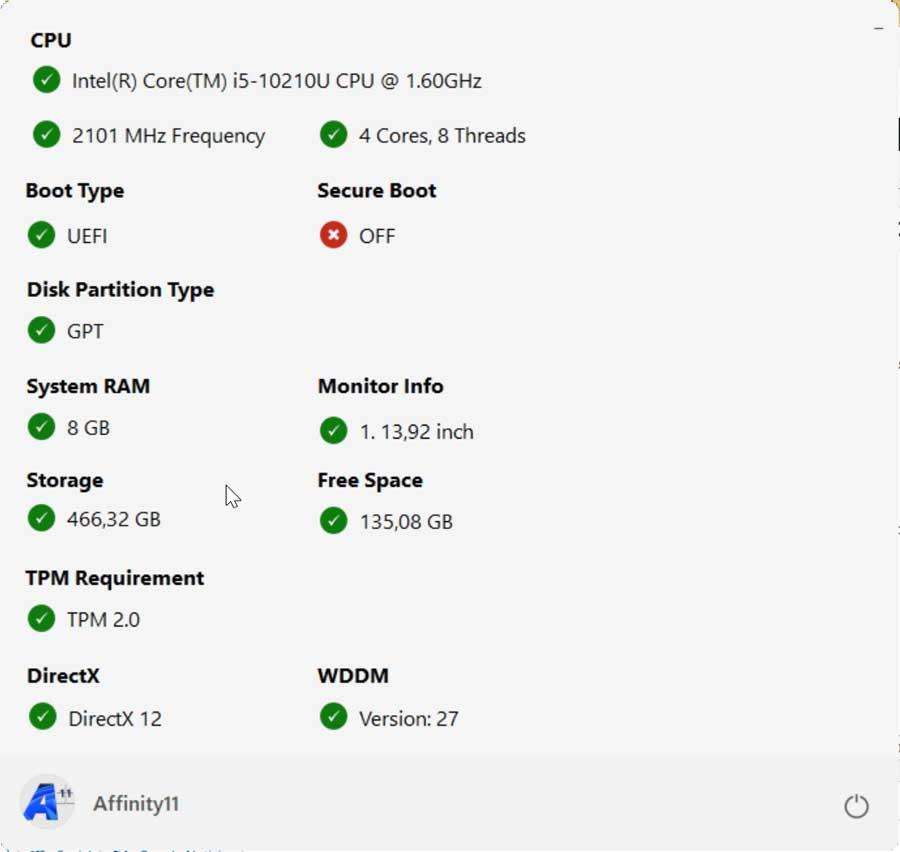
När gränssnittet visas visar det oss alla egenskaper hos vår dator perfekt grupperade. Om det uppfyller kraven kommer det att visa oss en grön logotyp som ger klartecken. Om den hittar en olämplig artikel markerar den oss med en röd cirkel med ett kryss. Om vi håller muspekaren över den kan vi se en kort förklaring av orsaken.
TPM -hantering på den lokala datorn
Ett av Windows 11 -kraven som har orsakat mest huvudvärk för användare är TPM. För att veta om vår dator har detta chip har Windows 10 ett integrerat verktyg som hjälper oss att ta reda på tvivel. För att göra detta skriver vi i sökrutan på Start -menyn tpm.msc . Till höger visas programmet som vi måste klicka på för att köra det.
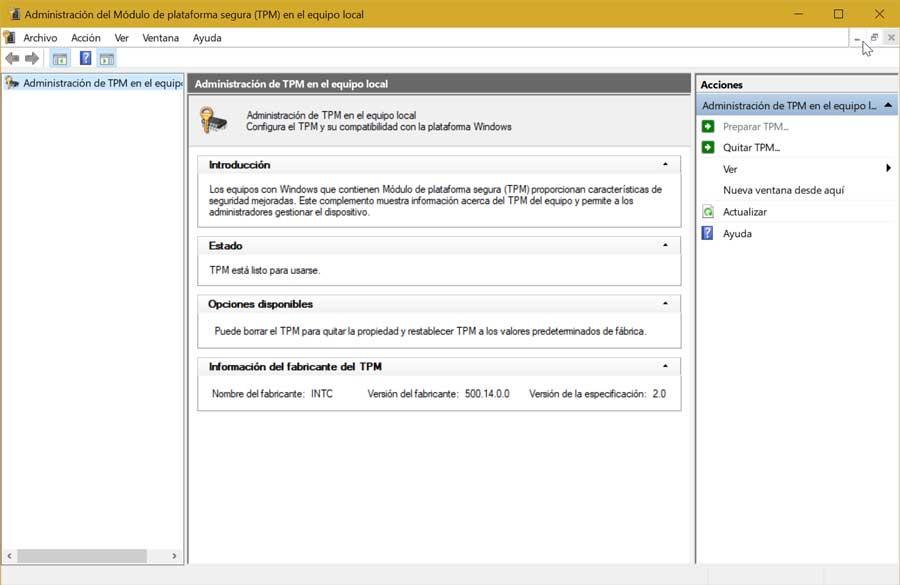
När detta är gjort, om det är kompatibelt, en ” Trusted Platform Module Administrator ”-Fönstret ska visas med all information relaterad till detta chip. Detta indikerar att vi inte kommer att ha några problem i detta avseende när vi installerar Windows 11. Annars bör meddelandet Den kompatibla TPM -enheten inte hittas visas i fönstret.
Lär dig mer om TPM -information via PowerShell
Om vi vill veta all information om vår TPM kan vi också använda Windows PowerShell -verktyget integrerat i Windows. För att göra detta måste vi skriva powerhell i sökrutan på Start -menyn och köra det med administratörsbehörighet.
När PowerShell -fönstret visas måste vi skriva följande kommando och trycka på Enter.
get-tpm
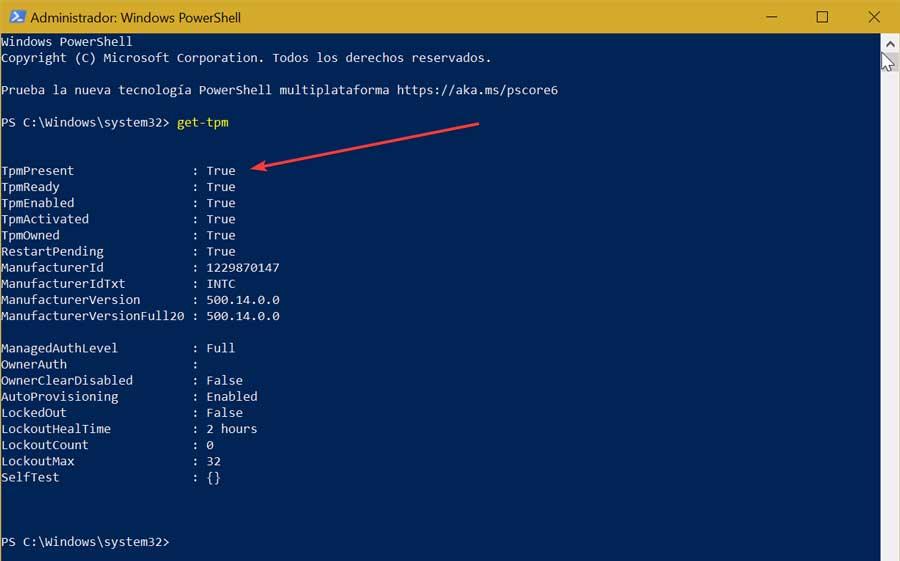
Detta kommer att visa oss en lista med alla värden på vår dator. Bland dem är den som intresserar oss den här gången TpmPresent parameter, den första i listan, som är den som kommer att berätta om vi har en kompatibel TPM. Om sant visas bredvid detta värde, är det kompatibelt att uppgradera till Windows 11, annars visas det Falsk .
