While using Windows 11, you might encounter compatibility issues with certain applications. These issues can lead to errors and prevent applications from running correctly. However, many of these problems can be resolved with simple steps, even if you’re not a tech expert.
In this article, we’ll explore various methods to tackle the notorious “This app cannot run on your computer” error in Windows 11. Keep in mind that these are generic solutions, and specific cases may require assistance from the app developer.
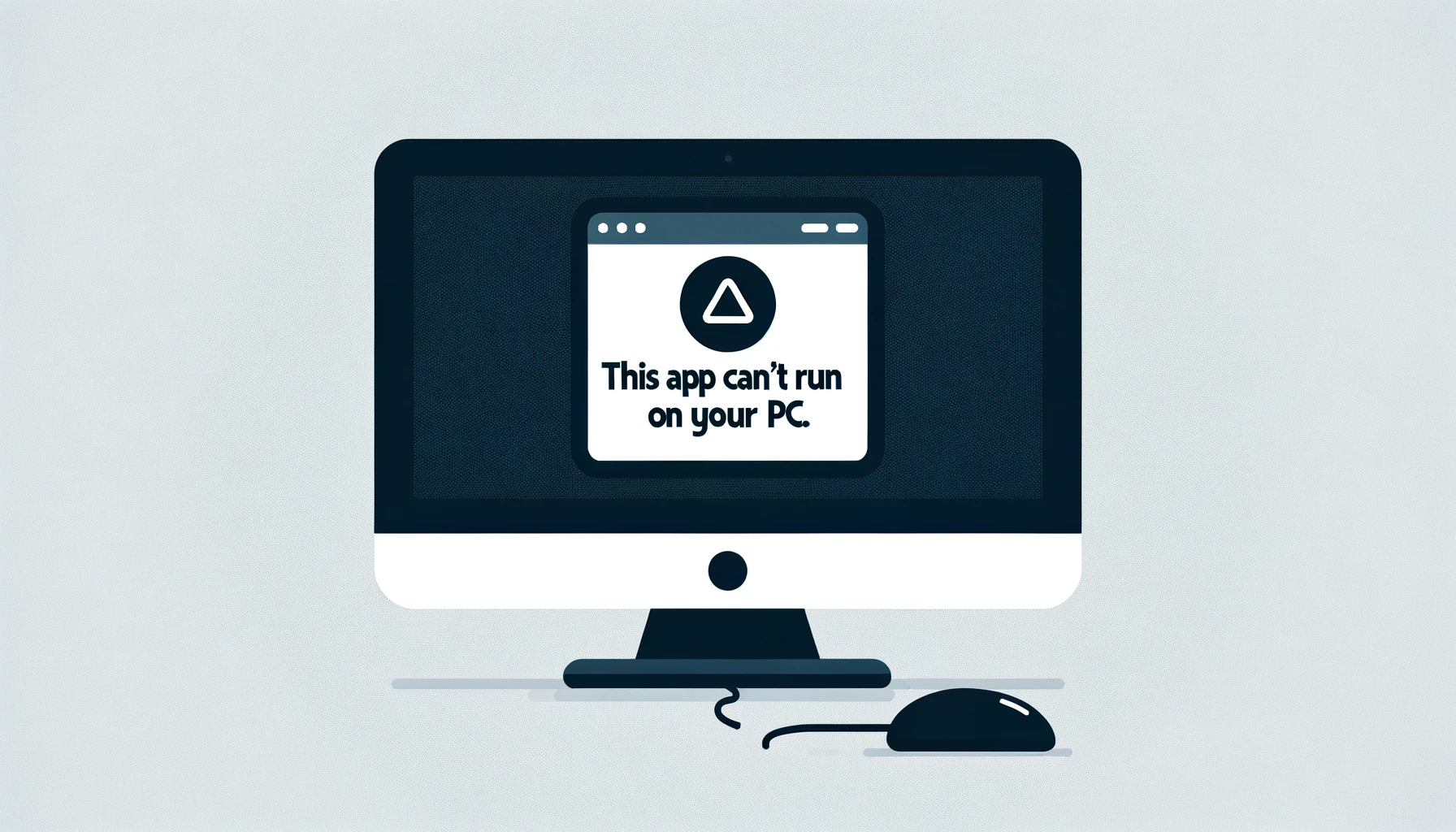
1. Start the Application as Administrator
Sometimes, applications may not have the necessary permissions to run properly, leading to the Windows 11 error message. To address this, you can launch the application as an administrator. Right-click on the application’s icon and choose “Run as administrator.” This grants the program the required permissions to start without issues.
2. Check Startup Applications
If you encounter the error when starting your PC without launching any specific application, it’s advisable to review your startup applications. Access the Task Manager by right-clicking the Windows Start button and selecting “Task Manager.” Then, navigate to “Startup Applications” to identify any problematic applications. Disable any unwanted startup apps, restart your PC, and check if the issue persists.
3. Utilize the Troubleshooter
If the application you’re trying to run isn’t compatible with Windows 11, consider using the application compatibility troubleshooter included in the operating system. Right-click on the program’s icon and select “Properties.” Next, click on “Compatibility” and choose “Run compatibility troubleshooting.” Allow the tool to perform checks and follow on-screen instructions to resolve the error.
4. Activate Developer Mode
Developer mode enables you to run unsigned Universal Windows Platform (UWP) applications, expanding your options beyond the Microsoft Store. To activate developer mode, access the Settings menu using the Windows + i key combination. Look for “System” on the left and select “For developers.” Here, you can enable “Developer Mode” and attempt to launch the application again.
5. Delete and Reinstall the App
If the above methods don’t resolve the issue, you may need to uninstall the problematic application and then reinstall it. To do this, go to Settings, click on “Apps,” and choose “Installed apps.” Locate the application in question, click on the three dots to the right of its entry, and select “Uninstall.” Afterward, reinstall the application to rectify any damaged files and address the error.
By following these straightforward steps, you can troubleshoot and resolve the “This application cannot be run on the computer” error in Windows 11, ensuring a smoother experience with your favorite applications.
