It is always unpleasant to turn on the computer and come across a blue screen (BSOD) that shows you an error and prevents the computer from starting normally. Therefore, in this case we are going to deal with the System Service Exception error and how to fix it to avoid further problems.
A blue screen with the System Service Exception error can happen for various reasons, including corruption of system files (usually caused by a power outage), problems with the graphics card and outdated or problem drivers , among other things. Since there is a wide range of potential causes for this problem, let’s see how to fix it in a general way.
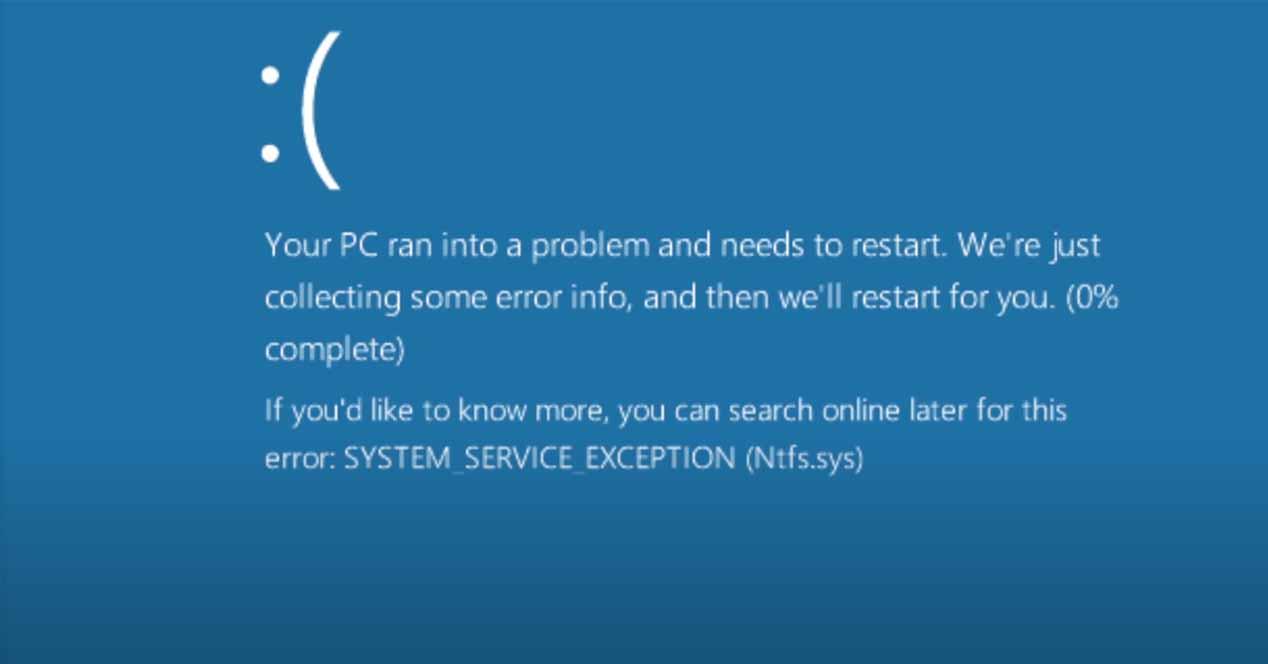
How to fix the System Service Exception error
This is an error that, as a general rule, does not prevent the PC from ending up booting. Generally the blue screen comes out with a percentage of progress, the PC restarts and already starts, but it is quite frequent that when you turn off the computer and turn it on again, the same thing will come out again. For this reason, we assume that to solve this problem you will have access to the normal operating system (if not, go to the bottom of the tutorial).
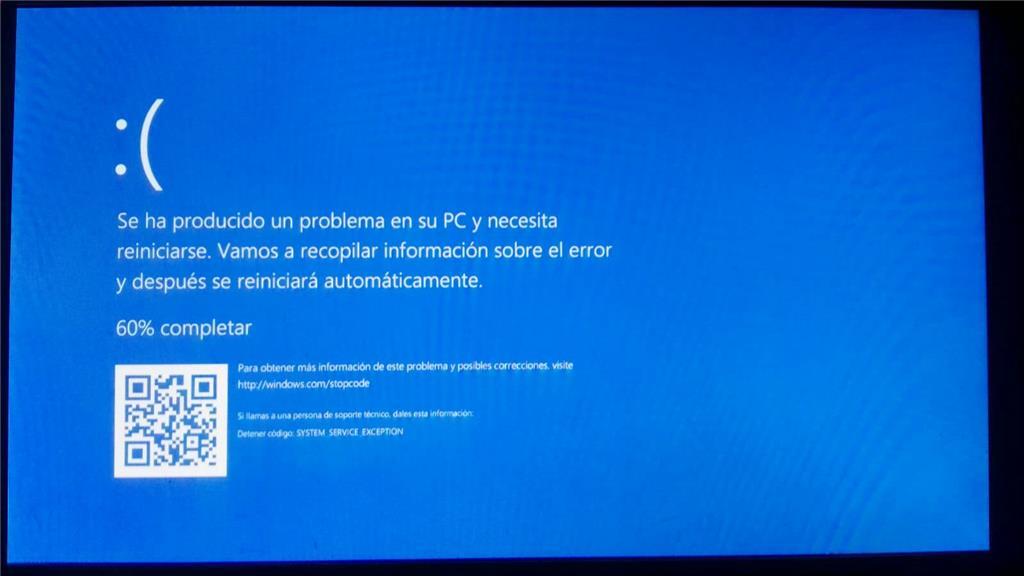
Likewise, as you can see in the image above, a file with a .sys extension almost always appears in parentheses, which will give us a clue of what is causing the problem (in the example, ntfs.sys is a system controller for the storage file system).
Update Windows 10 and system drivers
The first thing you should try is to update Windows, since doing so will also be updating the main system drivers. Sometimes, having outdated drivers can cause blue screens for incompatibility with other things, so you don’t lose anything by trying this solution because you would be surprised by the number of times it ends the problems.
To do this, click on the Start button and select Settings (the gear icon). Then go to the Update and security menu and in the “Windows Update” tab, download and apply any pending updates (if any, of course).
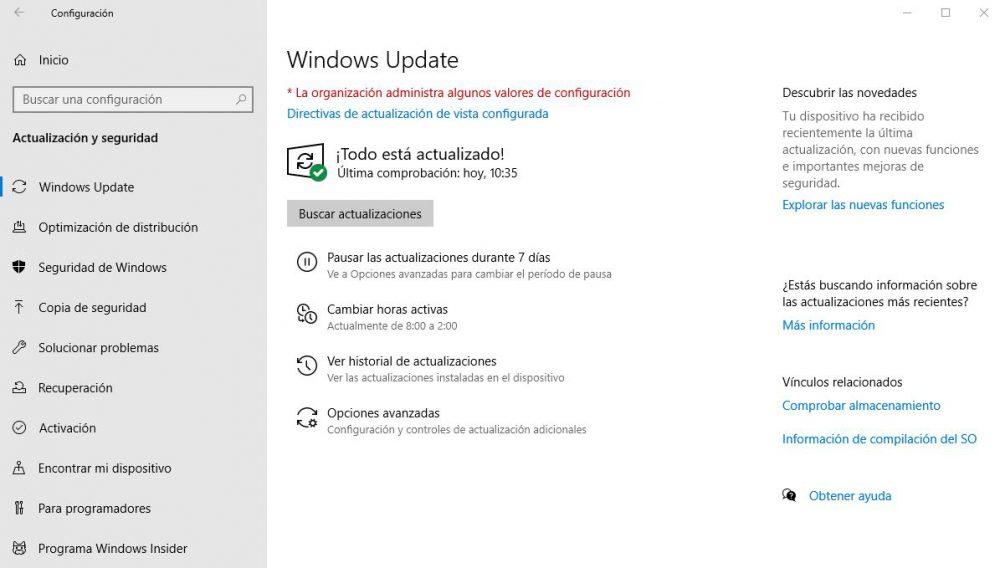
It is likely that after updating the drivers and restarting the computer for these updates to take effect, there will still be pending updates. We therefore recommend that you check it every time to make sure that they are all installed on the computer.
Check system files with CHKDSK
The file system is vital to the operation of any PC, and it is especially vulnerable to power outages since if the power is cut off just as the system was writing to any of the system files, it will become corrupted. Luckily, Windows has a built-in tool that will not only verify the integrity of system files, but will also check for bad sectors on the storage disk.
To run it, right click on the Start button and select “Command Prompt (administrator)”. When the command prompt window opens, type the following command:
chkdsk / f / r

As you see in the image above, Windows will tell us that the device is in use and that it cannot check it now, but that if we want it to automatically check it the next time we restart. Obviously you have to answer yes with the Y key and restart the computer to make the checks. This can take quite a few minutes, so be patient.
Are you still having the System Service Exception error?
If in your case the above has not solved the problem and you still have the same blue screen, or if you could not access the operating system, then you have to resort to a little more laborious solutions (but also nothing complicated as you will see now).
You will need to have a DVD or USB pen drive with a Windows image and boot from it. When the Windows installation menu appears, select the option to go to the Advanced Options, and from there select the Command Prompt option.
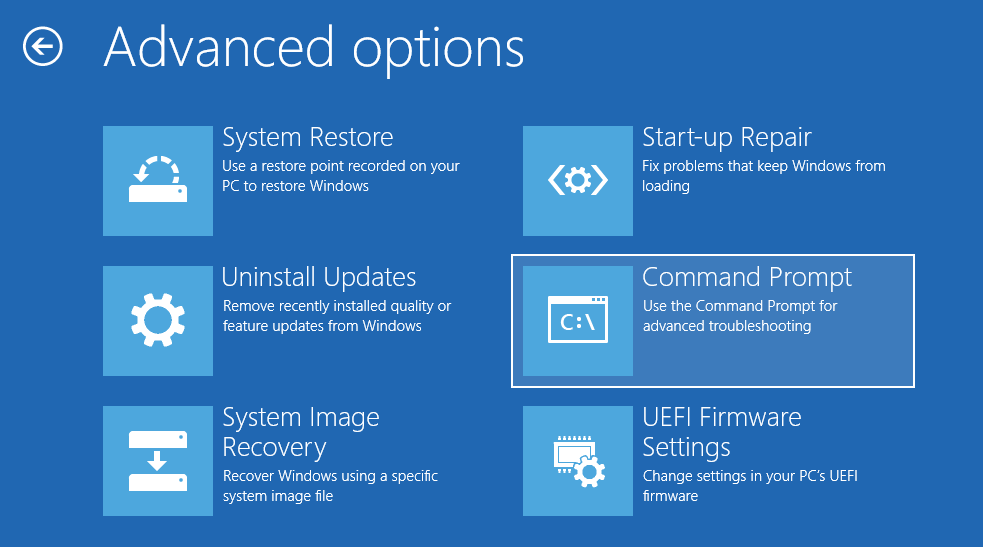
Here you can run the CHKDSK command that we discussed in the previous point, and you can also run other commands that will help us verify the integrity of the system files. Run the following commands, in this order:
DISM / online / cleanup-image / restorehealth
sfc / scannow
The first command can take a long time to finish, so be patient. Once they are done, restart the computer and check that it is already working correctly, but if not, there is one more thing you can do, although unfortunately it involves restoring Windows 10 .