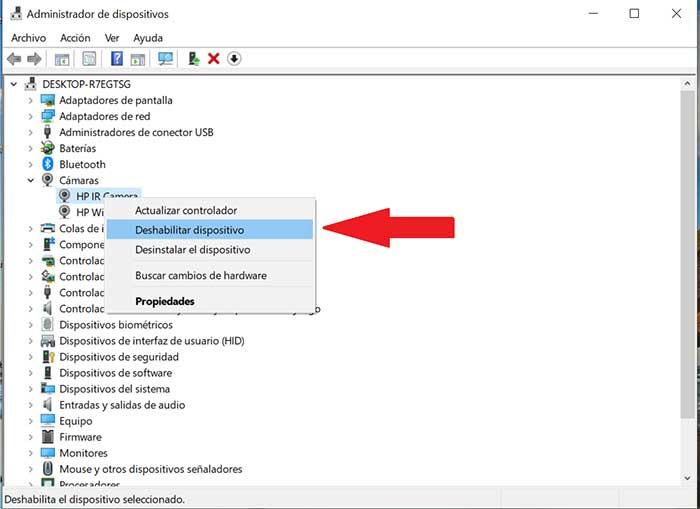Video calls through the computer are in fashion, now more than ever, due in part to the time of confinement that we have had to live, so it is usually a good option to keep in touch with friends and family. To make video calls, the most popular tool for this is Skype , which, although it is usually a certainly reliable program, may occasionally report a bug with our computer’s webcam, so today we are going to see how we can solve it. .
Skype is a popular voice over IP application that allows us to connect to chat, voice or video calls for free with users from anywhere in the world, being used both at a private and professional level. In addition to being able to communicate with other users with Skype, we can also communicate with mobile and landline phones from anywhere in the world at a reduced price, which varies depending on geographical location.
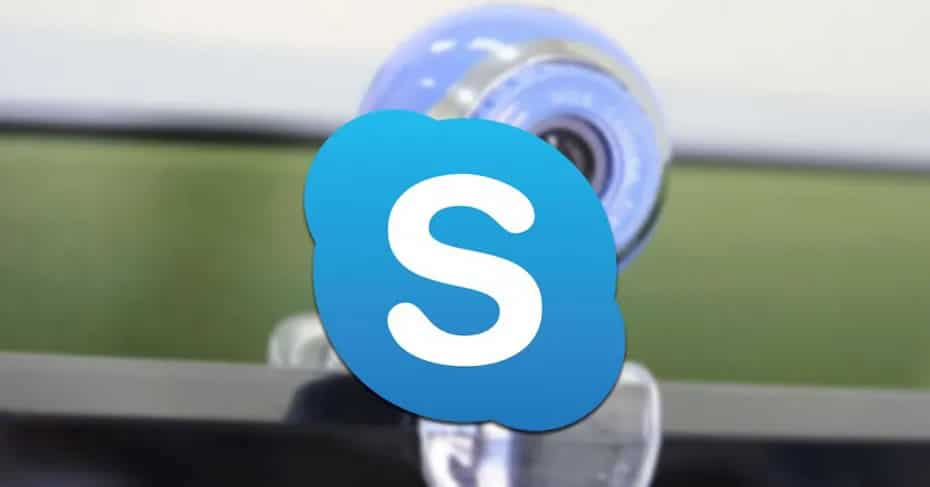
If we have Skype installed on the computer and we cannot make a video call because the camera does not work or does not detect it, it may be due to problems related to the camera drivers or that we have an outdated version of the program. Therefore, today we are going to tell you the steps you must follow to be able to solve it.
Check that the camera is connected and enabled
External webcam
If we use a desktop computer, it is normal that we use an external camera to make the video call. So first, make sure that the camera is well connected, we disconnect it and reconnect it. If possible, we can choose to connect it to another computer to verify that it works correctly, as well as verify that the USB ports of our computer work correctly, since otherwise we will not be able to use the camera correctly.
Integrated webcam on the computer
If we are users of a laptop, it is normal that we have an integrated camera so we must ensure that Skype has access and can use the camera . If not, we will not be able to make video calls. Therefore, we must press the Windows + I shortcut to access the “Configuration”, select “Privacy” and finally “Camera“. Here we must check that the Skype application is enabled to work in Windows 10, the button must be in blue and putting “Activated”. Otherwise we must click to inhabit it.
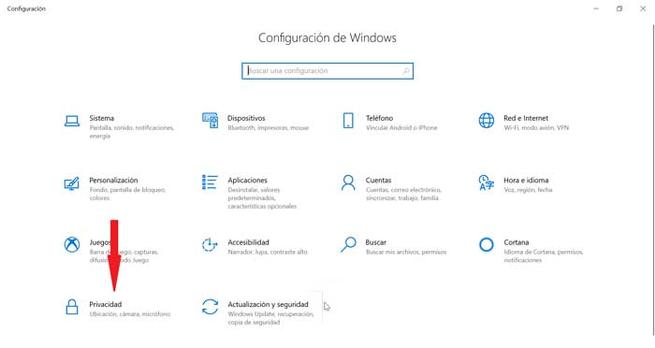
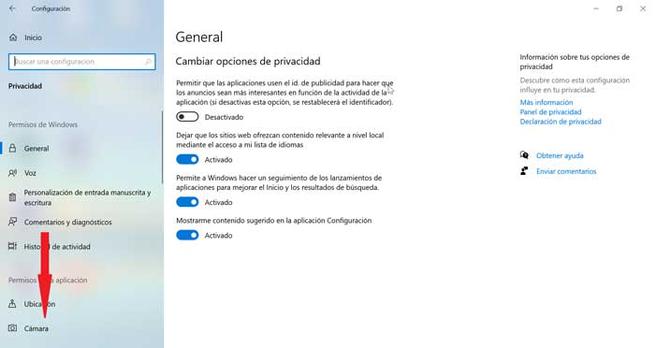
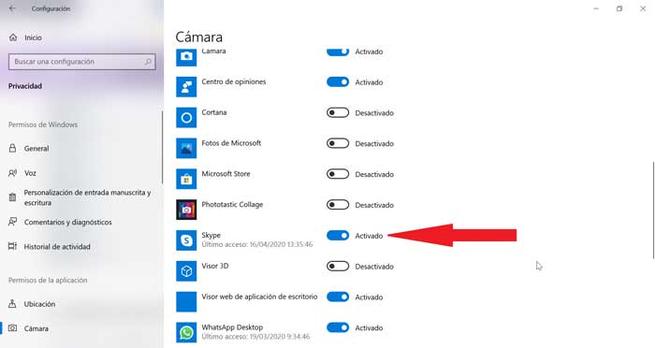
Close other applications
If you have a fairly old computer, with limited RAM memory and you are running several applications at the same time, this could be a problem. Being the PC at maximum performance can cause Skype to not activate the camera correctly on the device. Taking this into account, it is recommended in this case to close all the applications that you may have open before starting Skype. You can also choose to restart the computer before using Skype, in this way we make sure that the system has released all the memory occupied by other active applications.
Update Skype and Windows 10
For the video call to work correctly it is important that we keep Skype updated , since otherwise it may offer problems with the camera viewing, so we must ensure that we have the latest available version installed on our computer. If not, we proceed to install it.
Likewise, we must always have Windows 10 updated to its latest version so that Skype works without problems. To do this, we must press the Windows + I shortcut to access the Configuration and here we will select “Update and security”. From here we will see if we have any pending Windows 10 updates. If so, we will proceed to download it.
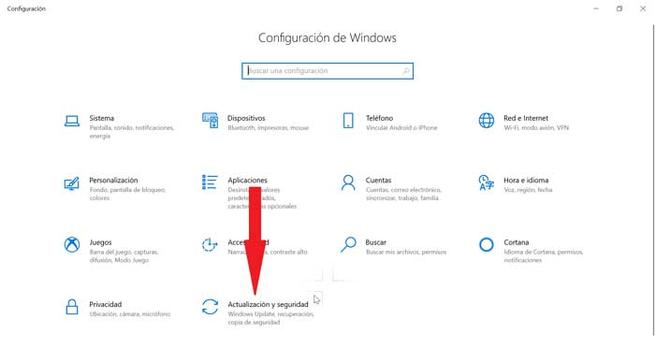
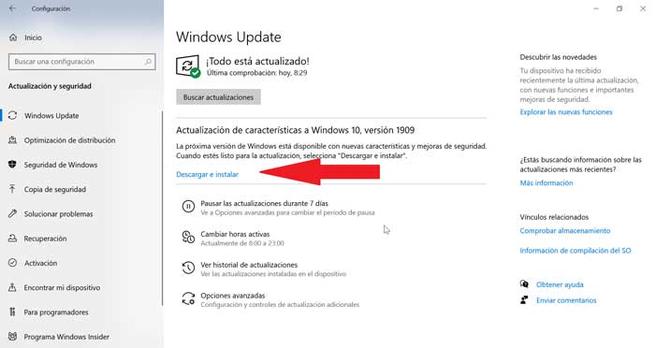
Update and enable the camera driver
The problem that the webcam is not seen with Skype can also be due to a problem with the camera drivers , which we can fix first by updating the camera drivers and in case this does not fix it we can try disabling and re-enable them
To do this, write in the Windows 10 search bar “Device Manager” and click on it. Once here we select in “Cameras”. Next, we will right-click and select “Update the driver”. Here we can choose whether to search for the update online or from a route in case we have searched for and downloaded it on our own. Once updated we tried to make the camera work.
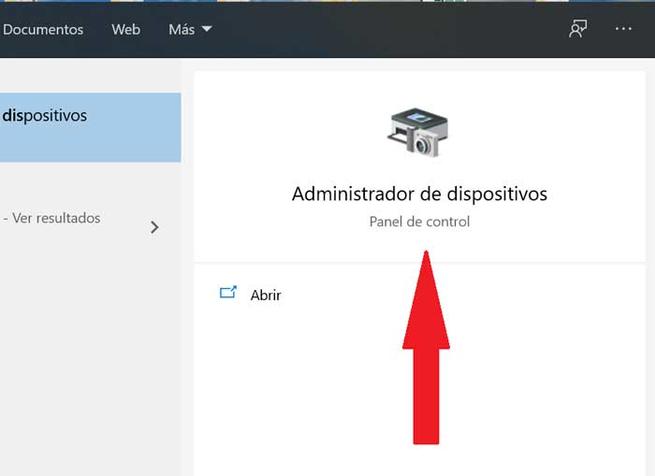
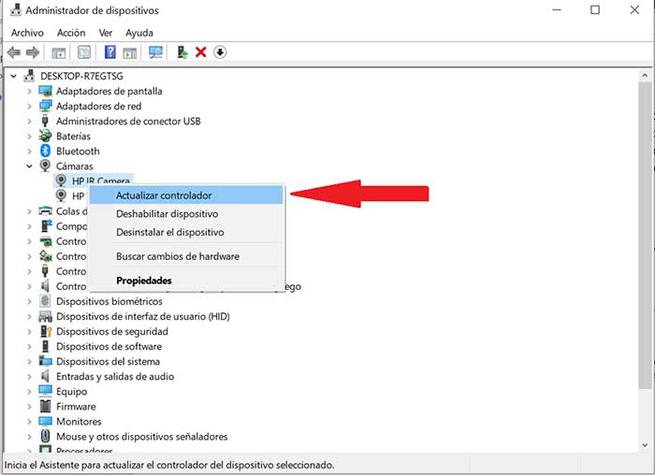
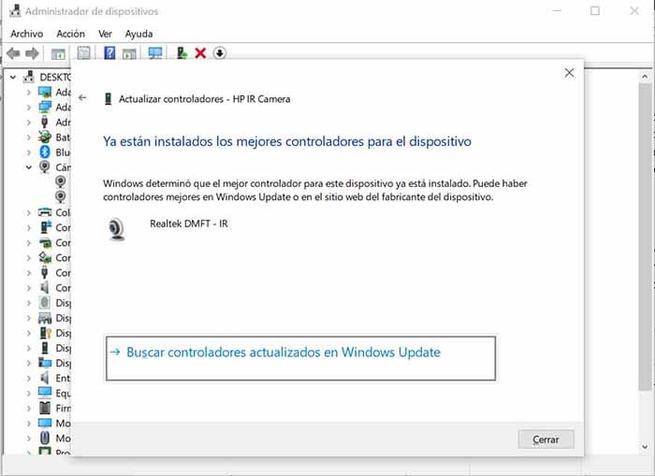
If the camera still does not work in Skype we have the option to Enable and Disable the drivers. To do this, right-click again and select “Disable device”. Later we click again with the right button and this time we click on “Enable device” and our camera should work correctly with Skype.