When using our Windows PC, we will surely have noticed that, when opening an application manually, it usually opens in screen mode, so that we can take control over it. This is something that has become practically essential for many programs such as an office suite or the web browser. However, some programs do not need to open their windows when they start as they run automatically in the background since it is not necessary to use their interface to interact with them or access the information it shows us.
Some applications such as, for example, some torrent clients, download managers or screenshot software can work perfectly in the background, without the need for them to show us their main window maximized . Despite this, when we run them manually, by default, they always open their main screen. This causes us to have to minimize them to continue our activity, which can be annoying.
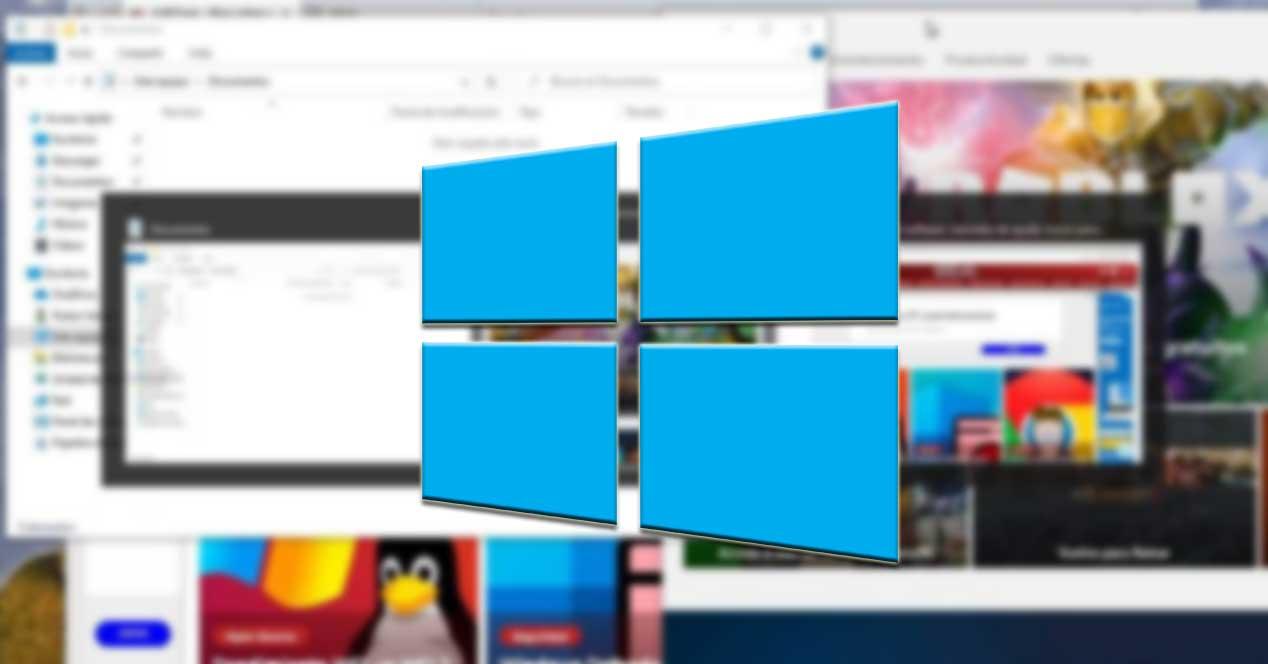
On the other hand, the opposite effect can also occur. When we install a new program, we execute it and we realize that it opens with the window minimized , instead of opening completely, showing itself smaller than the real space it should occupy on our screen. Therefore, we are forced, every time we open them to click on the Maximize icon so that it is enlarged. This is something that is essential when the interface has a lot of content that prevents us from performing tasks with the window minimized.
Windows allows you to configure how each program starts
That is why, depending on each application, it can be opened in a maximized or minimized way. It is an individualized configuration that depends on each program in question. If this is something that bothers us, we must know that there are tricks to configure the way we want the program windows to open. In this way we can configure the way to start each program in Windows quickly and easily. And best of all, it will not be necessary to install third-party software. It will be enough to play with the options that Windows offers us from the shortcuts to configure the way these applications start.
If you want certain windows or programs to start minimized or maximized automatically when we execute them, today we teach the steps that we must do in each case. This is something that we can do in all recent and not so recent versions of Windows.
Set programs to always open maximized or minimized
In the case that we want a program to always open with the window maximized or minimized when we execute it, the first thing we will have to do is locate its .exe file or a shortcut that we have on our desktop or taskbar. In case we cannot find the shortcut, we can locate it in the Start menu .
To do this we must open the Start menu of our computer that is represented by a Windows icon in the lower left part of our toolbar. Once opened, in the list of installed programs and applications we can locate the program that we want to open maximized. Later we will click with the right button to open a menu where we will select “More” and later “Open file location”.
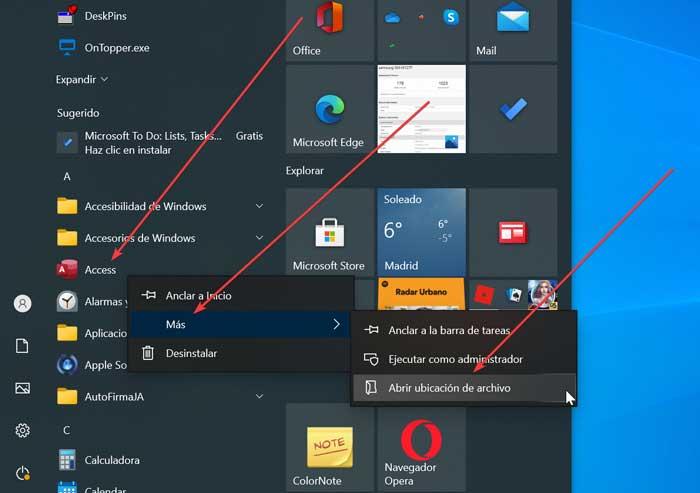
Once we have located the .exe file or the direct access, click on it with the right button. This will open the Windows context menu where we will select the “Properties” option. Next, a small window with several tabs will open, so we must go to the one that says “Direct access”. If we take a look at the different options that we find in this tab we find the “Run” function. Right next to it we find a drop-down menu in which we find three options available: “Normal window” (it is activated by default), “Minimized” and “Maximized”.
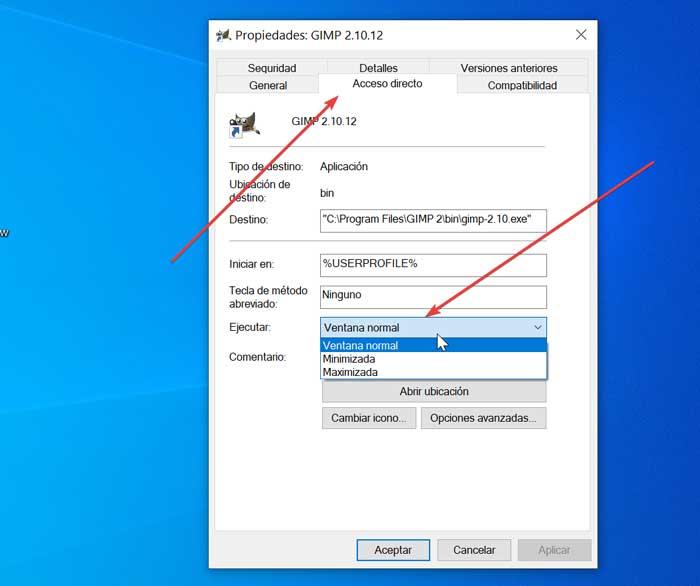
Now we only have to select the option we need for each case. Once selected, we only have to click on “Apply” and finally on “OK” so that Windows 10 configures the window of the selected program according to the mode we have chosen.
NirSoft Advanced Run, the third-party alternative
Although in general, through Windows it should be possible for us to establish that the window of a program appears maximized or minimized when it is executed, it is possible that for some reason in some specific cases of certain programs it does not work correctly. If necessary, we can use a third-party application such as Advanced Run .
This program is a somewhat more complete alternative. With it we can configure the parameters and behavior of any application in our system. The application developed by NirSoft is completely free and portable , so it does not require any type of installation and we can download it from its website . This application will allow us to configure all kinds of options and parameters related to starting applications in Windows.
Steps to configure application startup
Despite the fact that it is a program with many options, we are going to focus on the section that interests us. Therefore, we are going to see how to configure it so that a maximized or minimized program window appears when we execute it. First of all, once your ZIP file is downloaded, we will unzip it and run the AdvancedRun.exe file.
Next, a window will appear with its main menu, which, although it is in English, is quite intuitive. Now what we have to do is add the program that we are going to discuss. For this, we look at the first section “Program to Run”. There we will click on the icon with three dots to open Windows Explorer and select the .exe file or shortcut of the desired program.
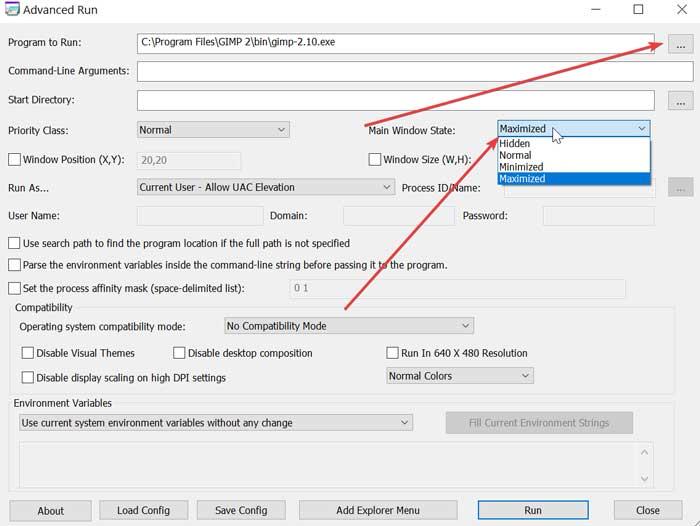
Once we have added it, we now look at the “Main Window State” section. Here we click on the tab next to it where we will have three options available. We can select “Normal” (default), “Minimized” (Minimized) and “Maximized” (Maximized) so we select the one that interests us in each case . Once chosen, we only have to click on the “Run” button to apply the changes.
