Нет ничего хуже, чем настроить наш компьютер со всеми программами, всеми данными, и внезапно мы начинаем замечать, что Windows идет медленно. По многим причинам Windows может начать долго загружаться, некоторым программам может потребоваться время для открытия, и общее впечатление от компьютера может быть катастрофическим. Когда это происходит, у нас есть два варианта: либо отформатировать, либо начать с нуля (хотя мы рискуем, что то же самое вскоре произойдет снова), либо попробовать следующие приемы и настройки, которые позволят нам оптимизировать Windows 10 .
Хотя часто ошибка заключается в том, что Windows работает медленно для некоторых конфигураций и некоторых программ, которые мы могли установить, иногда просто случается, что наше оборудование очень старое, устарело и нуждается в обновлении.
Обновите оборудование, чтобы оптимизировать Windows и заставить его работать быстрее
Обновите жесткий диск с помощью SSD
Если наш компьютер по-прежнему использует старый жесткий диск, это может быть причиной его медленной работы. Классические жесткие диски дешевле и имеют большую емкость, но сегодня они являются основным узким местом, из-за которого компьютер работает медленно. Если мы хотим, чтобы наш компьютер работал быстро, мы должны сделать прыжок в SSD.
Windows 10 можно перенести с жесткого диска на новый SSD легко и без форматирования. Нам просто нужно выполнить шаги, которые мы указали в предыдущем руководстве, чтобы через несколько минут обновить наш компьютер и начать наслаждаться улучшением производительности.
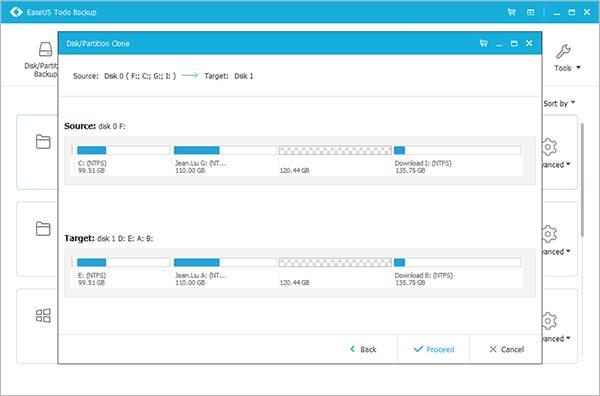
Установите больше оперативной памяти
Еще одна причина, по которой наш компьютер может работать медленно, и которую также можно очень легко решить, - это отсутствие Оперативная память. Если мы все еще используем 4 ГБ ОЗУ, даже меньше, этого может быть недостаточно для Windows и таких программ, как Google. Chrome, чтобы хорошо работать. Установить в компьютер больше ОЗУ очень просто и не требуется никаких дополнительных настроек, кроме подключения модулей к материнская плата. Если это игра с RAM, мы можем активировать профили XMP, чтобы сделать автоматический разгон из BIOS.
Как устранить проблемы с производительностью Windows 10, чтобы они не замедлились
Обновите драйверы вашего компьютера
Драйверы, хотя многие их игнорируют, имеют большое значение для производительности компьютера. Устаревшие драйверы часто являются причиной неисправности компьютера. Когда мы устанавливаем Windows, обычно устанавливаются общие драйверы. Это позволит аппаратному обеспечению функционировать, хотя и не позволит нам получить 100% производительности оборудования.
Если мы используем устаревший, устаревший или плохой драйвер, вероятно, это причина того, что наш компьютер работает медленно. А простое обновление может исправить это всего за несколько секунд. Центр обновления Windows позволяет нам обновлять драйверы автоматически, как и AMD и NVIDIA программы. Тем не менее, нам часто придется обновлять драйверы вручную, что, хотя и может быть утомительным и утомительным, безусловно, того стоит.
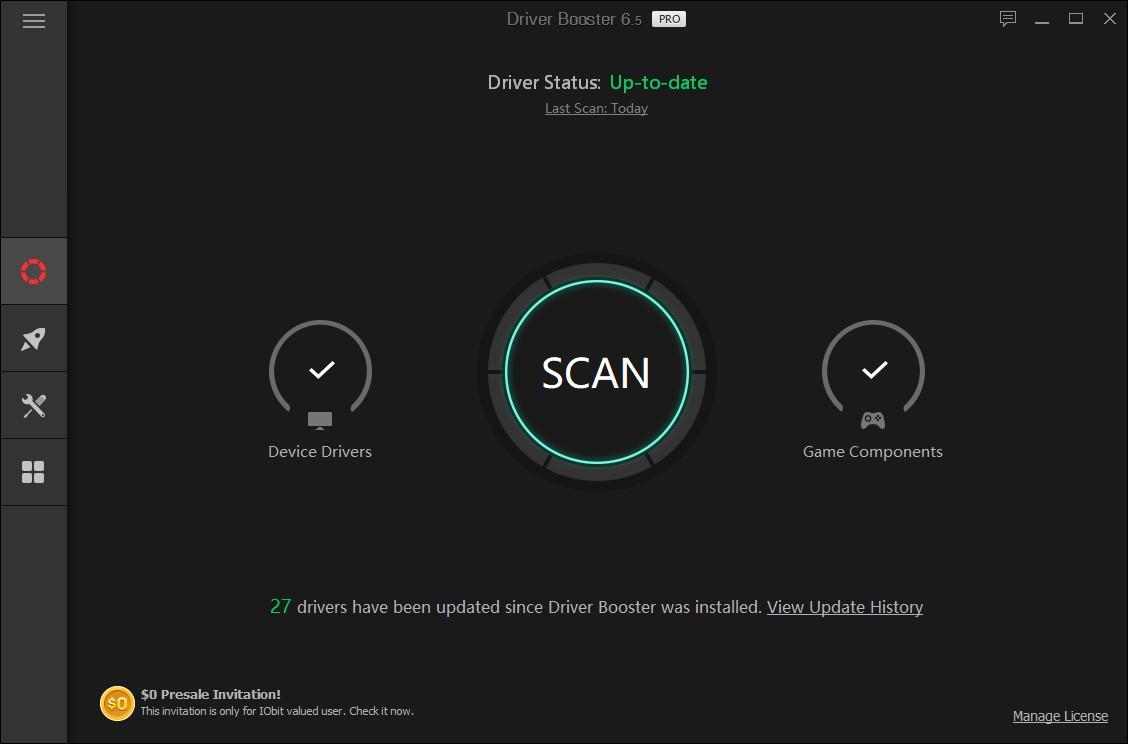
Настройте Windows, чтобы работать лучше
Когда мы устанавливаем Windows, в зависимости от того, какое оборудование мы используем для самой операционной системы, она автоматически настраивается для предоставления более высокого приоритета, либо внешнему виду, в случае наличия запасного оборудования, либо производительности, если мы используем более или менее скромное железо. Опция лучшей производительности отключает ненужные эффекты и анимацию, чтобы выделять больше ресурсов на другие задачи.
Для этого в системных свойствах мы откроем расширенную конфигурацию системы, выберите раздел производительности и выберите параметр для настройки, чтобы получить наилучшую производительность, как показано на следующем рисунке.
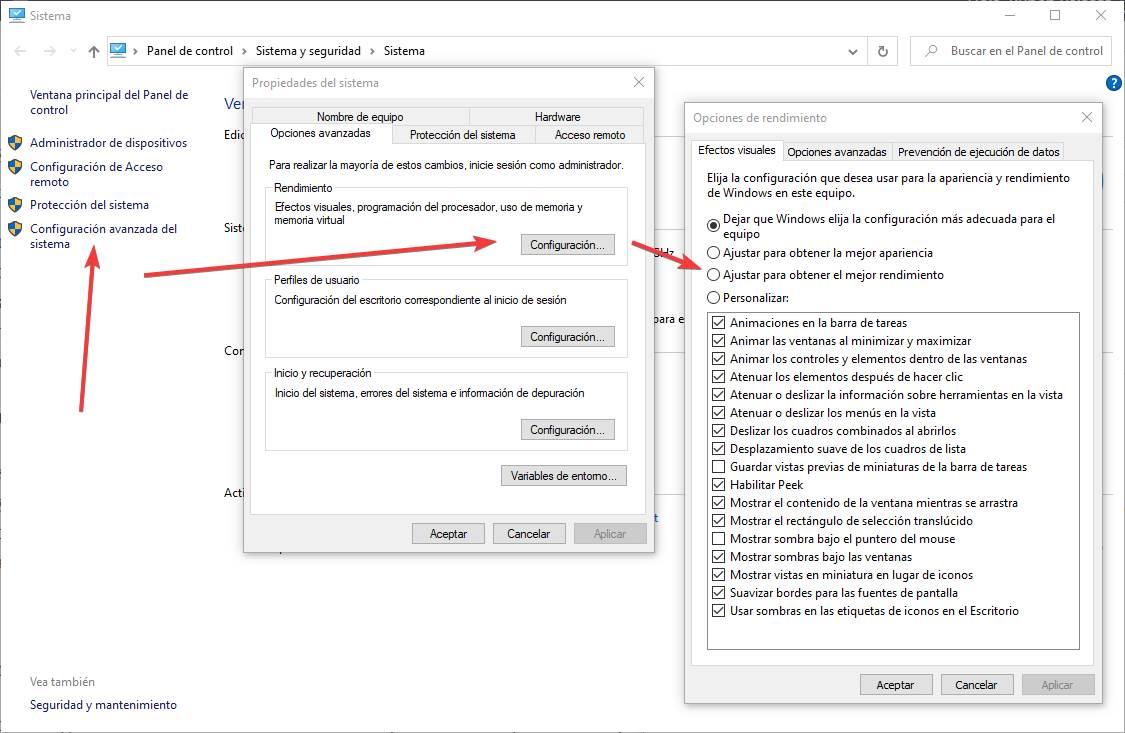
Теперь нам нужно только перезагрузить компьютер (хотя это и необязательно, но рекомендуется), и мы видим, как, хотя Windows может показаться несколько уродливой, производительность улучшилась. И много.
Активируйте высокопроизводительный профиль, чтобы получить максимальную отдачу от него
Windows имеет несколько профилей питания, установленных на компьютере. Эти профили специально разработаны для ноутбуков и позволяют нам жертвовать производительностью в обмен на более длительное время автономной работы. Тем не менее, они также могут быть применены к настольным компьютерам, уменьшая потребление, например, когда мы не используем его.
Если у нас настроена Windows с профилем энергосбережения, это ограничит ЦП, диск и другие комплектующие тратить меньше. И поэтому у нас могут быть проблемы с энергией.
Мы можем легко изменить профиль энергопотребления, перейдя в Панель управления> Оборудование и звук> Параметры питания или выполнив простой поиск в Кортане. Здесь мы можем увидеть все профили, которые у нас есть в Windows, и тот, который мы используем прямо сейчас.
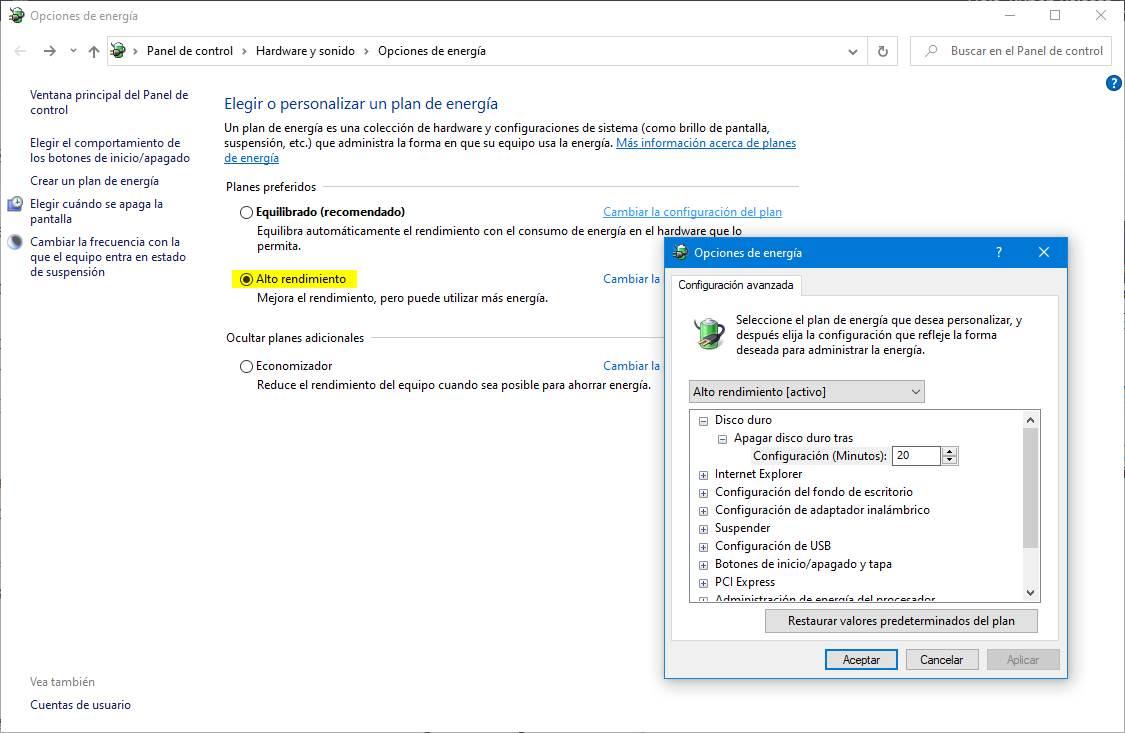
Если мы хотим максимально использовать производительность нашего ПК, тогда мы выберем высокопроизводительный профиль и все. Теперь Windows должна идти быстрее.
Управляйте программами, которые запускаются при запуске Windows
Когда мы устанавливаем на наш компьютер много программ, они автоматически настраиваются для запуска при запуске Windows. Таким образом, когда мы включим компьютер, у нас уже будут программы (например, Steam, Spotifyи т. д.) открыты и готовы к их использованию. А также есть другие программы (например, саман, или Google Chrome), которые позволяют службам выполнять определенные задачи при включении (например, поиск обновлений), которые постепенно нагружают наш компьютер.
Одной из основных задач обслуживания ПК является отключение всех программ, которые мы не хотим запускать при запуске Windows. Мы можем легко сделать это из Windows 10 из диспетчера задач (Control + Shift + Esc), в частности, из домашней вкладки.
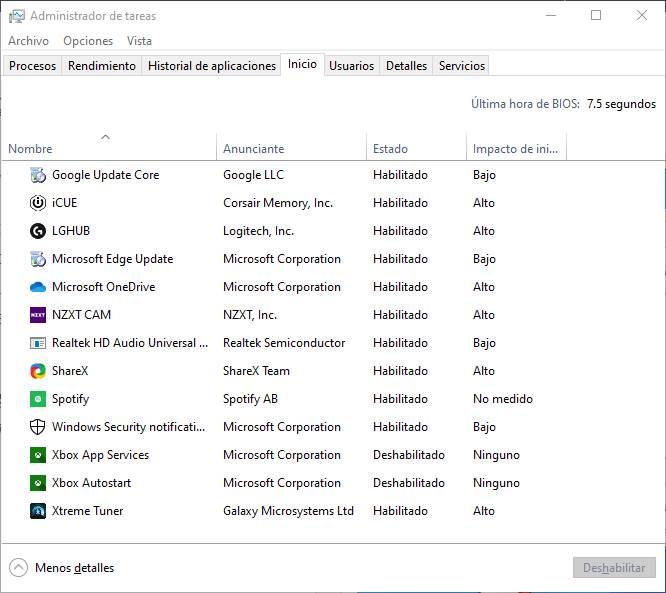
Мы можем видеть все программы, настроенные для автоматического запуска при запуске Windows, и отключить все те, которые мы не хотим, чтобы ускорить Windows. Кроме того, мы также видим влияние каждого из них на команду.
Кроме того, есть очень простая и совершенно бесплатная программа, Автозапуск Организатор , что позволяет отключить или задержать автоматический запуск многих приложений для оптимизации Windows. Эта программа также позволяет нам сравнивать процессы с процессами других людей, чтобы узнать, если один из них обычно отключен или нет, в дополнение к анализу их в VirusTotal для обнаружения возможных вирусов. Настоящая жемчужина.
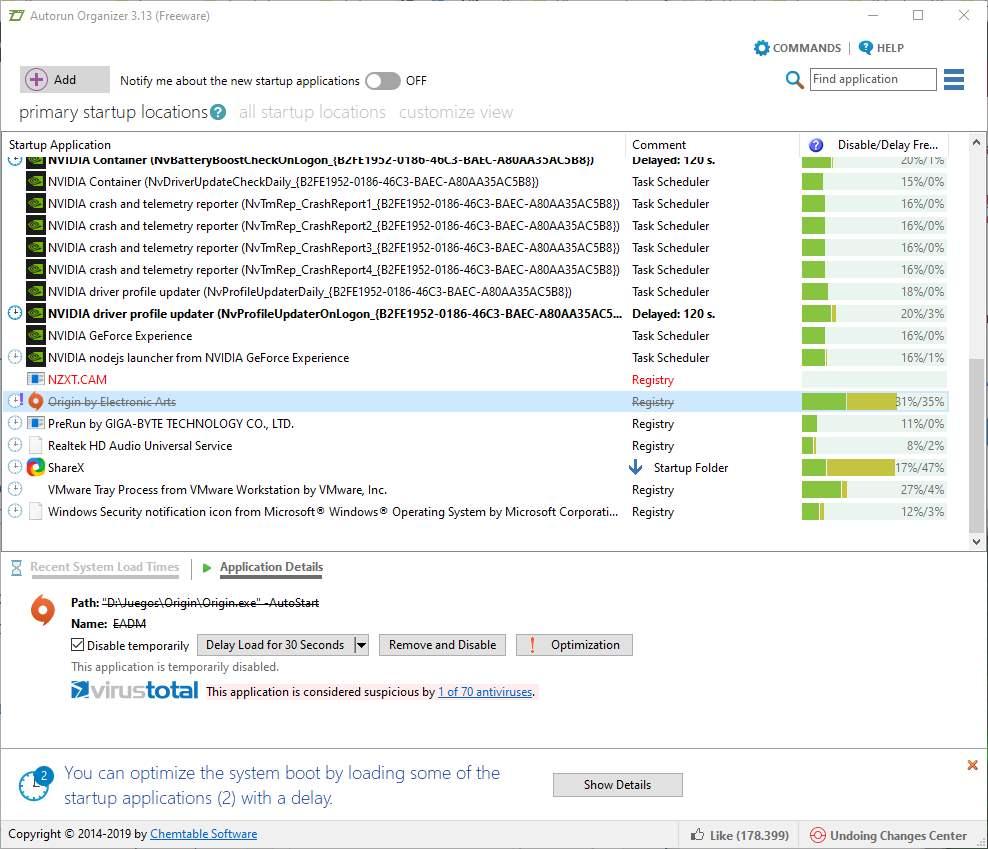
Освободите место на жестких дисках: удалите программы, ненужные файлы и многое другое
Если у нас проблемы с Windows, и она медленная, другой возможной причиной является то, что наш жесткий диск почти заполнен. Если у нас есть твердотельный накопитель, хотя он влияет, он оказывает меньшее влияние, поскольку произвольный доступ к данным и их нулевая фрагментация заставляют все работать быстрее. Но особенно если мы используем обычный жесткий диск, и он почти заполнен, это может быть одной из причин, почему наш компьютер работает медленно.
Когда жесткий диск почти заполнен, свободное пространство обязательно распределяется по всей структуре, поэтому скорость чтения и записи данных значительно снижается. При необходимости мы должны решить либо купить жесткий диск большей емкости, либо освободить место.
Windows 10 имеет несколько функций и инструментов для освобождения места. Мы можем использовать, например, меню для добавления или удаления программ, чтобы увидеть, какие из них занимают больше места на нашем жестком диске, и удалить их, если они нам не нужны.
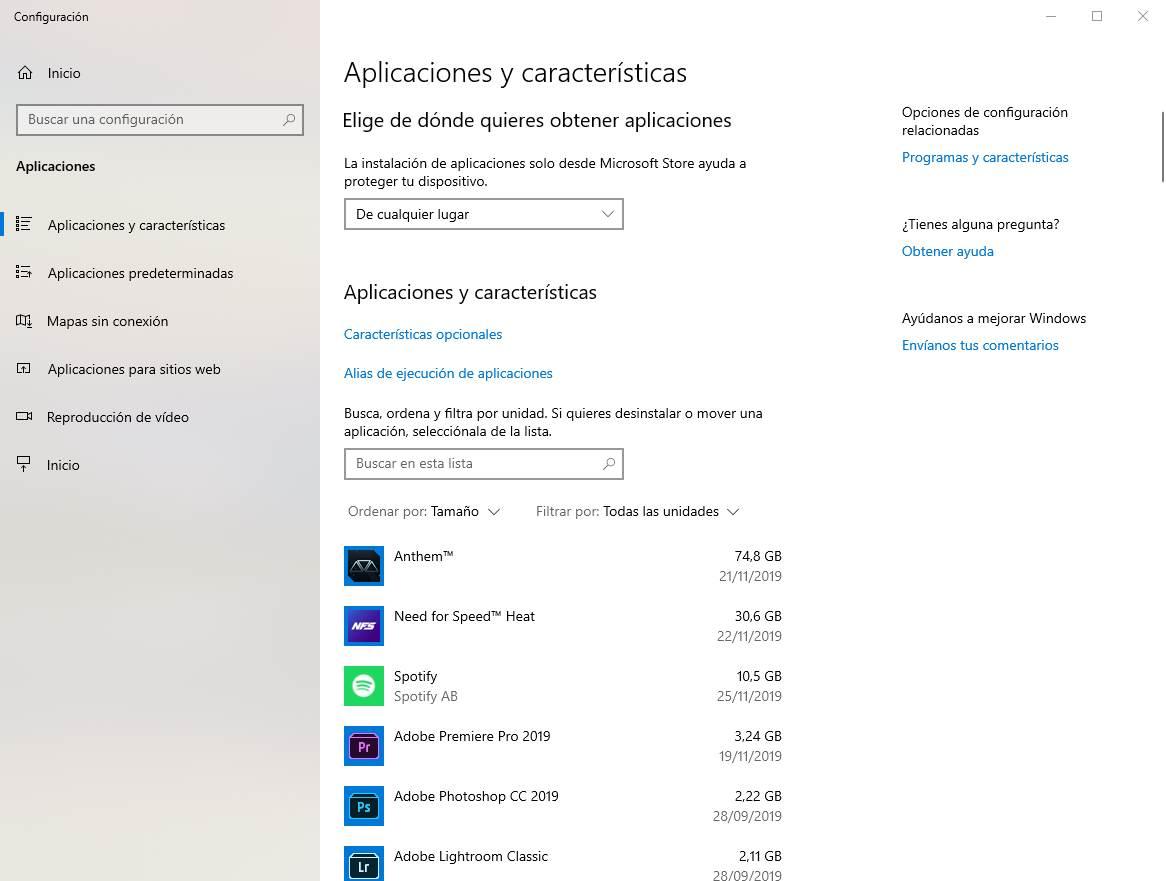
Или мы также можем использовать программу под названием TreeSize это позволяет нам анализировать всю структуру нашего жесткого диска, чтобы выяснить, какие папки и файлы занимают больше места. Таким образом, мы можем устранить их в случае, если они не нужны, и освободить место на жестком диске, чтобы Windows работала лучше.
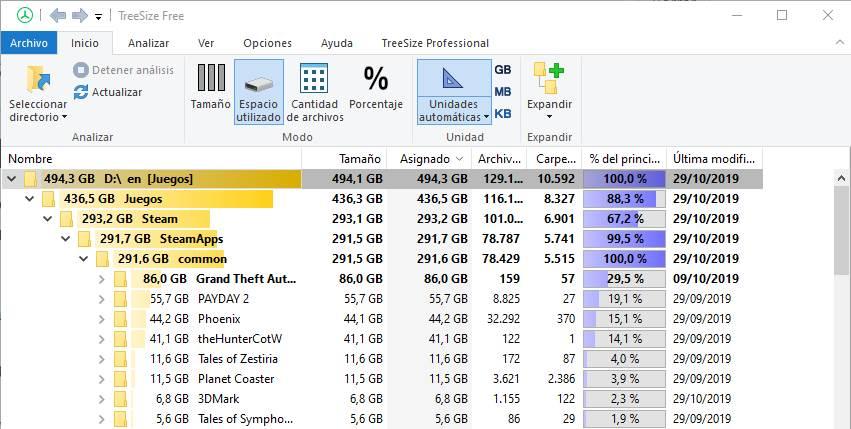
Отключить индексацию поиска
Индексирование файлов - это функция Windows 10, которая позволяет мгновенно выполнять поиск файлов, программ и другого содержимого на нашем компьютере. Эта функция отвечает за постоянный анализ файлов на нашем жестком диске, создание базы данных и, когда мы хотим что-то искать, показ результатов на основе этой базы данных вместо выполнения последовательного поиска.
Индексирование может быть очень полезным. Но иметь эту функцию означает платить цену. Цена, которая в зависимости от типа имеющегося у нас компьютера, может быть очень высокой. Индексирование потребляет много циклов ЦП, в дополнение к большому количеству батареи. Если у нас высококлассный компьютер, влияние обычно довольно низкое. Однако, если у нас обычный компьютер или ноутбук, это может быть одной из причин замедления работы Windows. И если мы обычно не используем поиск Windows, это, несомненно, вариант, без которого мы можем обойтись.
В следующей статье мы объясним, как отключить индексацию Windows 10 для повышения производительности компьютера.
Любой процесс потребляет слишком много оперативной памяти или процессора? остановить его исполнение
Есть программы, которые по какой-то причине начинают потреблять слишком много ресурсов с нашего компьютера. Google Chrome, не идя дальше, может съесть несколько гигабайт оперативной памяти и циклов ЦП, когда у нас открыто несколько вкладок.
Если компьютер нормально работает, но Windows работает медленно, то мы должны определить виновника. Самый простой способ сделать это - воспользоваться диспетчером задач Windows, посмотреть, какие программы и процессы потребляют больше ресурсов, и принудительно закрыть их.
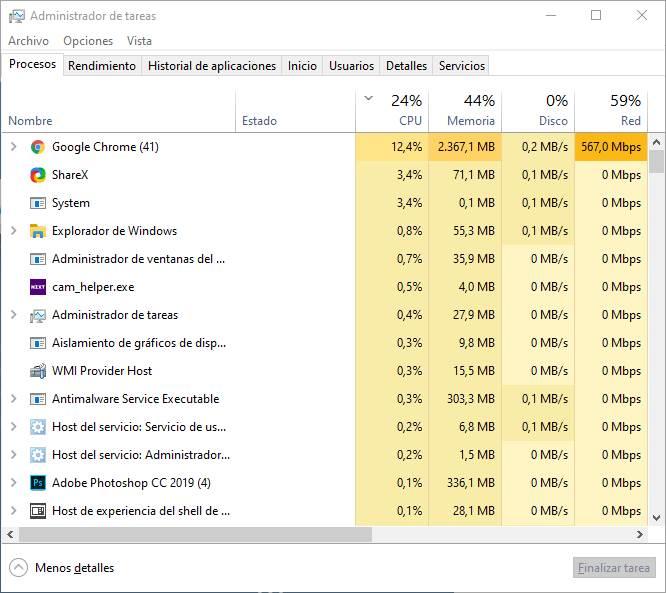
Когда вы открываете их снова (например, если Chrome был виноват), все должно работать снова нормально.
Отключите некоторые функции Windows 10: уведомления, предложения и многое другое
Windows 10 имеет множество функций, предназначенных для облегчения жизни пользователей. И правда в том, что многие из них полезны. Однако верно также и то, что если наш компьютер работает относительно медленно, это может стать проблемой для Windows и заставить его работать медленно.
Из конфигурации Windows мы можем отключить большинство функций, которые могут дать нам эти проблемы. Например, все, что связано с уведомлениями Windows, может иногда замедлять работу компьютера. Особенно возможность получить хитрости и предложения при использовании операционной системы.
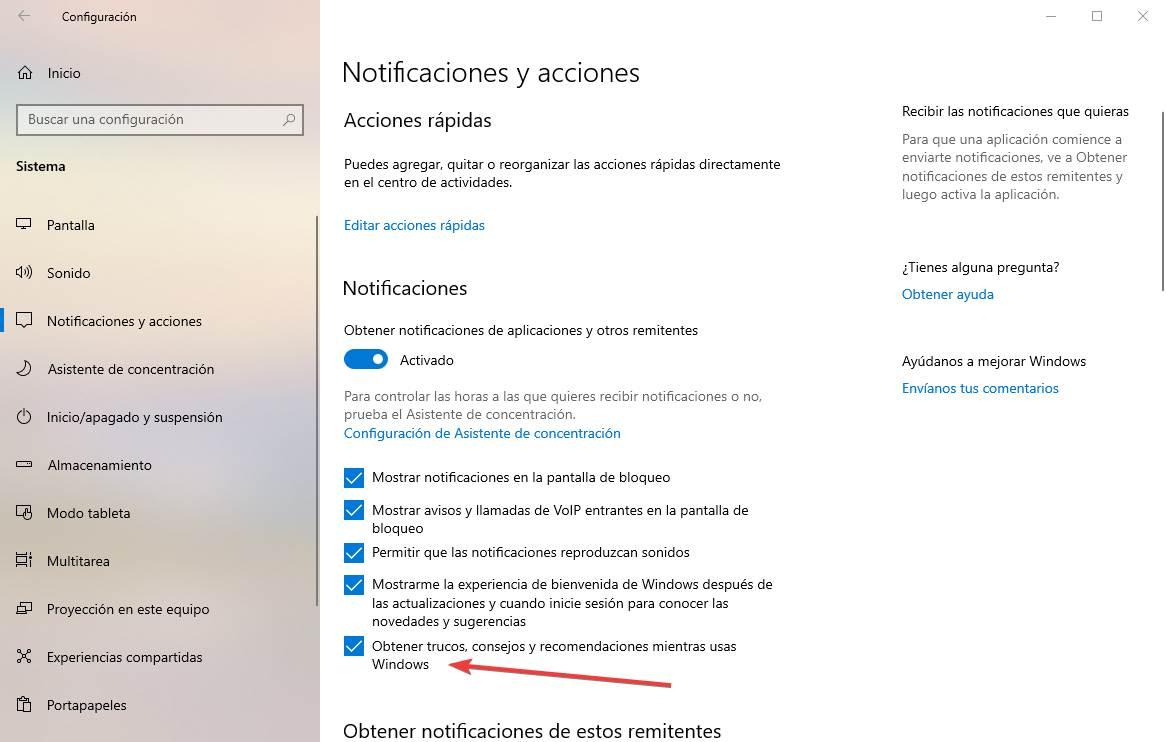
Также, если мы используем программы синхронизации, такие как Один диск, Google Drive, Mega или iCloud, среди прочего, они могут замедляться во время синхронизации или проверки Windows. Если у нас есть проблемы с Windows, мы должны отключить эти функции, чтобы сэкономить ресурсы и ускорить работу Windows.
Есть ли у вас вредоносные программы? Сканирование компьютера с хорошим антивирусом
Вирусы, трояны и другие вредоносные программы не только опасны для нашей безопасности, но и являются одной из основных причин замедления работы нашего компьютера. Вредоносное ПО обычно загружается в память и постоянно обращается к жесткому диску и процессору для выполнения своих задач. Прежде всего, если мы стали жертвами криптовалюты (очень распространенного вредоносного ПО, которое использует наш ЦП для выполнения операций), оно будет потреблять большую часть ресурсов ПК, поэтому наша Windows будет работать очень медленно.
Если наш компьютер работает медленно, одна из основных задач, которую мы должны выполнить, - это проанализировать его с помощью обновленного и современного антивируса, чтобы исключить вероятность того, что причина плохой работы Windows связана с каким-либо вредоносным ПО. Защитник Windows, Kaspersky или Bitdefender - некоторые из лучших вариантов, которые мы можем найти для этой цели.
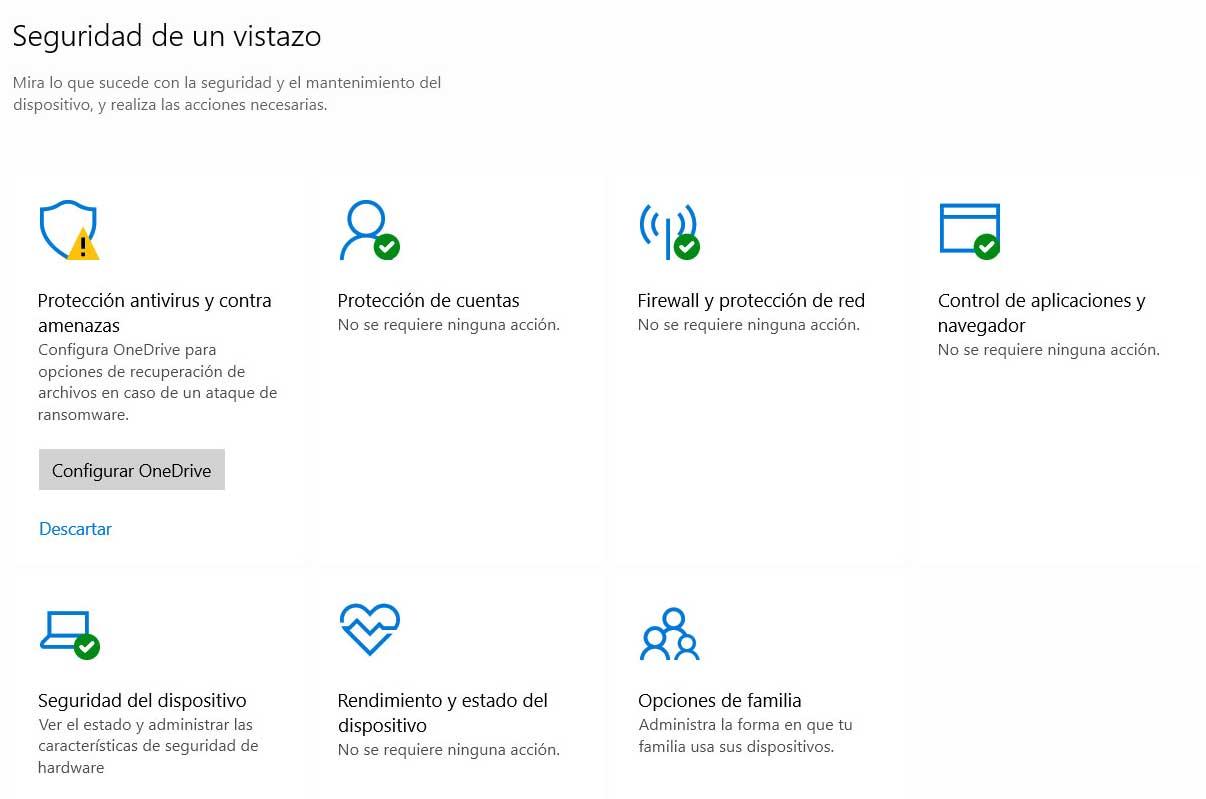
Программа называется Process Explorer также позволяет нам проверять хэш всех наших компьютерных процессов в VirusTotal, чтобы мы могли знать, является ли какой-либо из них возможным вредоносным ПО. Это не безошибочно, но это тест, который мы можем выполнить всего за несколько секунд.
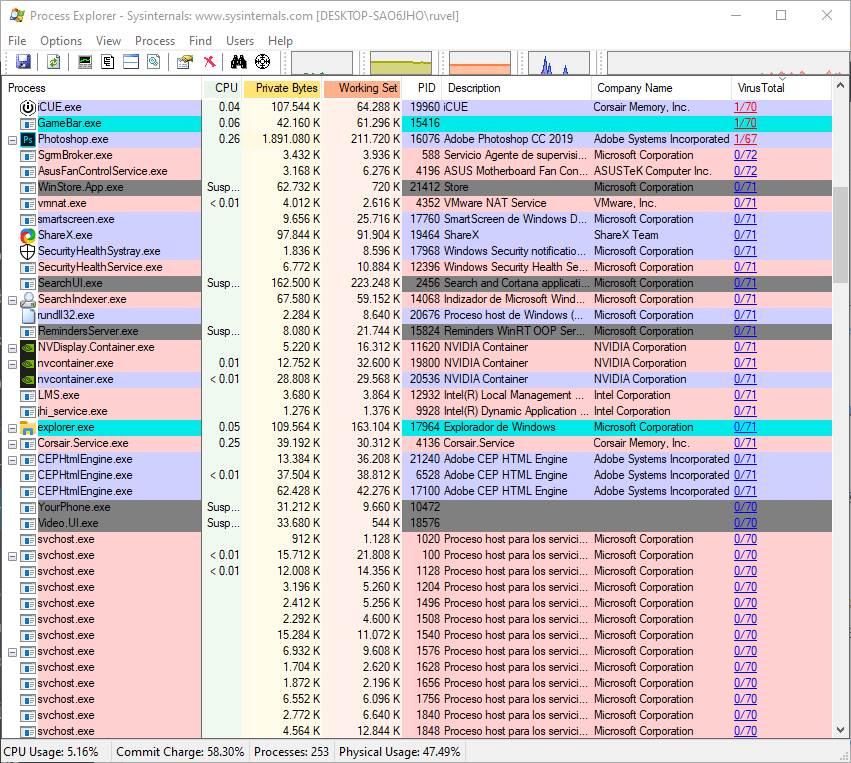
Конечно, мы должны помнить, что наш союзник может легко стать нашим врагом. И хотя антивирус может помочь нам обнаружить и устранить вирусы с нашего компьютера, он также может быть причиной замедления работы Windows. Будьте очень осторожны с этим.
Время от времени перезагрузка помогает повысить производительность ПК
Наконец, мы хотим напомнить вам одну вещь. Windows 10 имеет функцию быстрого запуска, которая, когда мы ее выключаем, фактически не завершает работу полностью, а превращает часть памяти (все ядро и многие открытые программы) в жесткий диск, чтобы при включении снова, он загружает эту информацию в память, и компьютер включается гораздо быстрее. Это своего рода спящий режим, но более простой.
Поэтому время от времени мы должны делать перезагрузку компьютера вручную. Чтобы сделать это, вместо того, чтобы выключать компьютер, мы должны использовать опцию перезапуска меню «Пуск», чтобы выполнить полную загрузку Windows 10 с нуля.
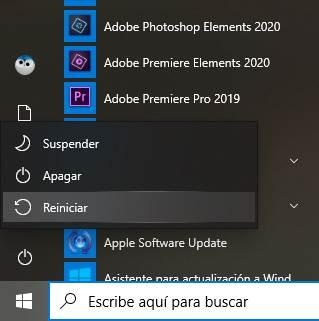
Перезапуск часто решает многие проблемы Windows. И это заставляет компьютер работать быстрее, по крайней мере, на некоторое время.