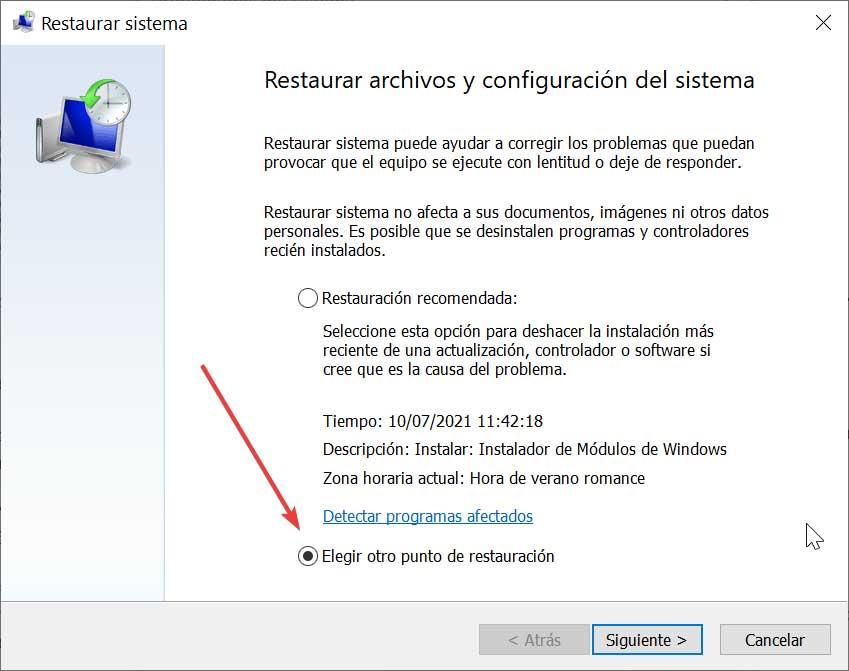При подключении к Интернету наиболее распространенным и удобным является использование беспроводной сети через Wi-Fi связь. Однако мы ни в коем случае не освобождаемся от возможности страдать от проблем, связанных с этой связью, что обычно в конечном итоге безвозвратно расстраивает нас. Одна из этих проблем может быть обнаружена, когда Windows переходит в спящий режим, в результате чего соединение прерывается. Хотя это не обычное поведение, такое может случиться, поэтому мы должны найти способ решить эту проблему.
Использование спящего режима Windows довольно распространено каждый раз, когда мы оставляем компьютер на некоторое время включенным и прекращаем его использовать. Таким образом, система остается активной, потребляя очень мало энергии, и мы можем использовать ее снова, как только выйдем из нее.

Почему отключен WiFi?
Иногда мы можем найти ошибку в Windows, которая появляется случайно. Это может происходить из-за разных факторов. Это может быть проблема с нашим антивирусом или активировано соединение Ethernet. Это также может быть связано с обновлением, которое изменило что-то в реестре или было неправильно настроено при установке операционной системы. Все это может привести к тому, что соединение Wi-Fi не будет работать после того, как мы выйдем из спящего режима Windows.
Прежде чем мы возьмемся за голову, мы попытаемся решить ее, внося некоторые изменения, которые помогут нам решить проблему.
Запретить отключение Wi-Fi при блокировке Windows
Чтобы избежать отключения Wi-Fi при переходе Windows в спящий режим, мы можем принять ряд мер, которые помогут решить эту проблему.
Отключить антивирус
Проблема с подключением Wi-Fi, когда система находится в спящем режиме, может быть связана с проблемой нашего антивируса или брандмауэр. Программное обеспечение может мешать нашему соединению, вызывая его отключение. Поэтому мы должны попытаться отключить любой активированный антивирус или сторонний брандмауэр, чтобы увидеть, решит ли это проблему. В случае, если отключение антивируса или брандмауэра решит проблему, мы должны рассмотреть возможность его полного удаления и выбрать другую альтернативу.
Убедитесь, что соединение Ethernet не активно
Проблема с подключением Wi-Fi может быть вызвана подключением Ethernet, поэтому мы должны убедиться, что он отключен . Для этого мы должны поместить панель управления в поле поиска меню «Пуск» и выбрать ее. Позже мы переходим через «Сети и Интернет» и «Центр сетей коллективного пользования». Далее в левом столбце выбираем опцию «Изменить настройки адаптера».
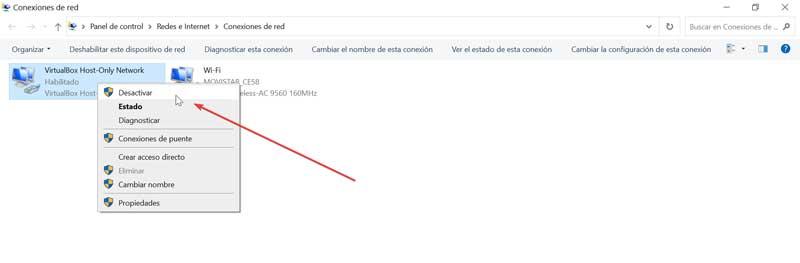
Наконец, мы щелкаем правой кнопкой мыши по нашему сетевому адаптеру и выбираем «Деактивировать». После отключения Ethernet-соединения мы проверяем, решена ли проблема.
Используйте диспетчер устройств
Проблема с отключением Wi-Fi при переходе Windows в спящий режим может быть связана с план управления питанием что мы установили. Чтобы изменить его, мы должны получить доступ к диспетчеру устройств.
Для этого мы воспользуемся сочетанием клавиш Windows + X и выберем в меню пункт «Диспетчер устройств». Затем мы должны отобразить значок «Cеть адаптеры », и мы щелкаем правой кнопкой мыши по нашему адаптеру, чтобы выбрать раздел« Свойства ».
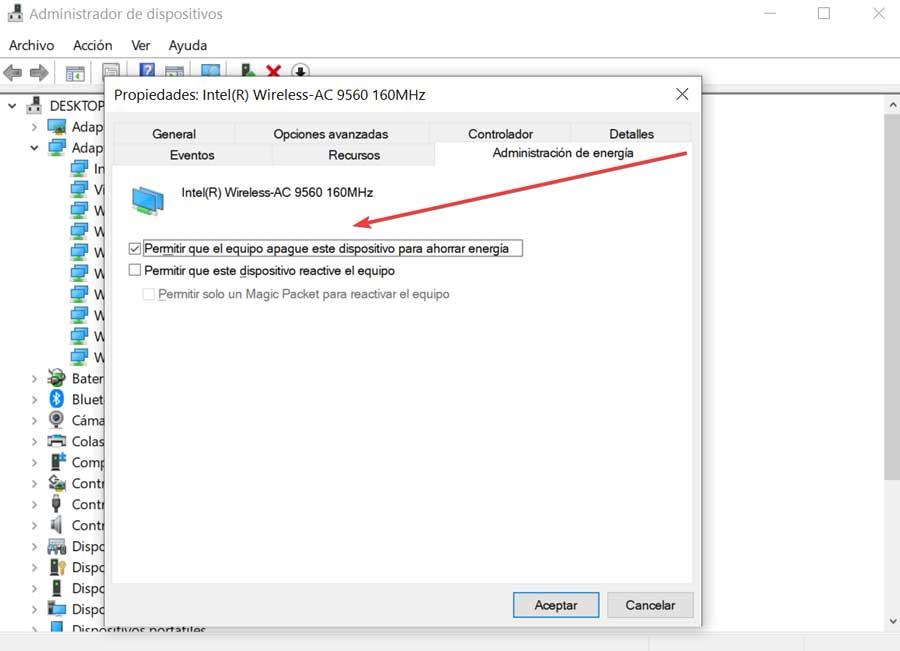
В появившемся новом окне выбираем вкладку «Управление питанием» и, наконец, снимите флажок поле «Разрешить компьютеру выключать это устройство для экономии энергии».
Используйте средство устранения неполадок Windows
Другой вариант, который мы можем попробовать, когда Wi-Fi отключается во время сна системы, - это использовать средство устранения неполадок Windows. Для этого мы должны щелкнуть правой кнопкой мыши значок Wi-Fi на панели задач. Это откроет небольшое раскрывающееся меню, где мы должны выбрать опцию «Устранение неполадок».
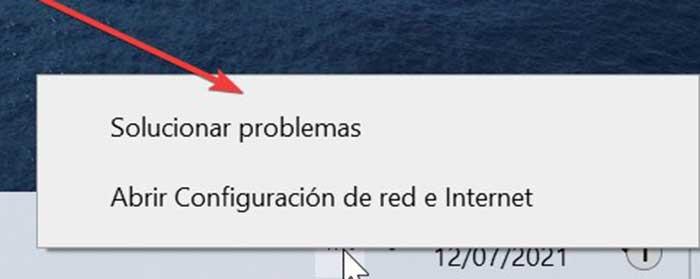
Средство устранения неполадок сети автоматически запустится и выполнит сканирование, чтобы попытаться решить проблему. Как только задача будет завершена, мы проверим, сохраняется ли проблема. Следует отметить, что это решение может быть непостоянным, поэтому возможно, что в некоторых случаях, в случае повторного появления проблемы, нам придется выполнить ту же операцию снова.
Изменить схему электропитания с панели управления
Другой способ решить проблему - изменить схему электропитания, что мы можем сделать из Панели управления. Для этого мы должны написать панель управления в поисковике, расположенную рядом с меню «Пуск». Позже мы нажимаем «Оборудование и звук» и «Параметры питания». В новом окне мы должны выбрать наш энергетический план и выбрать «Изменить настройки плана».
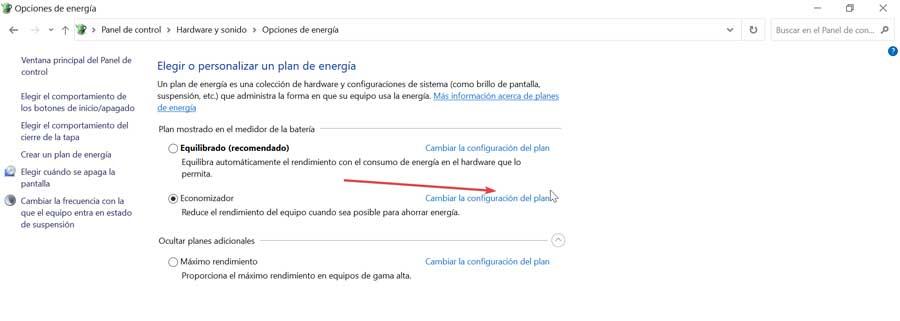
В следующем окне нажмите «Восстановить расширенную конфигурацию этого плана» и в окне подтверждения нажмите «Да».
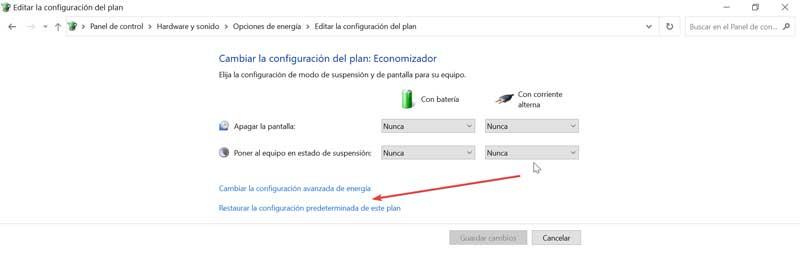
Позже мы нажимаем «Изменить дополнительные параметры энергопотребления», а в новом окне нажимаем кнопку «Восстановить значения по умолчанию для плана», которые мы находим внизу. Подтверждаем операцию, нажимая «Да» и перезагружаем компьютер.
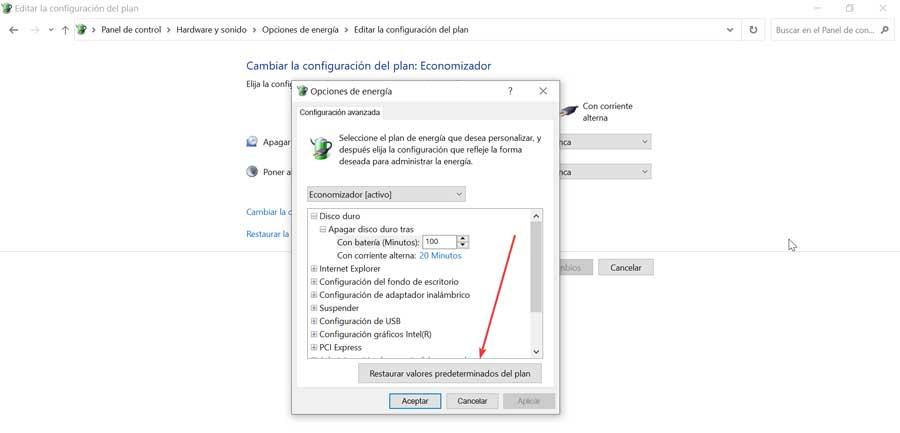
Исправить из редактора реестра
Мы можем решить проблему с отключением Wi-Fi при зависании системы из редактора реестра Windows. Для этого мы должны принять некоторые меры предосторожности, так как любое нежелательное изменение может привести к проблемам нестабильности системы. Следовательно, любые изменения должны производиться под ответственность системы.
Чтобы получить доступ к редактору реестра, мы должны использовать сочетание клавиш «Windows + R», которое активирует команду «Выполнить». Здесь мы введем regedit и нажмите Enter или кнопку OK. Попав в редактор, мы переходим по следующему пути:
HKEY_LOCAL_MACHINE SYSTEM / CurrentControlSet / Control / Power / PowerSettings/ 238C9FA8-0AAD-41ED-83F4-97BE242C8F20 / 7bc4a2f9-d8fc-4469-b07b-33eb785aaca0
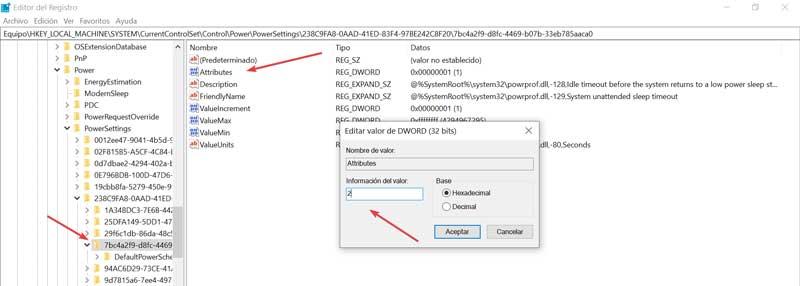
Оказавшись здесь, мы должны дважды щелкнуть по Атрибуты значение и установите информацию о значении на 2 . Позже закрываем реестр и перезагружаем систему.
Вернуться к предыдущей точке восстановления
В качестве последнего варианта, если ничего из вышеперечисленного не решило нашу проблему, мы можем выполнить восстановление системы. Таким образом, мы возвращаемся к предыдущей точке системы, в которой WiFi-соединение работало, поэтому возвращение к нему должно решить проблему.
Для этого мы должны написать «создать точку восстановления» в поле поиска меню «Пуск». Это откроет «Свойства системы», и мы щелкнем по вкладке «Восстановление системы».
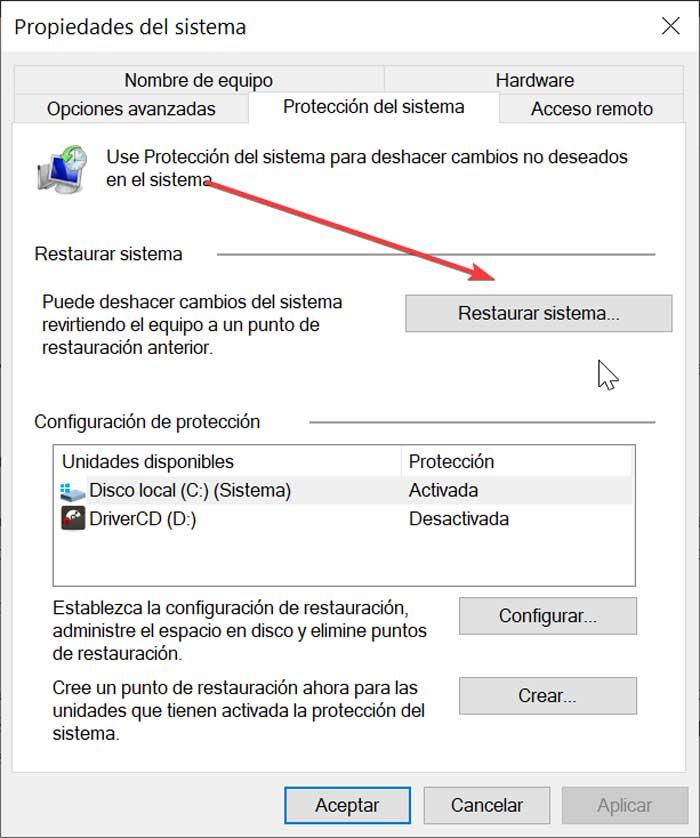
В окне «Восстановление системы» нажмите «Далее» и выберите вариант «Выбрать другую точку восстановления». Выбираем нужную точку восстановления и нажимаем «Далее». Теперь нам просто нужно следовать инструкциям на экране и завершить процесс. По завершении мы проверяем, решена ли проблема.